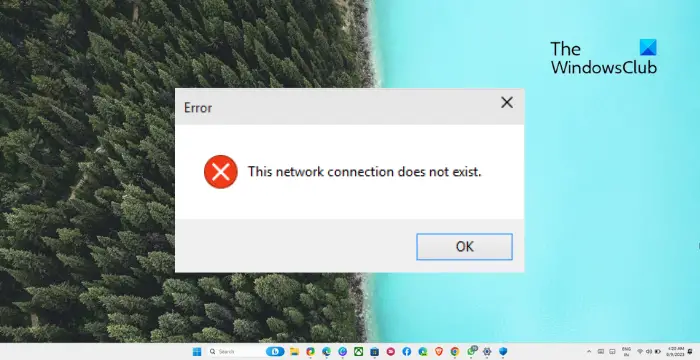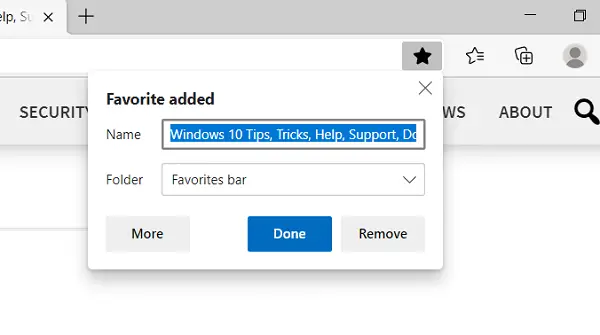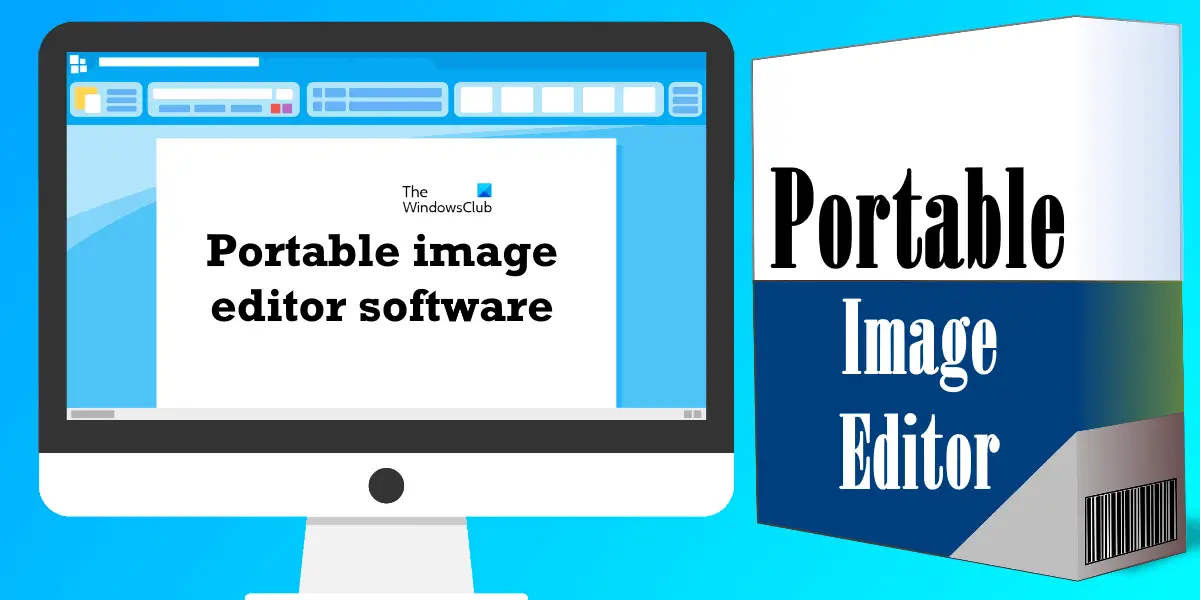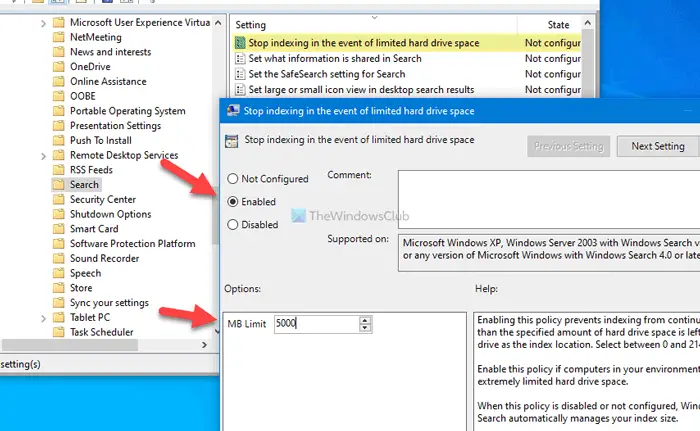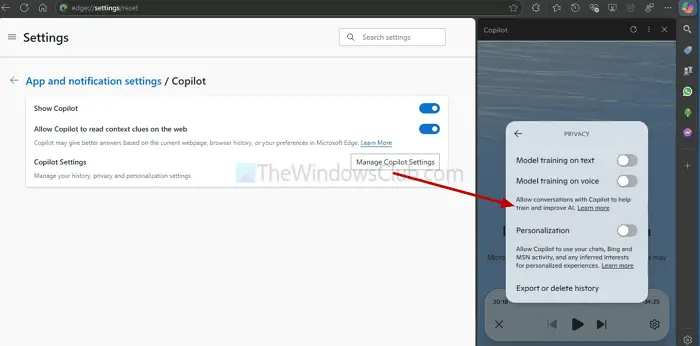もしSteamクライアントが開かないWindows 11/10 PC で何度試しても問題が解決しない場合は、このガイドが問題の解決に役立ちます。見える人もいるかもしれないSteam アプリケーションが見つかりませんエラーメッセージも。 Steam は、PC でさまざまなビデオ ゲームをプレイするために使用できる最も人気のあるゲーム ランチャーの 1 つです。ソーシャル ネットワーキング、ゲーム ストリーミング サービス、ゲーム サーバーのマッチメイキング、チート対策などを含む多くの便利な機能を提供します。しかし、一部のユーザーから報告されているように、Steam クライアントは何度試しても PC で起動しません。彼らはどんなゲームもプレイすることができません。
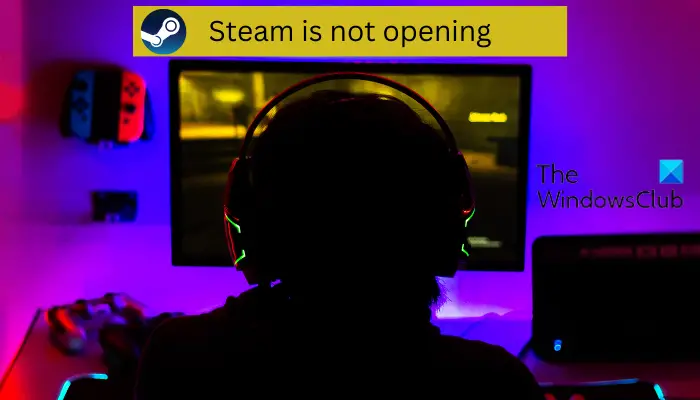
システム上で Steam を起動または開けない場合には、さまざまな理由が考えられます。 Steam が最後に完全に終了しなかったか、アプリを実行するために必要な権限が不足していることが原因である可能性があります。それとは別に、ウイルス対策ソフトやファイアウォールによる干渉によって問題が発生する可能性もあります。誤検知アラームにより Steam の起動がブロックされている可能性があります。デバイス ドライバーが古いことも、この問題の原因である可能性があります。 Steam ベータ版を選択した場合、不安定なバージョンであるため開かない可能性があります。これに加えて、Steam のインストールが破損していることや、アプリに関連付けられたキャッシュが破損していることも、この問題の原因となる可能性があります。
Windows 11/10 で Steam が開かない
Windows 11/10 コンピューターで Steam クライアントが開かない、または起動しない場合、それを解決する最も早くて簡単な方法はコンピューターを再起動することです。問題が一時的なものであれば、次回の起動時に Steam を開くことができるはずです。ただし、問題が同じ場合は、以下の修正を使用して問題を解決できます。
- タスクマネージャーを使用して Steam タスクを閉じます。
- 管理者権限で Steam を実行します。
- セキュリティ ソフトウェアを使用して Steam を許可します。
- Steamのキャッシュを削除します。
- ドライバーが最新であることを確認してください。
- ネットワークデバイスの電源を入れ直します。
- ベータ版ファイルを削除します。
- スチームを修復します。
- Steamクライアントを再インストールします。
1] タスクマネージャーを使用してSteamタスクを閉じます
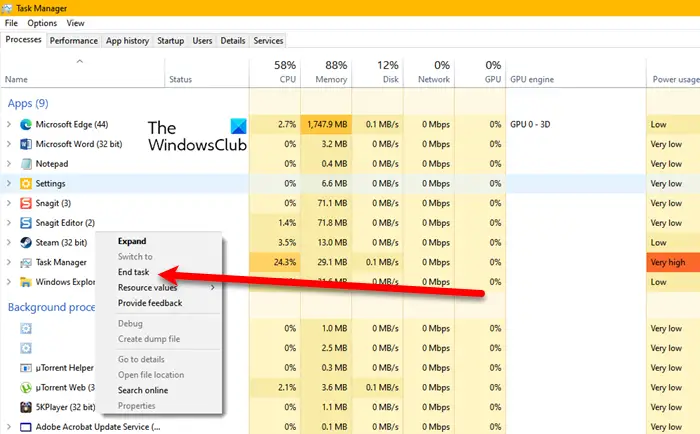
最後に Steam を使用したときに、Steam が完全に終了していなかった可能性があります。バックグラウンドで実行されている Steam タスクにより、Steam を正しく開くことができない可能性があります。したがって、シナリオが該当する場合は、すべての Steam タスクを終了し、Steam アプリを起動して、正しく開くかどうかを確認する必要があります。
使用できますタスクマネージャーそうするために。タスクバーを右クリックし、表示されるオプションから「タスク マネージャー」を選択して開きます。その後、「プロセス」タブで Steam に関連するタスクを探します。実行中の Steam プロセスがある場合は、それを選択し、[タスクの終了] ボタンを押してそのタスクを閉じます。すべての Steam 関連のプロセスに対して同じことを行ってから、クライアントを開いてみる必要があります。問題が解決されることを願っています。問題がまだ解決していない場合は、問題の深い原因がある可能性があります。したがって、次の修正を適用できます。
2] 管理者権限で Steam を実行します
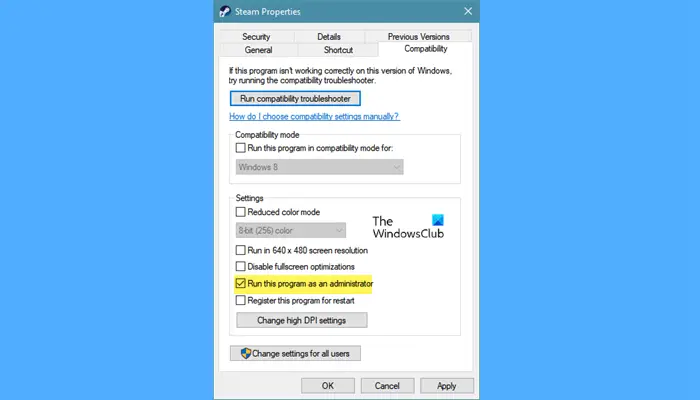
場合によっては、アプリを実行するために必要な権限が不足していると、起動の問題が発生することがあります。したがって、シナリオが該当する場合は、管理者として Steam アプリを開いて問題が解決したかどうかを確認してください。これを行うには、次の簡単な手順に従います。
- まず、デスクトップ上の Steam ショートカットを右クリックし、プロパティ表示される右クリックコンテキストメニューからオプションを選択します。
- 次に、「プロパティ」ウィンドウで、互換性タブ。
- 次に、というチェックボックスにチェックを入れますこのプログラムを管理者として実行します次に、「適用」>「OK」ボタンを押して変更を保存します。
- その後、Steam クライアントを開くと、問題なく実行されると思います。
読む:Steam がディスク領域の割り当て中にスタックする問題を修正しました。
3] セキュリティ ソフトウェアを使用して Steam を許可する
過保護なセキュリティ スイートが Steam の起動を妨げている可能性があります。ウイルス対策またはファイアウォールがブロックの原因であるかどうかを確認するには、それを一時的に無効にして、問題が解決されたかどうかを確認します。その場合は、Steam アプリがウイルス対策/ファイアウォールを通過することを許可して、問題を永久に解決できます。
サードパーティのウイルス対策ソフトウェアを使用している場合は、Steam 実行可能ファイルをその除外リストまたは例外リストに追加できます。デフォルトでは、Steam は C:\Program Files (x86)\Steam\ にインストールされます。このディレクトリを参照し、そのメインの実行可能ファイルをウイルス対策の例外に追加します。
たとえば、次のように使用すると、アバストウイルス対策、に行くホーム > 設定 > 一般 > 除外設定してSteamを追加します。同様に、平均、に移動しますホーム > 設定 > コンポーネント > Web シールド > 例外。
についてはWindows セキュリティに移動します。ウイルスと脅威の保護 > 設定の管理 > 除外の追加または削除 > 除外の追加次に、Steam.exe ファイルをインポートします。
また、以下の手順を使用して、ゲームがファイアウォールを通過できるようにすることもできます。
- まず、開きますWindowsセキュリティ、に移動しますファイアウォールとネットワーク保護タブを選択し、ファイアウォール経由のアプリを許可するオプション。
- その後、設定を変更するボタンをクリックし、下にスクロールして Steam アプリを選択します。リストにない場合は、「アプリを追加」ボタンをクリックして手動で追加できます。
- ここで、Steam アプリのパブリックとプライベートの両方のチェックボックスにチェックを入れ、OK ボタンを押してウィンドウを終了します。
- 次に、Steam アプリを開いて、問題が解決したかどうかを確認します。
問題の原因がウイルス対策やファイアウォールではない場合は、次の修正に進みます。
読む:Windows PCのSteamエラーコード53および101を修正する。
4】Steamキャッシュを削除する
Steam アプリに関連付けられたキャッシュが破損しているため、Steam アプリが起動できない可能性があります。したがって、その場合、次のことができます。Steamアプリのキャッシュをクリアする問題を解決するためにコンピュータに保存されます。その手順は次のとおりです。
- まず、ファイルエクスプローラーを開くWin+E を使用して、以下の場所に移動します。
C:\Users\<Username>\AppData\Local\Steam
交換する必要があります<Username> 上記のアドレスに PC のユーザー名を入力します。
- その後、Ctrl + A ホットキーを使用して、上記の場所に保存されているすべてのファイルとフォルダーを選択します。
- 次に、[削除]ボタンを押して、Steamキャッシュをすべてクリアします。
- 完了したら、コンピューターを再起動し、Steam クライアントを開いて問題が解決したかどうかを確認してください。
ヒント: Steam キャッシュをフラッシュするには、管理者特権の CMD で次のコマンドを実行することもできます。
steam://flushconfig
5]ドライバーが最新であることを確認してください
もう 1 つ注意すべき点は、デバイス ドライバー、特にグラフィック ドライバーが最新であることです。デバイスドライバーが古くて欠陥があると、Steam とそのゲームの起動に問題が発生する可能性があります。したがって、最新のグラフィックスおよびその他のデバイス ドライバーがあることを確認してください。
これを行うには、[設定] を開き、[Windows Update] に移動します。その後、「詳細オプション」>をクリックします。オプションのアップデート保留中のデバイス ドライバーの更新を確認するオプション。その場合は、それらのアップデートをダウンロードしてインストールし、コンピュータを再起動します。必要に応じて、次のような専用プログラムを使用してドライバーを更新することもできます。AMDドライバーの自動検出、インテルドライバーアップデートユーティリティ、 そしてデルアップデートユーティリティまたは、デバイスの製造元の Web サイトから最新バージョンをダウンロードしてください。
ドライバーが最新の状態になったら、Steam を開いて問題が解決したかどうかを確認します。そうでない場合は、次の解決策を使用できます。
読む:Windows PCでのアップデートにはSteamがオンラインである必要があるというエラーを修正。
6] ネットワークデバイスの電源を入れ直します
ネットワークの問題が PC で「Steam が開かない」問題を引き起こしている可能性があります。ネットワークが悪い場合、アプリがスタックして開かなくなる可能性があります。したがって、安定したアクティブなインターネット接続に接続していることを確認してください。ネットワーク デバイスの電源を入れ直し、問題が解決したかどうかを確認することもできます。これを行うには、ルーターとモデムの電源を切り、プラグを抜きます。少なくとも 1 分間はプラグを抜いたままにしてから、デバイスを差し込んで電源を入れます。次に、インターネットに接続し、Steam を開いて問題が解決したかどうかを確認します。
7] ベータファイルを削除します
Steam のベータ版を選択した場合に問題が発生する可能性があります。 Steamのベータ版は不安定で、さまざまな問題が発生します。したがって、問題を解決するには、Steam のベータ版をオプトアウトする必要があります。このオプションは Steam 設定で利用できます。ただし、Steam を開くことができないため、問題を解決するには Steam のインストール ディレクトリ内のベータ ファイルを手動で削除する必要があります。その方法は次のとおりです。
- まず、Steam のインストール ディレクトリを開きます。 Steam のショートカットを右クリックし、[ファイルの場所を開く] オプションを選択すると、これを行うことができます。
- 次に、パッケージフォルダを開きます。
- その後、という名前のファイルを見つけますベータパッケージフォルダー内。
- 次に、ベータ ファイルを選択し、[削除] ボタンを押して削除します。
- 最後に、アプリを起動して、正しく開くかどうかを確認してください。
見る:Windows PCでSteamエラーE502 L3を修正する方法。
8] Steamクライアントを修復する
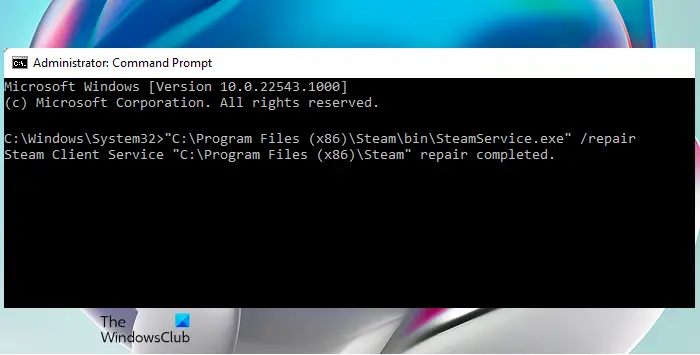
次にできることは、Steam アプリを修復することです。アプリが破損している場合、アプリは正しく開かず、いくつかのエラーや問題が発生します。したがって、Steam クライアントを修復して、アプリを開けるかどうかを確認してください。これを行うには、次の手順を実行できます。
- まず、管理者権限でコマンド プロンプトを開きます。検索ボックスに「cmd」と入力し、コマンド プロンプト アプリを右クリックして、[管理者として実行] オプションを選択します。
- 次に、以下のコマンドを入力します。
"C:\Program Files (x86)\Steam\bin\SteamService.exe” /repair
コマンドが正常に完了したら、Steam を起動して問題が解決したかどうかを確認してください。そうでない場合は、使用できる修正がもう 1 つあります。
9] Steamクライアントを再インストールする
上記の解決策がどれもうまくいかなかった場合、最後の手段は、コンピューターから Steam クライアントをアンインストールしてから再インストールすることです。 Steam アプリのインストールに関連した深刻な破損が原因でクライアントを開けない可能性があります。したがって、問題を解決するには、Steam の破損したコピーをコンピュータから削除し、新しい新しいコピーを再インストールする必要があります。
Steam をアンインストールすると、すべてのゲームと関連データが削除されることに注意してください。したがって、重要なゲームデータのバックアップを必ず作成してください。すべてのゲームは次の場所にあります。C:\Program Files (x86)\Steam\steamapps\common。アプリをアンインストールする前に、このフォルダーをコピーして他の安全な場所に保存します。
Steam をアンインストールするには、[設定] を開き、[アプリ] > [インストールされているアプリ] セクションに移動し、Steam の横にある 3 点メニュー ボタンをタップします。その後、[アンインストール] オプションを選択し、画面上の指示に従って削除します。完了したら、コンピュータを再起動し、Web サイトから Steam の最新バージョンをダウンロードします。インストーラーを実行し、インストールを完了します。その後、アプリを開いて問題が解決したかどうかを確認できます。
関連記事:Steam ゲームが Windows PC で起動しない。
Windows で Steam アプリケーションが見つかりませんというエラーを修正するにはどうすればよいですか?
を見た場合は、Steam アプリケーションが見つかりませんエラー メッセージが表示される場合は、PC に がインストールされている場合でも、ゲーム ファイルの整合性を確認し、それでも問題が解決しない場合は、Windows の設定からゲームを修復またはリセットすることをお勧めします。それでも問題が解決しない場合は、管理者としてサインインし、ゲームを再インストールしてください。