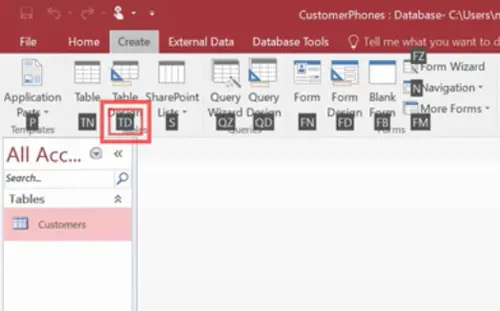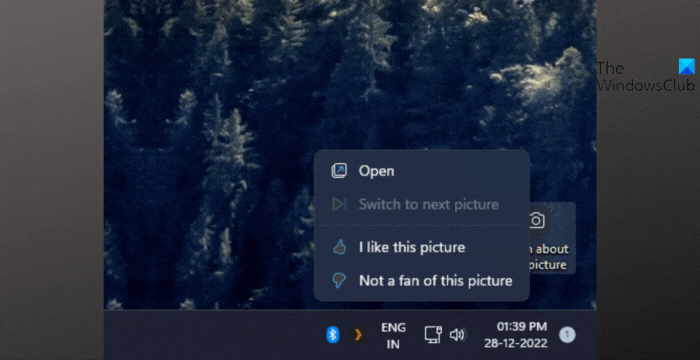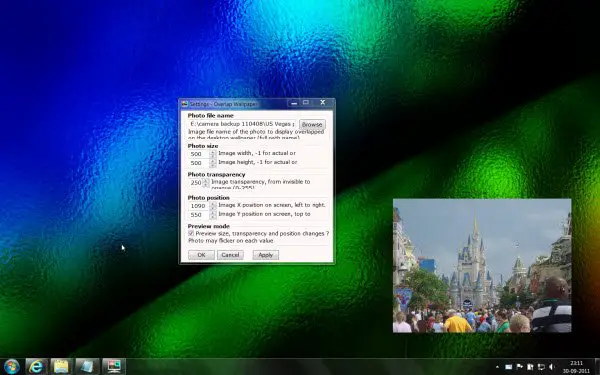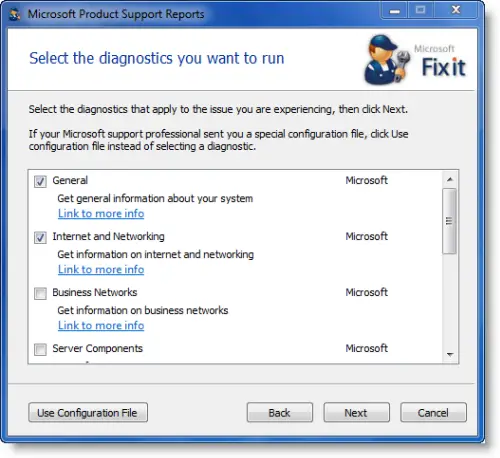はSteam VR ゲームの遅れあなたのコンピュータ上で?あなたは__したいですかSteam VR ゲームの動作を改善します?数人のゲーマーが、Steam VR ゲームのプレイ中にパフォーマンスの問題が発生したと報告しています。あなたもそのようなユーザーの一人であれば、この投稿はあなたのために厳選されています。ここでは、Steam VR ゲームのパフォーマンスを向上させ、よりスムーズで優れた動作を実現する方法を紹介します。

Steam VR ゲームの動作を改善するにはどうすればよいですか?
Steam VR ゲームが遅れたり途切れたりする場合に、Windows コンピューターでの動作を改善するために使用できるいくつかの方法を次に示します。
- いくつかの一般的なヒントとコツを使用してください。
- ディスプレイとオーディオのドライバーを最新バージョンに更新します。
- グラフィックス カードの設定を下げます。
- GPU をアンダークロックします。
- リフレッシュ レートを調整します。
- GeForce Experience オーバーレイをオフに切り替えます。
- モーション スムージングをオンにします。
- レンダリング解像度を下げます。
- ゲーム内のグラフィック設定を変更します。
- 仮想デスクトップを試してみましょう。
- VR パフォーマンス ツールキット MOD をインストールします。
- それでも遅延が発生する場合は、SteamVR を再インストールします。
1] 一般的なヒントとコツを使用する
Windows 上で Steam VR ゲームのパフォーマンスを向上させるための一般的なヒントとコツから始めることができます。以下に注意すべきヒントをいくつか示します。
SteamVR ゲームに遅れがある場合は、コンピュータと VR ヘッドセットを再起動してみてください。場合によっては、VR ヘッドセットがゲームに遅延の問題を引き起こす可能性があります。したがって、再起動すると問題を解決できる可能性があります。
また、システムが次の条件を満たしていることを確認してください。Steam VR ゲームのシステム要件。そうしないと、ゲームがスムーズに動作しません。 Steam で SteamVR パフォーマンス テストを受けて、PC が VR ゲームを処理できるかどうかを確認できます。
ご使用の場合Oculus Air Link with Quest 2PC に VR ゲームを接続してプレイするには、それが問題の原因となっている可能性があります。したがって、Oculus Air Link ネットワークの要件が満たされていることを確認してください。
また、ヘッドセットを PC に接続するときに使用した USB ケーブルと USB ポートが USB 3.0 以降であることを確認する必要があります。間違ったケーブルまたは USB ポートを使用すると、SteamVR に遅延が生じる可能性があります。
もう一つできることは、リソースを大量に消費する不要なプログラムを閉じる背景から。バックグラウンドで実行されているアプリが多すぎると、必要な量のシステム リソースが利用できないため、ゲームに遅れが生じる可能性があります。そのため、Ctrl+Shift+Esc を使用してタスク マネージャーを開き、システム リソースを大量に消費するタスクを探します。その後、プロセスを選択し、「タスクの終了」ボタンを使用してプロセスを閉じます。完了したら、Steam VR ゲームをプレイして問題が解決したかどうかを確認してください。
上記のヒントに注意していれば、別の方法を使用して SteamVR ゲームをより快適に実行できます。
関連している:SteamVRエラーコードを修正する113、200、206、207、208、301、306、308、302
2] ディスプレイとオーディオのドライバーを最新バージョンに更新します。
次の解決策に進む前に、問題がシステムの末端にあるのではないことを確認してください。古いデバイス ドライバーは、ゲームやその他のアプリのパフォーマンスの問題を引き起こします。したがって、デバイスドライバー、特にグラフィックドライバーとオーディオドライバーを最新バージョンに更新してください。
そのためには、Windows設定アプリを起動するWin+Iを押して「Windows Update」タブに移動します。その後、「詳細オプション」>をクリックします。オプションのアップデートオプションを選択してから、利用可能なデバイス ドライバーのアップデートをすべてダウンロードしてインストールします。
他の方法もありますデバイスドライバーを更新する。完了したら、コンピューターを再起動し、Steam VR ゲームをプレイして、問題が解決したかどうかを確認します。
3] グラフィックカードの設定を下げる
ローエンドまたはミッドレンジの PC で高いグラフィック設定を設定している場合、Steam VR ゲームのプレイ中にパフォーマンスの問題が発生する可能性があります。したがって、その場合は、グラフィック設定を下げて、Steam VR ゲームの実行が改善されるかどうかを確認してください。
たとえば、NVIDIA グラフィック カードをお持ちの場合は、次のように開くことができます。NVIDIA コントロール パネル次に、[3D 設定] > [3D 設定の管理] オプションをクリックします。その後、[グローバル設定] タブに移動し、グラフィックス オプションを低値または中値に設定してみてください。または、設定を調整し続けて、何がうまくいくかを確認することもできます。同様に、PC の他のグラフィック カード設定を下げることができます。
ヒント: PC でのゲームに最適な AMD Radeon 設定。
4] GPU をアンダークロックする
試してみることもできますGPU をアンダークロックするそれがうまくいくかどうかを確認してください。一部のユーザーから報告されているように、アンダークロックにより Steam VR ゲームの実行が向上しました。したがって、同じことを試して、問題が解決されるかどうかを確認してください。
5] リフレッシュレートを調整する
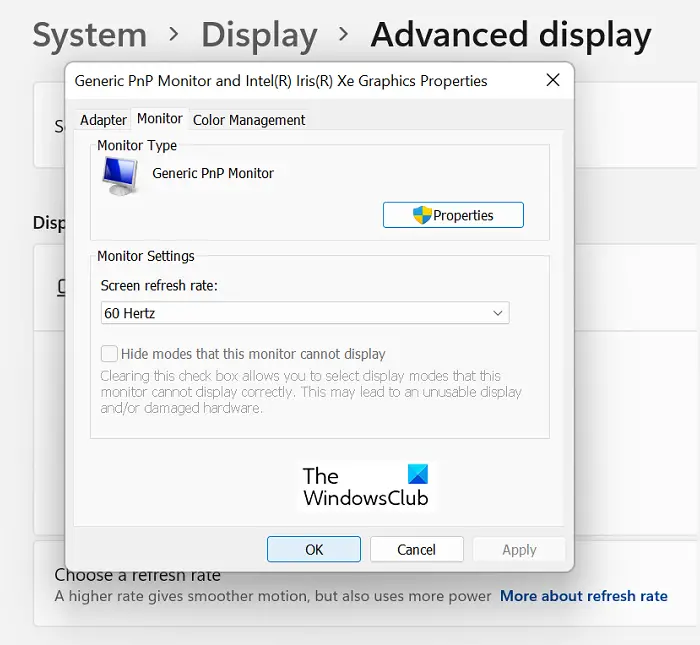
次にできることは、コンピュータのリフレッシュ レートを変更することです。複数のユーザーが、リフレッシュ レートを調整することで VR ゲームの実行が改善されたことを確認しています。一部のユーザーにとっては、リフレッシュ レートを低く設定することで効果がありましたが、少数のユーザーにとっては、リフレッシュ レートを高く設定すると効果がありました。それで、できますリフレッシュレートを調整するそれに応じて、何が機能するかを確認してください。その手順は次のとおりです。
- まず、Win+I を使用して設定アプリを開き、システム > ディスプレイセクション。
- ここで、下にスクロールして、高度な表示関連設定の下のオプションを選択してタップします。
- 次に、[リフレッシュ レートの選択] ドロップダウン オプションをクリックし、現在のリフレッシュ レートとは異なるリフレッシュ レートを選択します。
- さらにオプションが必要な場合は、ディスプレイのディスプレイアダプターのプロパティ1 オプションを選択し、[監視] タブに移動します。
- その後、希望のリフレッシュ レートを選択し、[適用] > [OK] ボタンを押して変更を保存します。
これで、Steam VR ゲームをプレイして問題が解決したかどうかを確認できます。
モニターのリフレッシュ レートのほかに、Quest 2 ヘッドセットのリフレッシュ レートを変更して、VR ゲームの実行が向上するかどうかを確認することもできます。そのためには、次の手順に従います。
- まず、PC で Oculus ソフトウェアを開き、選択しますデバイス。
- さあ、選択してくださいクエスト2とタッチデバイスのリストから。
- 次に、グラフィック設定オプションを選択してクリックします。
- その後、利用可能なリフレッシュ レートから希望のリフレッシュ レートを選択します。
- 最後に、 を押します。保存して再起動オプションを選択して、Steam VR ゲームがスムーズに動作するかどうかを確認してください。
読む:Oculus ソフトウェアが Windows 11 にインストールされない。
6] GeForce Experience オーバーレイをオフに切り替えます
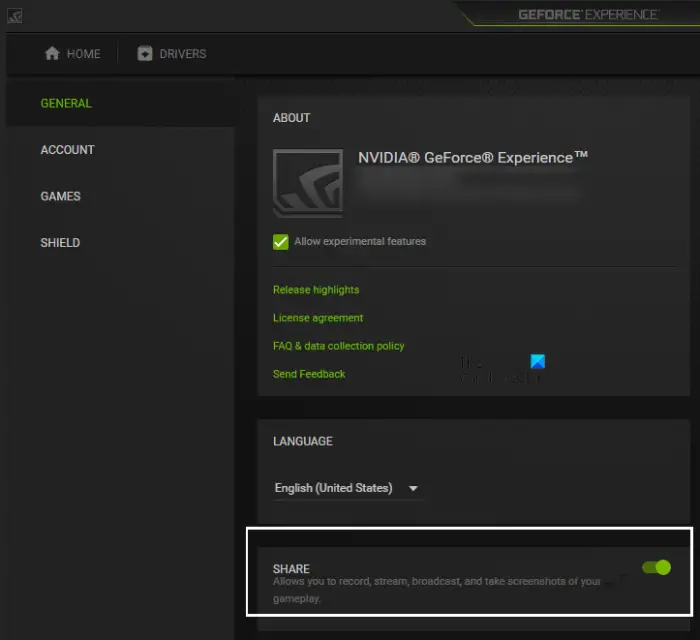
複数のユーザーから報告されているように、GeForce Experience オーバーレイを使用すると、コンピューター上で VR ゲームが遅くなる可能性があります。したがって、その場合、ゲーム内オーバーレイ機能を無効にして、VR ゲームのパフォーマンスが向上するかどうかを確認できます。その方法は次のとおりです。
- まず、NVIDIA GeForce エクスペリエンスアプリを開き、NVIDIA アカウントにサインインしていることを確認してください。
- ここで、設定アイコンは右上隅にあります。
- [設定] ページで、一般的な左側からタブをクリックします。
- 次に、単に無効にするだけですゲーム内オーバーレイトグル。
今すぐゲームを実行して、全体的なパフォーマンスが向上したかどうかを確認してください。
読む: Oculus QuestがPCのWiFiに接続できない;切断され続ける
7] モーション スムージングをオンにします
SteamVR のモーション スムージングは、フレームが低下した場合にゲームをスムーズに実行するのに役立つ優れた機能です。したがって、SteamVR でこれを有効にして、VR ゲームに大幅な改善が見られるかどうかを確認してください。 SteamVR でモーション スムージングを有効にする手順は次のとおりです。
- まず、SteamVR 設定を開き、ビデオタブ。
- ここで、モーションスムージングオプションをオン状態にします。
- 完了したら、設定を閉じてゲームをプレイしてみてください。
SteamVR ゲームの動作が改善されることを願っています。そうでない場合は、次の方法を使用して、Steam VR ゲームの動作を改善できます。
8] レンダリング解像度を下げる
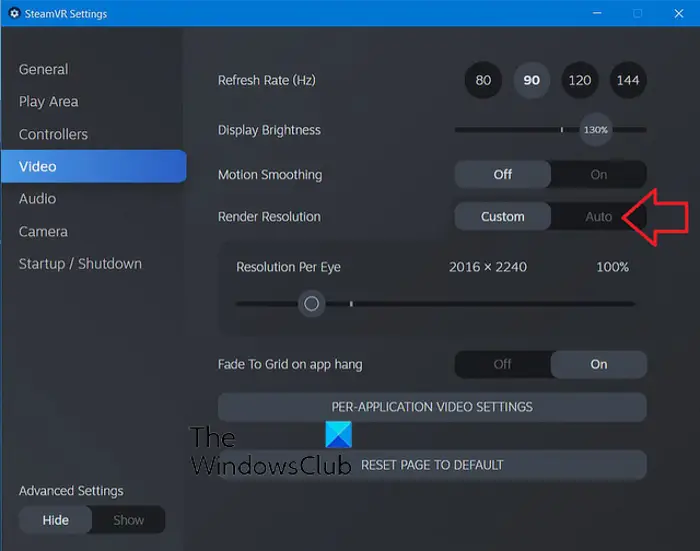
SteamVR 設定でリーダーの解像度を下げてみることもできます。基本的に、SteamVR はより低い解像度でゲームをレンダリングします。レンダリング解像度が高くなると、グラフィックスへの要求が高まるため、ゲームに遅延やその他のパフォーマンスの問題が発生します。したがって、レンダリング解像度を下げて、それが役立つかどうかを確認してください。その手順は次のとおりです。
- まず、SteamVR 設定を開き、左側のペインから [ビデオ] タブに移動します。
- さて、選択してくださいカスタムのオプションレンダリング解像度そして調整してください片目あたりの解像度応じてスライダーを押して下げます。
- 完了したら、VR ゲームをプレイして、パフォーマンスに改善があるかどうかを確認します。
見る: SteamVR エラー 1114、Oculus ランタイムのインストールに問題があります。
9] ゲーム内のグラフィック設定を変更する
特定の Steam VR ゲームの動作を改善するには、ゲーム内のグラフィック設定を調整します。低い構成でゲームを実行すると、自動的にローエンド PC での動作が向上します。したがって、ゲーム内のグラフィック設定を下げて、ゲームのパフォーマンスが向上するかどうかを確認してください。アンチエイリアシング機能を無効にしたり、レンダリング スケールを下げたり、特定のグラフィック効果を低減または無効にしたりすることができます。
読む: SteamVR ヘッドセットが検出されない問題を修正。
10] 仮想デスクトップを試してみる
また、仮想デスクトップを使用するVRゲームをプレイするために。 Oculus Quest 2 ユーザーは、Oculus ストアから仮想デスクトップ アプリをダウンロードして、ゲームの動作が向上するかどうかを確認できます。
11] VRパフォーマンスツールキットmodをインストールする
VR ゲーム用に特別に開発された VR Performance Toolkit という MOD があります。これは、より多くの FPS を達成し、ゲームをより良く実行するのに役立ちます。このモッドはからダウンロードできますGithub.comそれをコンピュータにインストールします。
12] それでも遅延がある場合は、SteamVR を再インストールします
VR ゲームにまだ遅れがあり、他のパフォーマンスの問題がある場合は、SteamVR アプリに問題がある可能性があります。したがって、問題を解決するには、アプリをアンインストールしてから再インストールしてみてください。これを行う前に、必ずゲームデータのバックアップを作成してください。
SteamVR をアンインストールするには、Steam クライアントを開いてライブラリに移動します。ここから、SteamVR を右クリックし、[アンインストール] オプションを選択します。その後、表示される指示に従ってアンインストール プロセスを完了します。完了したら、コンピューターを再起動し、Steam ストアから SteamVR をコンピューターに再インストールします。ゲームがうまく機能するようになることを願っています。
見る: Windows PC で SteamVR が動作しない問題を修正。
SteamVR Quest 2 をよりスムーズに実行するにはどうすればよいですか?
Oculus Quest 2 で SteamVR ゲームをよりスムーズに実行するには、Oculus Air Link 接続を最適化します。 Quest 2 ヘッドセットのリフレッシュ レートを下げると効果があったと報告するユーザーもいますが、リフレッシュ レートを上げるとゲームのパフォーマンスが向上することを確認するユーザーもいます。したがって、Quest 2 ヘッドセットのリフレッシュ レートを下げたり上げたりして、ゲームがよりスムーズに動作するかどうかを確認してください。
VR ゲームには大量の RAM が必要ですか?
VR ゲームは通常の PC ゲームよりも多くの RAM を必要とします。 RAM 要件はゲームごとに異なります。ただし、ほとんどの VR ゲームや VR ヘッドセットをスムーズに実行するには、少なくとも 8GB のメモリが必要です。
今すぐ読んでください:SteamVR がグラフィックス ドライバーを更新するように指示し続ける。

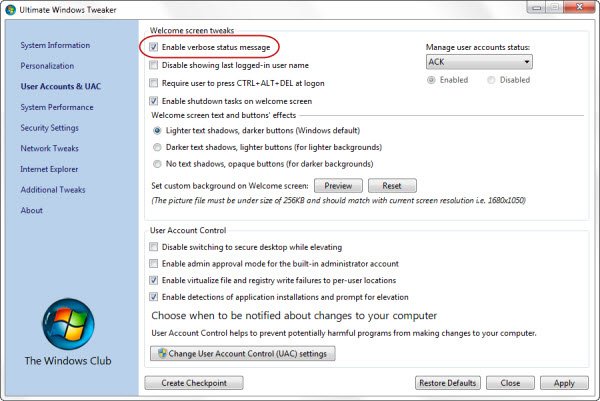
![Windows Update後にプリンターが動作しない[修正済み]](https://rele.work/tech/hayato/wp-content/uploads/2022/11/Printer-not-Working-After-Windows-Update.jpg)