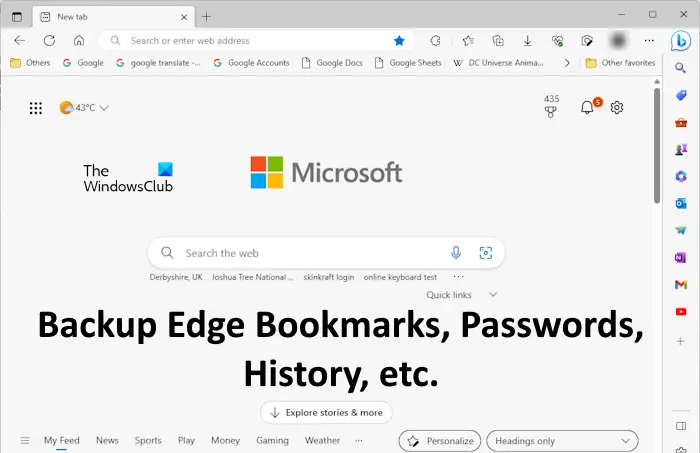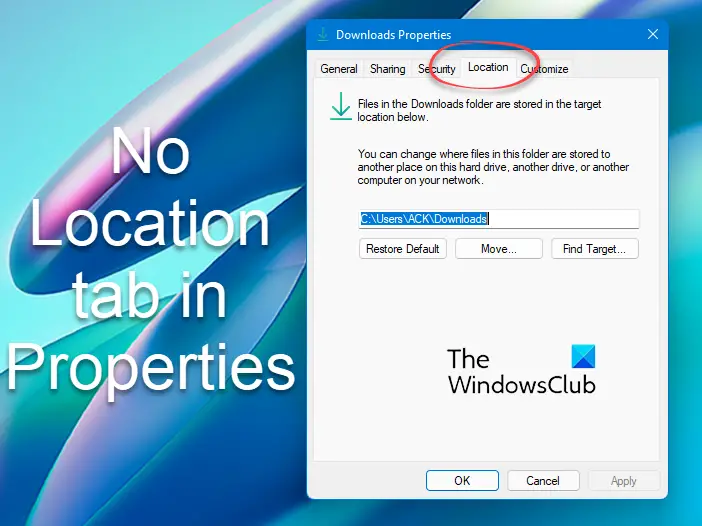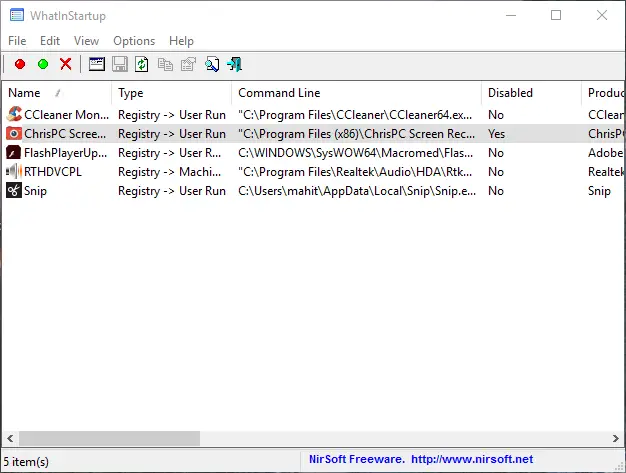ここでは、Windows 11/10 で Google Chrome、Microsoft Edge、または Mozilla Firefox による Web カメラやマイクへのアクセスを停止する方法についてのガイドを示します。そうすることで、基本的に、これらの Web ブラウザーはあなたをリッスンしたり監視したりできなくなります。これらの各ブラウザには、Chrome、Firefox、または Edge がマイクやカメラにアクセスするのをブロックするために変更する必要がある特定の設定オプションがあります。ただし、プロセスは多少似ています。 Windows 11/10 上のこれらの主要な Web ブラウザーでマイクまたはカメラへのアクセスを無効にする手順を段階的に確認してみましょう。
カスペルスキーは、ブラウザが Web カメラにアクセスしようとしていると警告したため、この記事を書くことにしました。
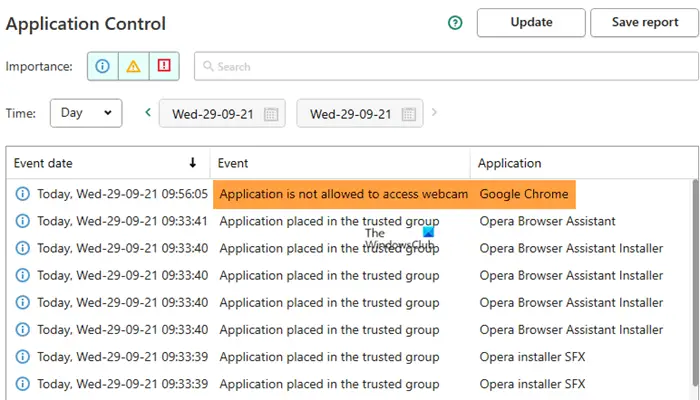
これらの各 Web ブラウザーがカメラやマイクへのアクセスをブロックする手順について説明します。
Chrome がカメラとマイクにアクセスできないようにするにはどうすればよいですか?
Windows 11/10 で Google Chrome が Web カメラまたはマイクにアクセスできないようにするには、次の主な手順に従う必要があります。
- Google Chromeを起動します。
- サイト設定ページに移動します。
- 「権限」まで下にスクロールします。
- 「カメラ」オプションをタップします。
- 「サイトにカメラの使用を許可しない」オプションをオンにします
- サイト設定ページに戻ります。
- [マイク] オプションを選択します。
- [サイトにマイクの使用を許可しない] オプションを有効にします。
まず、Google Chrome ブラウザを起動し、アドレスバーに次のように入力します。chrome://設定/コンテンツを押して決定ボタンを押します。これにより、Chrome が開きますサイト設定ページ。
次に、[サイト設定] ページで、権限セクション。ここでは、位置情報、マイク、カメラ、通知などの権限を設定できます。
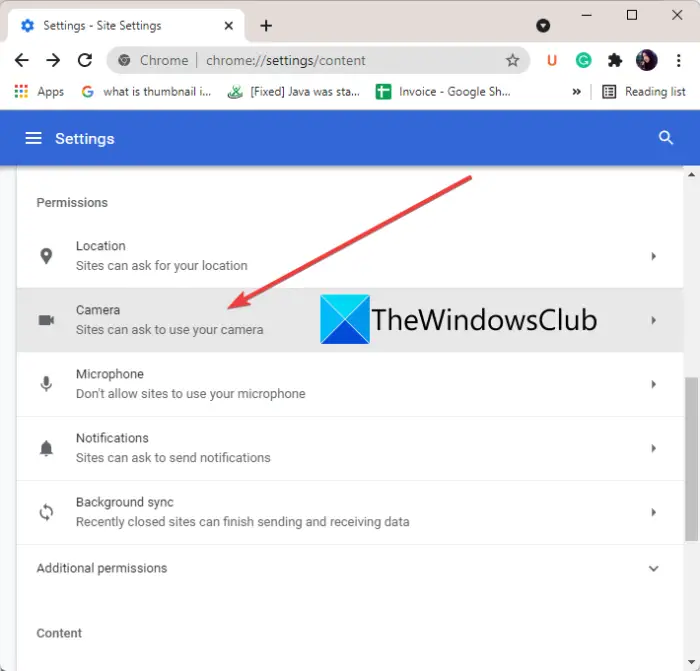
ここで、Web カメラのアクセス許可を無効にするには、カメラオプション。次のページでは、カメラの許可と設定を行うことができます。が表示されます。サイトにカメラの使用を許可しないここのオプション。このオプションをオンにするだけで、Chrome がウェブカメラにアクセスするのをブロックしてから、前のサイト設定ページに戻ります。
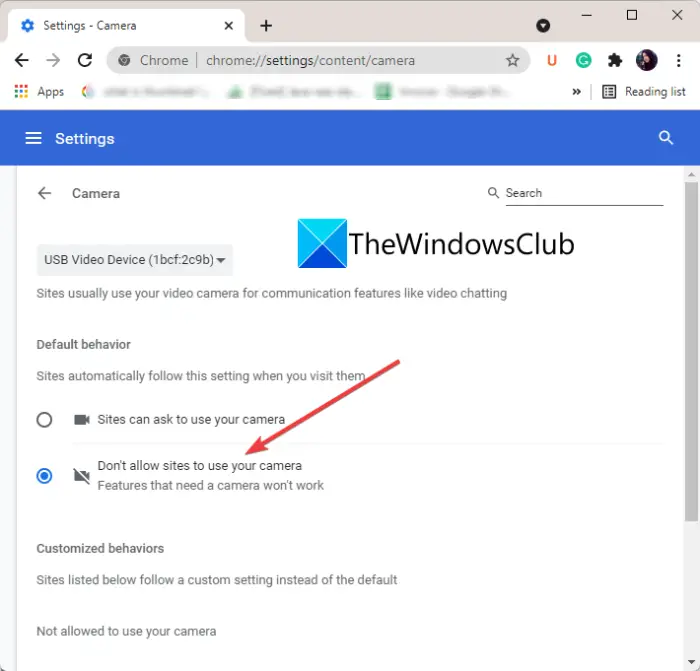
その後、[マイク] オプションをクリックして、[サイトにマイクの使用を許可しない] を有効にします。
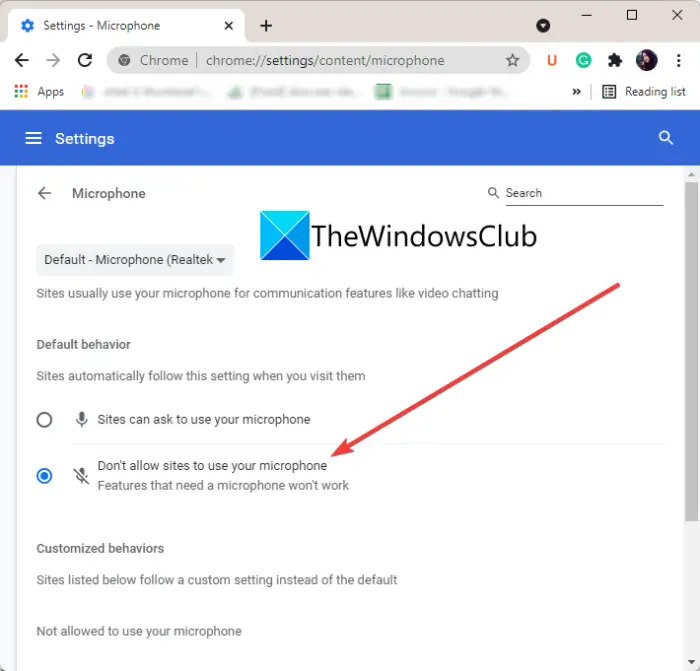
Windows 11/10 では、Google Chrome によるマイクやカメラへのアクセスがブロックされます。必要に応じて、特定の Web サイトに対してこれらの権限をカスタマイズすることもできます。
読む: Windows Defender アプリケーションでカメラとマイクを構成する
Firefox が Web カメラまたはマイクにアクセスできないようにする
Windows 11/10 で Mozilla Firefox が Web カメラまたはマイクにアクセスできないようにすることもできます。そのためには、以下の手順に従ってください。
- Firefox を開きます。
- 3 本バーのメニューをタップします。
- [設定]オプションを押します。
- [プライバシーとセキュリティ]タブに移動します。
- [権限] セクションで、[カメラ] の横にある [設定] ボタンをクリックします。
- [カメラへのアクセスを求める新しい要求をブロックする] オプションを有効にして、[変更を保存] ボタンをクリックします。
- 「権限」ページに戻ります。
- マイクの横にある設定ボタンをタップします。
- [マイクへのアクセスを求める新しい要求をブロックする] チェックボックスをオフにして、[変更を保存] ボタンを押します。
Firefox ブラウザを開いて、右上隅にある 3 本のバーのメニュー ボタンをクリックするだけです。次に、「設定」オプションを選択します。
Firefox の設定ページで、次の場所に移動します。プライバシーとセキュリティタブをクリックして、「アクセス許可」セクションを見つけます。 「権限」セクションにさまざまな権限オプションが表示されます。 「カメラ」オプションの横にある「設定」ボタンをクリックします。
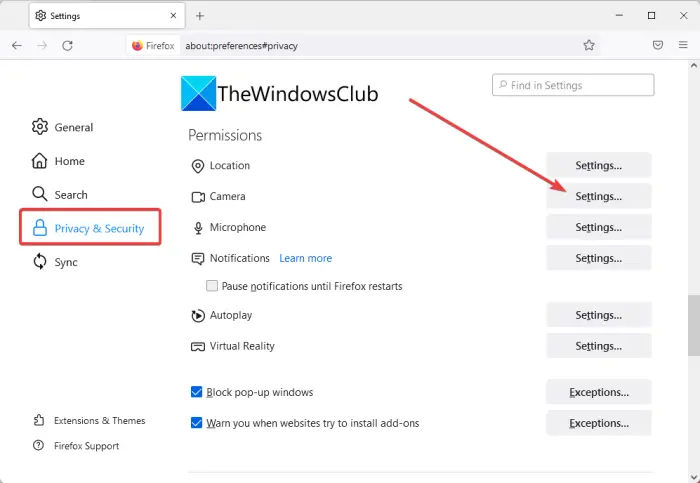
次に、カメラへのアクセスを求める新しいリクエストをブロックしますチェックボックスをオンにして、変更を保存ボタン。
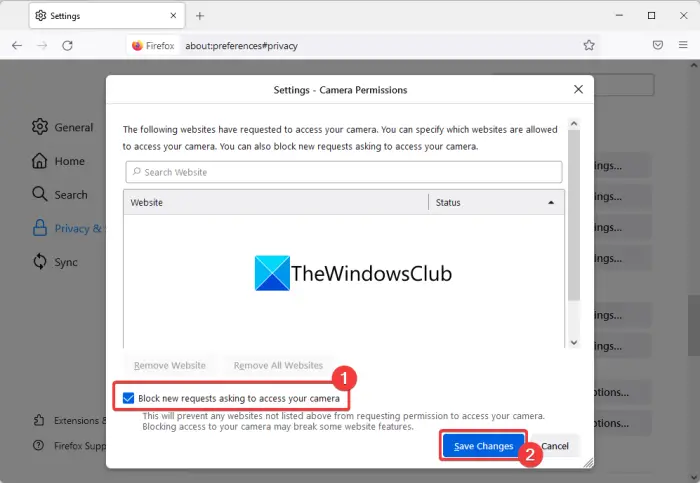
同様に、Firefox がマイクにアクセスするのをブロックできます。 [権限設定] ページに戻り、[マイク] の横にある [設定] ボタンをタップします。その後、[マイクへのアクセスを求める新しい要求をブロックする] オプションをオンにして、[変更を保存] ボタンをクリックします。
今後、設定を変更するまで、Firefox ブラウザはマイクやカメラにアクセスできなくなります。
見る: Xbox One の Web カメラをビデオまたはマイクで使用する方法
Edge が Web カメラまたはマイクにアクセスするのを停止する
Windows 11/10 で Microsoft Edge ブラウザーがカメラまたはマイクにアクセスするのをブロックするには、次の手順に従います。
- エッジブラウザを開きます。
- 三点メニューをクリックします。
- [設定]オプションを選択します。
- [Cookie とサイトの権限] タブに移動します。
- [すべてのアクセス許可] セクションの [カメラ] オプションをクリックします。
- [アクセスする前に確認する] オプションをオフにします。
- 前のページに戻ります。
- [マイク] オプションを選択します。
- [アクセスする前に確認する] オプションを無効にします。
まず、Microsoft Edge を開き、右上隅にある 3 つの点のメニュー ボタンをクリックします。複数のオプションの中から、[設定] オプションをクリックします。
さあ、に行ってくださいCookie とサイトの権限タブをクリックし、右側のパネルから「すべてのアクセス許可」セクションまで下にスクロールします。
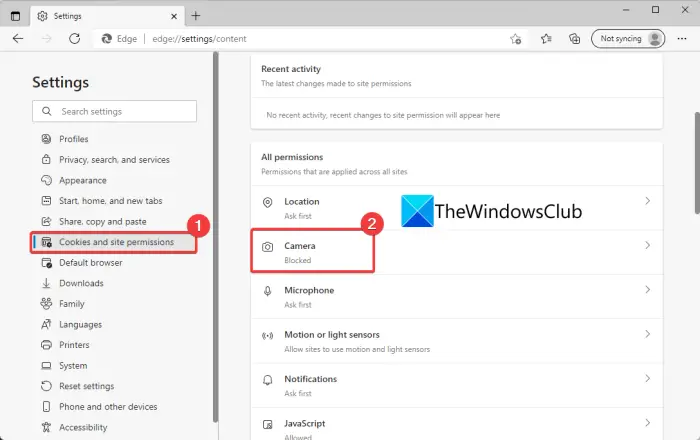
次に、 をタップします。カメラオプションを選択してオフにしますアクセスする前に質問する(推奨)オプション。これにより、Edge による Web カメラへのアクセスがブロックされます。
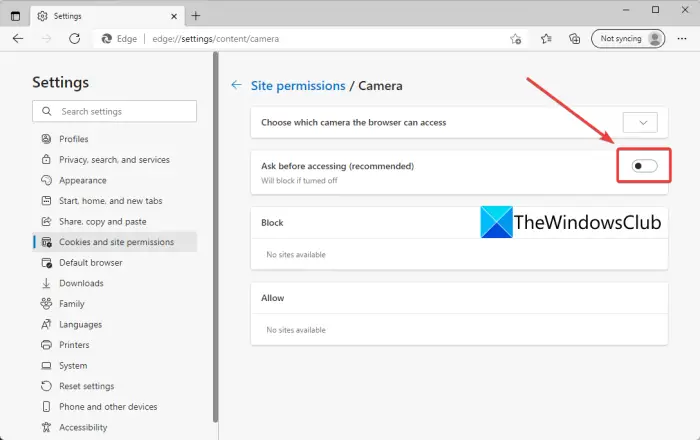
ここで、前のページに戻ります。サイト設定ページを選択し、マイクロフォンオプション。その後、アクセスする前に質問する(推奨)オプションはオフです。これにより、Edge でのマイクへのアクセスが無効になります。
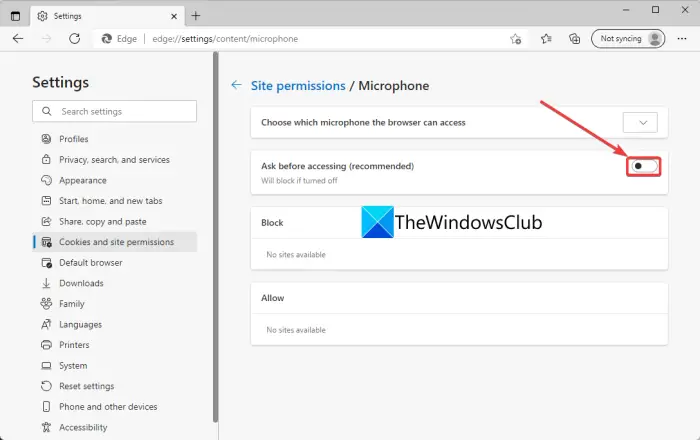
Microsoft Edge によるマイクまたはカメラへのアクセスを許可する場合は、上記のオプションをオンにすることができます。
読む: Windows でマイクを無効、オフ、またはミュートにするにはどうすればよいですか?
Microsoft Edge でカメラまたはマイクを使用している Web サイトを停止するにはどうすればよいですか?
特定の Web サイトによる Edge のカメラまたはマイクの使用を停止するには、次の手順に従います。
- Edge を開き、Web カメラまたはマイクへのアクセスをブロックする Web サイトに移動します。
- Web アドレスの横にある鍵アイコンをクリックします。
- [このサイトのアクセス許可] オプションを選択します。
- 次のページで、[カメラ] または [マイク] オプションの横にあるドロップダウン ボタンをクリックします。
- [ブロック] オプションを選択します。
まず、Microsoft Edge ブラウザを起動し、マイクまたは Web カメラへのアクセスを禁止したい Web サイトを開きます。
次に、アドレスバーの Web サイトアドレスの横にある鍵のアイコンをクリックします。複数のオプションから、このサイトの権限オプション。新しいタブが開き、現在の Web サイトの権限を設定します。
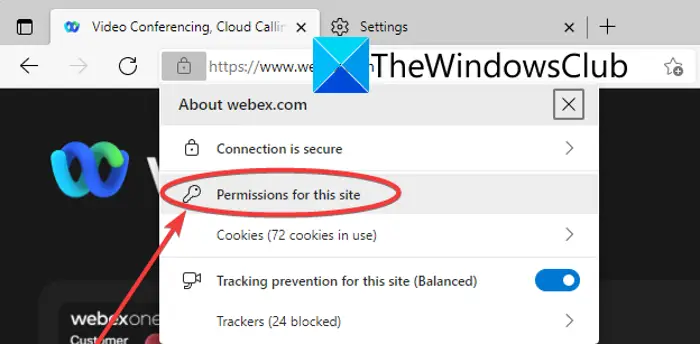
ここで、[カメラ] または [マイク] オプションの横にあるドロップダウン ボタンをクリックします。そして、「ブロック」オプションを選択します。これにより、この特定の Web サイトに対するカメラまたはマイクの許可がブロックされます。
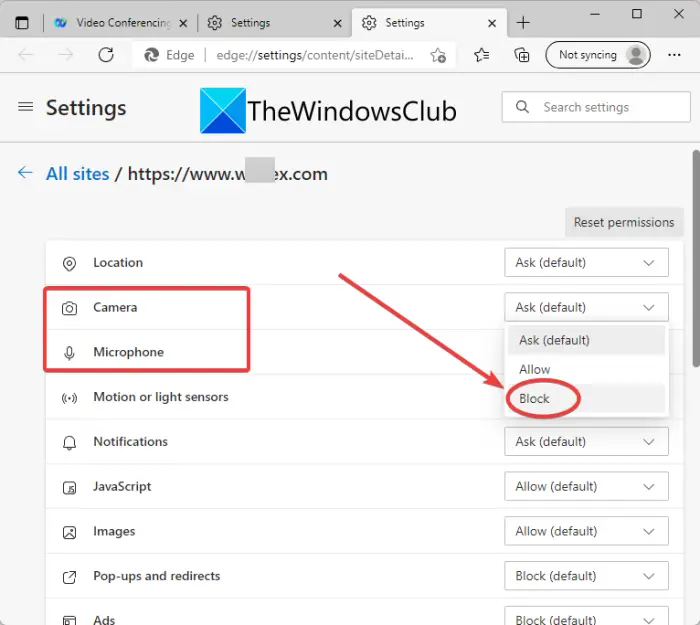
同様に、Web サイトが Microsoft Edge のカメラやマイクにアクセスするのをブロックすることもできます。
誰かが私のラップトップのカメラを通して私をスパイすることができますか?
ウェブカメラは、他のテクノロジー デバイスと同様にハッキングに対して脆弱です。許可されていない組織が Web カメラを含むコンピューター リソースにアクセスすると、攻撃者はあなたやあなたの周囲の人々を監視する可能性があります。ユーザーの Web カメラにアクセスするために、攻撃者は次の手段を利用します。トロイの木馬マルウェアまたはリモート アクセス テクノロジー (RAT)。ただし、そのような攻撃を回避して防ぐことはできます。コンピューターを通して自分自身を監視されることを防ぐ。タッチしていないのにマウス カーソルが動いている、画面が時々点滅し続ける、またはタスク マネージャーで疑わしいバックグラウンド プロセスが実行されているなど、疑わしいアクティビティを観察してください。これらはすべて、誰かがカメラを通してあなたを監視している兆候です。
Chrome がウェブカメラにアクセスしないようにするにはどうすればよいですか?
Chrome がウェブカメラにアクセスするのを停止するには、まず [サイト設定] を開いて [権限] オプションをクリックする必要があります。次に、「カメラ」オプションを選択し、サイトにカメラの使用を許可しないオプション。または、Windows の設定パネルからカメラまたは Web カメラを無効にすることもできます。
Windows 11 で Web カメラとマイクをオフにするにはどうすればよいですか?
Windows 11 で Web カメラとマイクをオフにするには、Windows の設定を開いて、[プライバシーとセキュリティ] セクションに移動する必要があります。次に、[カメラ] メニューを開き、[カメラ アクセス] ボタンを切り替えてオフにします。次に、[マイク] メニューを開き、[マイク アクセス] ボタンを切り替えてオフにします。
これがお役に立てば幸いです!
今すぐ読んでください:

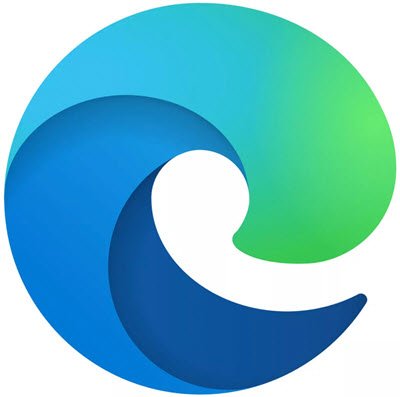

![エンド ユーザー ライセンスの取得に失敗しました。イベント ID 1014 [修正]](https://rele.work/tech/hayato/wp-content/uploads/2024/11/acquisition-of-end-user-license-failed.png)