これブルー スクリーン オブ デス エラー、その名前が示すように、に関連しています。asmtxhci.sys、それはASMedia USB 3.x XHCI コントローラー ドライバー。表示されているコントローラーは、USB 3.x ポートとそれに接続されているデバイスを管理します。何か問題がある場合は、問題の BSOD エラーが発生します。この投稿では、問題を軽減するために試せる最適な解決策を紹介します。
USB 3.x は、ファイル転送に使用されるポートの最新規格であり、2.0 バージョンから大幅に改善されました。 2013 年に初めてリリースされた USB 3.0 は、5 Gbit/s マークに達する 10 倍高速な転送速度を提供し、標準の黒ではなく青でマークされています。
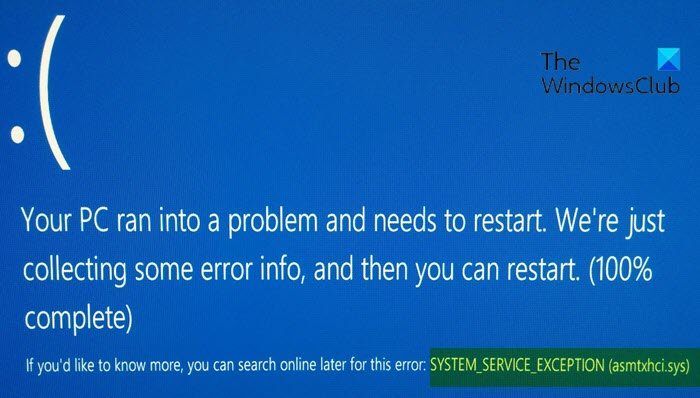
asmtxhci.sys ドライバーは ASUS マザーボードおよびノートブックの一部であるため、asmtxhci.sys ブルー スクリーン エラーが発生する可能性が最も高い PC ユーザーは ASUS ラップトップ ユーザーです。影響を受けるユーザーは、Windows 11/10 へのアップグレード後、Skype のアップデートの実行後、または起動時のプログラムの無効化後にこの問題を報告しています。
システム サービス例外 (asmtxhci.sys) ブルー スクリーン
これに直面したらSYSTEM_SERVICE_EXCEPTION ブルー スクリーン問題が発生した場合は、以下の推奨解決策を順不同で試し、問題の解決に役立つかどうかを確認してください。
- ブルー スクリーン オンライン トラブルシューティング ツールを実行する
- デバイスドライバーを更新する
- 以前のドライバーへのロールバック
- ドライバーをアンインストールする
- ASMedia XHCI を無効にする
リストされた各ソリューションに関連するプロセスの説明を見てみましょう。
正常にログインできればOKです。それ以外の場合はそうする必要がありますセーフモードで起動する、 入力高度な起動オプション画面、 またはインストールメディアを使用して起動するこれらの指示を実行できるようになります。
1] ブルー スクリーン オンライン トラブルシューティング ツールを実行する
ブルー スクリーン オンライン トラブルシューティング ツールの実行Windows で発生する BSOD エラーのほとんどを解決するのに役立ちます。試してみてください。
2]デバイスドライバーを更新する
次のことを実行します。
- を右クリックします。始めるボタンとデバイスマネージャーを選択します。
- を展開します。ユニバーサル シリアル バス コントローラーセクション。
- を右クリックしますASMedia USB 3.0 拡張可能ホスト コントローラーそして選択しますドライバーを更新します。
- 次に、選択します更新されたドライバー ソフトウェアを自動的に検索します。
- Windows が新しいアップデートをインストールするまで待ってから、リブートあなたのコンピュータ。
または、次のこともできますオプションのアップデートでドライバーのアップデートを入手してください「Windows Update」のセクション。また、最新バージョンのドライバーをダウンロードするメーカーのウェブサイトより。
3] 以前のドライバーにロールバックする

最近ドライバーを更新し、その直後にこの BSOD が発生し始めた場合は、次のことを行う必要があります。ドライバーの前のバージョンにロールバックするメーカーが問題を解決するまでそのまま使用してください。
ドライバーをロールバックするには、次の手順を実行します。
- デバイスマネージャーを開きます。
- を展開します。ユニバーサル シリアル バス コントローラーセクション。
- を右クリックしますASMedia USB 3.0 拡張可能ホスト コントローラーそして選択しますプロパティ。
- に行くドライバタブ。
- をクリックしてくださいロールバックドライバー。
- ロールバックする理由を選択してから、はい。
- リブートあなたのシステム。
問題がまだ解決しない場合は、次の解決策を試してください。
4]ドライバーをアンインストールする
ドライバーをロールバックしても問題が解決しない場合は、ドライバーを完全にアンインストールし、製造元の Web サイトで以前のバージョンを探します。現在インストールされているドライバーのバージョンを確認するには、デバイス マネージャーを開き、ASMedia USB 3.x XHCI コントローラー ドライバーを右クリックして、プロパティ > ドライバータブをクリックすると、インストールされているドライバーの日付とバージョンが表示されます。
ドライバーをアンインストールすると、Windows は自動的に汎用ドライバーを再インストールします。usbxhci.sys–再起動は必要ありませんが、USB 3 デバイスを数回再接続する必要がある場合があります。汎用のスーパースピード ドライバーでは検出の問題が発生する可能性があります。
5] ASMedia XHCIを無効にする
ASMedia USB 3.x の無効化XHCIデバイス マネージャーのコントローラー ドライバーは、この BSOD エラーを解決するもう 1 つの方法です。ドライバーを無効にすると (再起動は必要ありません)、USB3 が動作しなくなることに注意してください。
何かお役に立ちましたらお知らせください。


![rtkvhd64.sys realtekオーディオドライバーブルースクリーンのウィンドウ11 [修正]](https://rele.work/tech/hayato/wp-content/uploads/2025/01/Realtek-Audio-Driver-is-causing-BSOD.png)



