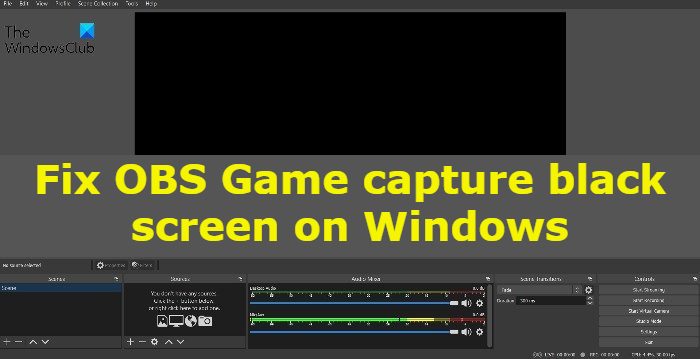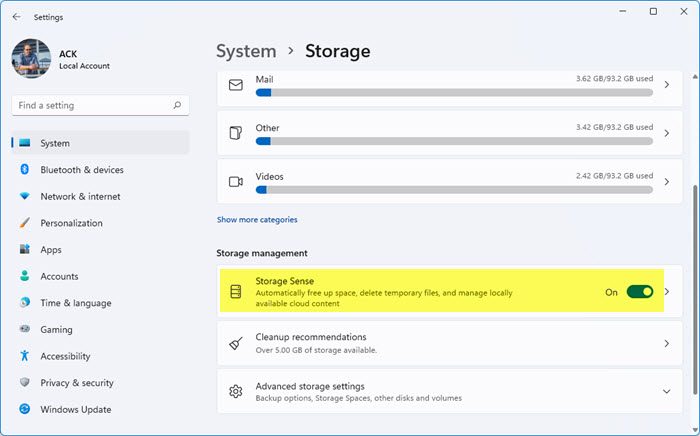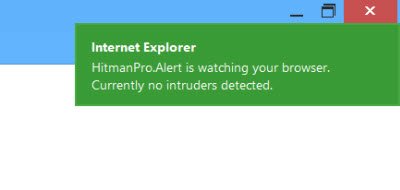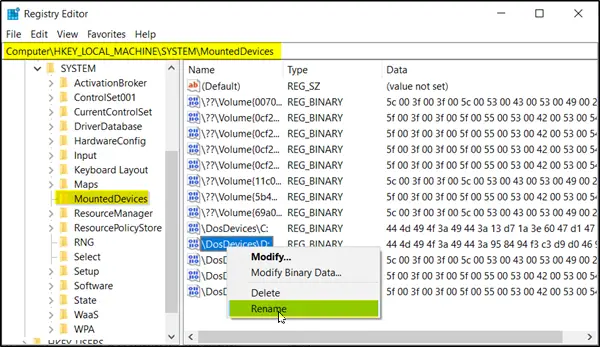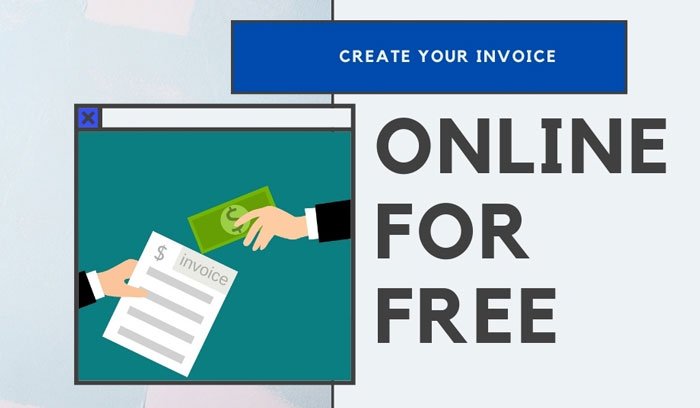Windows 11/10 デバイスで USB ポートを使用しようとしたときに、次のような問題が発生した場合DRIVER_IRQL_NOT_LESS_OR_EQUAL (USBXHCI.sys)ブルー スクリーン オブ デス エラーが発生した場合は、この投稿が必ず役に立ちます。 USBXHCI.sys は、USB デバイスが適切に機能するために必要なシステム ドライバーです。
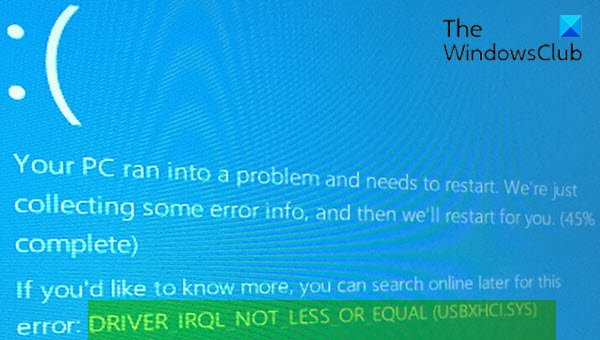
USBXHCI.sysのブルースクリーンエラーを修正
この問題に直面した場合は、以下の推奨解決策を順不同で試し、問題の解決に役立つかどうかを確認してください。
- ブルー スクリーン オンライン トラブルシューティング ツールを実行する
- USBドライバーを再インストールする
- USB xHCI 準拠のホスト コントローラー ドライバーをアンインストールする
- メモリの問題をスキャンする
- システムの復元を実行する
- Windows 11/10をリセットします。
リストされた各ソリューションに関連するプロセスの説明を見てみましょう。
正常にログインできればOKです。それ以外の場合はそうする必要がありますセーフモードで起動する、 入力高度な起動オプション画面、 またはインストールメディアを使用して起動するこれらの指示を実行できるようになります。
1] ブルー スクリーン オンライン トラブルシューティング ツールを実行する
ブルー スクリーン オンライン トラブルシューティング ツールの実行おそらく修正されるでしょうUSBXHCI.sys ブルー スクリーン エラー。そうでない場合は、次の解決策を試してください。
2] USBドライバーのアンインストールと再インストール
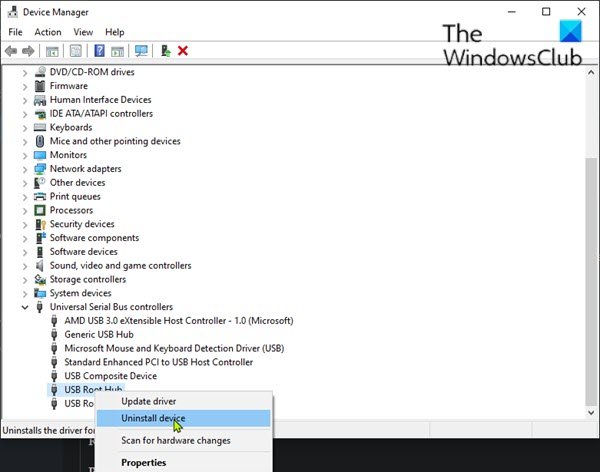
次のことを実行します。
- プレスWindowsキー+Rをクリックして「実行」ダイアログを呼び出します。
- [ファイル名を指定して実行] ダイアログ ボックスで、次のように入力します。
devmgmt.mscEnter キーを押して、デバイスマネージャーを開く。 - デバイス マネージャーを開いたら、インストールされているデバイスのリストを下にスクロールします。
- を展開します。ユニバーサル シリアル バス コントローラー セクション。
- を右クリックします。USBルートハブそしてクリックしてくださいアンインストール。
- チェックボックスをオンにしてくださいこのデバイスのドライバー ソフトウェアを削除します。
- をクリックしてくださいアンインストール
- アンインストールプロセスが完了したら、PC を再起動します。
起動時に、Windows は USB ドライバーを再インストールします。
まだ同じ問題が発生していますか?次の解決策を試してください。
3] USB xHCI 準拠のホスト コントローラー ドライバーをアンインストールします
次のことを実行します。
- デバイスマネージャーを開きます。
- デバイス マネージャーを開いたら、インストールされているデバイスのリストを下にスクロールします。
- を展開します。ユニバーサル シリアル バス コントローラー セクション。
- を右クリックしますUSBXHCI準拠したホストコントローラーそしてクリックしてくださいアンインストール。
- チェックボックスをオンにしてくださいこのデバイスのドライバー ソフトウェアを削除しますプロンプトが表示されたら。
- をクリックしてくださいアンインストール
- アンインストールプロセスが完了したら、PC を再起動します。
起動時に、Windows はドライバーを再インストールします。ただし、それでもエラーが発生する可能性があります。その場合、次のいずれかを行うことができますデバイス マネージャーを使用して、USB xHCI 準拠のホスト コントローラー ドライバーを手動で更新します。、または、利用可能な場合は、オプションのアップデートでドライバーのアップデートを入手してください「Windows Update」のセクション。また、ドライバーを自動的に更新します。
4] メモリの問題をスキャンする
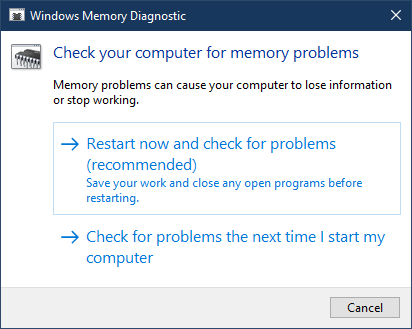
新しい RAM スティックを追加した場合は、それを取り外して、それがエラーの原因となっているかどうかを確認します。そうでない場合は、次のようにする必要がありますメモリテストを実行する。 Windows は RAM の異常のチェックを開始します。見つかった場合は、影響を受けた RAM を交換する必要があります。
5] システムの復元を実行する
この時点で、上記の解決策がどれもうまくいかなかった場合は、次のことができます。システムを以前の時点に復元する。これにより、システムが正常に動作していた以前の時点にシステムが復元されます。
6] Windows 11/10をリセットする
このソリューションでは次のことを行う必要があります。Windowsをリセットするデータが保存されていることを確認して、それが役立つかどうかを確認してください。
これがお役に立てば幸いです!
ブルー スクリーン ドライバー エラーを修正するにはどうすればよいですか?
にブルー スクリーンの原因となっているデバイス ドライバーを特定するWindows 11/10 コンピューターでは、次のことを確認できます。失敗したことブルー スクリーンで問題を解決するか、Driver Verifier Manager を使用してください。ドライバーを特定したら、ドライバーを更新またはロールバックします。