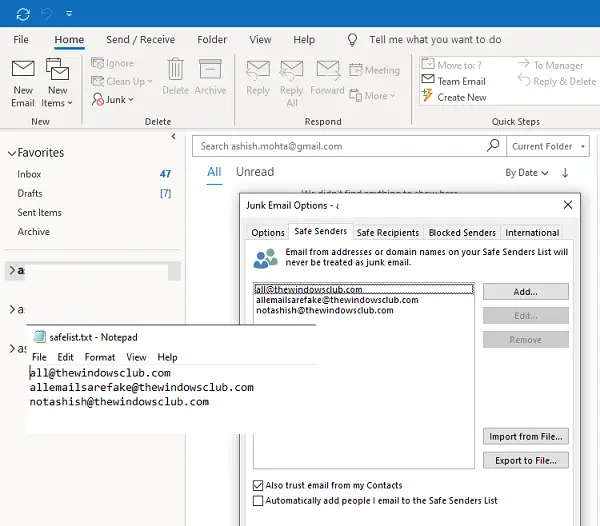スチームユーザーは Steam で多くのエラーコードを経験しています。多くの Steam エラーのうち 2 つにエラー コードが含まれています102そして137。これらのエラー コードのいずれかが発生した場合は、この記事を参照してください。ここでは、Windows 11/10 PC でこれらのエラーを解決できる方法について説明します。
Steam エラーコード 102 とは何ですか?
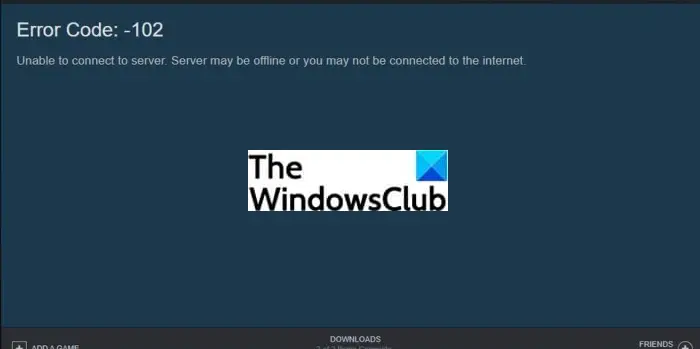
Steam のエラー コード 102 は、Steam コミュニティ タブへのアクセスなどのシナリオ中に一部のユーザーが経験した接続エラーです。これが発生すると、次のエラー メッセージが表示されます。
エラーコード: 102
サーバーに接続できません。サーバーがオフラインであるか、インターネットに接続されていない可能性があります。
エラー メッセージに記載されているように、このエラー コードには主に 2 つの理由があります。サーバーがダウンしているかオフラインであるか、適切で安定したインターネットに接続されていません。 Steam でこのエラー コードが発生した場合、問題を解決するために実行できるいくつかのヒントをリストします。今すぐチェックしてみましょう!
Steamエラーコード102を修正する方法
Steam エラー コード 102 を解決するために試せる修正は次のとおりです。
- 安定したインターネットに接続しているかどうかを確認してください。
- サーバーがダウンしていないことを確認してください。
1] 安定したインターネットに接続しているかどうかを確認してください
最初に行うべきことは、安定した良好なネットワークに接続していることを確認することです。ネットワークまたは接続に問題がある場合は、トラブルシューティングを行ってください。ネットワークとインターネットの問題そしてそれらを修正してください。また、別のネットワークに切り替えて問題が解決したかどうかを確認してください。 「はい」の場合は、インターネットの問題が原因でエラーが発生した可能性があります。
2]サーバーがダウンしていないか確認してください
インターネットに問題がないことが確実な場合は、Steam でエラー コード 102 が発生するため、サーバーに問題がある可能性があります。それを確認するには、次のいずれかを使用してサーバーのステータスを確認します。これらの無料ウェブサイト。それ以外に、Steam のサポート チームに連絡して情報を入手してみることもできます。本当にサーバーエラーである場合、それについては何もできません。サーバーの問題がサーバー側で修正されるまで待つ必要があります。
読む: Steam が Windows PC で Steam サーバーに接続できない問題を修正
Steam のエラー コード 137 は何を意味しますか?
エラーコード 137 は、多くのユーザーが遭遇した Steam ブラウザーのエラーです。次のような同様のエラーメッセージが表示されます「Web ページの読み込みに失敗しました (不明なエラー)」。このエラーにより、Steam ブラウザの特定の機能にアクセスできなくなる可能性があります。このエラー コードが表示された場合は、正しいページにアクセスしています。ここでは、多くのユーザーが問題を解決するために効果を発揮した解決策をいくつか紹介します。その前に、Steam で通常エラー コード 137 が発生するシナリオを理解してみましょう。
Steam でエラー コード 137 が発生する原因は何ですか?
Steam エラー コード 137 の考えられる原因は次のとおりです。
- これは、ファイアウォールが Steam の発信接続を禁止している場合に発生する可能性があります。多くの場合、このようなエラーは、使用しているサードパーティ製の過保護なファイアウォールが原因で発生します。
- Steam キャッシュの破損がこのエラーのもう 1 つの原因である可能性があります。
- 場合によっては、アプリケーションの不具合によってこのようなエラーが発生することもあります。
- 特定のコミュニティ ページにアクセスしているときにのみこのエラー コードが発生する場合は、必要なベータ参加者として登録していない可能性があります。
- このエラーのその他の理由としては、サーバーの問題やネットワーク アダプターの不一致が考えられます。
エラー コード 137 を引き起こすシナリオがわかったので、このエラーの修正方法について説明します。
Steamのエラーコード137を修正する方法
Steam のエラー 137 を修正するために試せる考えられる解決策は次のとおりです。
- SteamのWebブラウザキャッシュをクリアします。
- ネットワークアダプターを更新します。
- DNSをフラッシュします。
- Google DNSを使用します。
- ファイアウォール上の Steam をホワイトリストに登録します。
- SteamService.exe にアクセス許可を与えます。
- ベータへの参加を有効にします。
上記の方法を試す前に、サーバーの停止やその他のサーバーの問題がないことを確認してください。上記の解決策について今すぐ説明しましょう。
1] SteamのWebブラウザキャッシュをクリアする
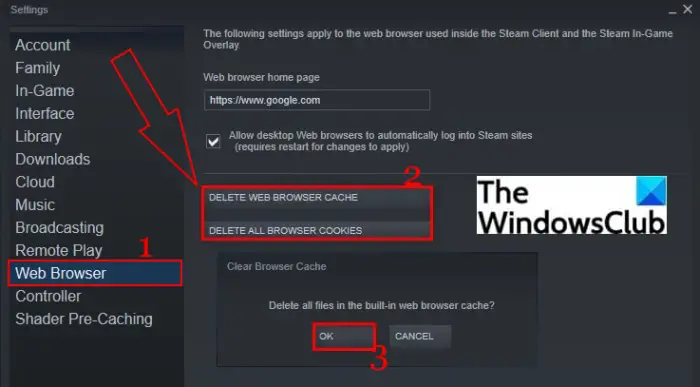
ブラウザ キャッシュの破損がこのエラーの原因である場合は、アカウントに関連付けられている Steam のブラウザ キャッシュをクリアする必要があります。これを行うには、次の手順に従います。
- まず、Steamを起動してアカウントにサインインします。
- 次に、上部のツールバーから「Steam」オプションをクリックし、「設定」に移動します。
- [設定] ページ内で、[Web ブラウザ] タブに移動します。
- 次に、「ブラウザキャッシュの削除」ボタンをタップし、「OK」ボタンを押します。
- キャッシュがクリアされたら、「すべてのブラウザ Cookie を削除」をクリックし、「OK」ボタンをタップします。
- 最後に、Steam クライアントを再起動して、エラーが修正されたかどうかを確認します。
2] ネットワークアダプターをリセットします
ネットワーク アダプターの不一致がこのエラーのもう 1 つの原因である可能性があります。したがって、ネットワーク アダプターをリセットすると、エラーが解決される可能性があります。そのためには、以下の手順に従ってください。
- まず、管理者権限でコマンドプロンプトを開きます。
- 次に、CMD に次のコマンドを入力します。netsh winsock リセット
- コマンドが完全に実行されたら、PC を再起動し、エラーが修正されたかどうかを確認します。
3] DNSをフラッシュする
ipconfig /flushdns コマンドを実行すると、この Steam ブラウザのエラーを解決できる場合があります。したがって、管理者としてコマンド プロンプトを開き、次のコマンドを入力します。ipconfig /flushdns。次に、Enter キーを押して、メッセージが表示されるまでコマンドを完全に実行します。「DNS リゾルバー キャッシュが正常にフラッシュされました。」
これで、PC を再起動し、Steam を起動して、エラーが解消されたかどうかを確認できます。
4] Google DNSを使用する
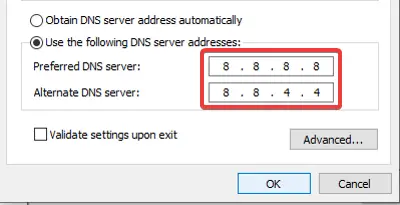
ネットワークの不一致が原因の場合は、デフォルトの DNS 設定を変更することで問題を解決できる場合があります。 DNS を変更します。影響を受けるユーザーの多くが Google DNS を使用してこの問題を解決できているため、できれば Google DNS に変更します。 DNS を Google に変更するには、次の手順に従います。
- まず、検索バーからコントロールパネルを開きます。
- ここで、「ネットワークとインターネット > ネットワークと共有センター」オプションをクリックします。
- ここから、左側にある「アダプター設定の変更」ボタンをタップします。
- 次に、ネットワーク接続を右クリックし、[プロパティ] オプションを押します。
- その後、インターネット プロトコル バージョン 4 (TCP/IPv4) を選択し、[プロパティ] オプションを選択します。
- 次に、次の DNS サーバー アドレスを使用しますオプションを選択し、優先 DNS サーバーを次のように設定します。8.8.8.8および代替DNSサーバー:8.8.4.4
- 最後に、「OK」ボタンを押して変更を保存します。
5] ファイアウォール上の Steam をホワイトリストに登録する
過保護なサードパーティ製ファイアウォールを使用している場合、発信 Steam 接続がブロックされ、エラー コード 137 が表示される可能性があります。そのため、ファイアウォールを無効にするか、完全にアンインストールしてみてください。それをしたくない場合は、Steam アプリをファイアウォールのホワイトリストに追加できます。これが役に立ち、エラーが解決されるかどうかを確認してください。
ヒント: Windows の Windows ファイアウォールでプログラムを許可またはブロックする方法
6] SteamService.exeに権限を付与します
Windows が Steam クライアントの署名を認識できない場合、Steam アプリを不明な発行元のアプリのように扱い始める可能性があります。このシナリオが当てはまる場合は、SteamService.exe にすべてのアクセス許可を付与してみてください。これを行うには、次の手順に従ってください。
- まず、Steam インストール ディレクトリを開き、steamservice.exe アプリケーションがある bin フォルダーに移動します。
- 次に、steamservice.exe を選択して右クリックし、[プロパティ] オプションをクリックします。
- 次に、デジタル署名タブから、署名リストセクション、選択価値を押してから、詳細ボタン。
- 次に、「デジタル署名の詳細」ダイアログで「一般」タブを選択し、「証明書を表示する。
- その後、 を押します。証明書のインストール証明書メニューから。
- 証明書 Windows ウィザード メニューで、[証明書] を選択します。ローカルマシン[ストアの場所] で [次へ] を押します。
- 次に、証明書の種類に基づいて証明書ストアを自動的に選択しますオプションをクリックして、次へ > 終了ボタンをクリックして Valve 証明書のインストールを完了します。
- 最後に、Steam クライアントを再起動し、エラー コード 137 が表示されずに Web ブラウザで閲覧できるかどうかを確認します。
読む: Steamエラーコード105を修正、サーバーに接続できません
7] ベータ参加を有効にする
Steam、特にコミュニティタブでこのエラーコードを受け取った場合は、ベータ参加を有効にすることで修正できる可能性があります。これは一部のユーザーにとって効果があると報告されていますが、あなたにとっても同様である可能性があります。その手順は次のとおりです。
- まず、Steam クライアントを開き、[ストリーム] > [設定] オプションをクリックします。
- 次に、[設定] ページ内の [アカウント] タブに移動します。
- 次に、ベータ参加時に表示される [変更] ボタンをクリックします。
- 次の画面で、[ベータ参加] ドロップダウンをクリックし、[Steam ベータ アップデート] を選択します。
- 次に、「OK」ボタンを押して変更を保存し、インストールが完了するまで待ちます。
そうすることでコミュニティ ページにアクセスできるかどうかを確認してください。
Steam のエラー 130 を修正するにはどうすればよいですか?
Steamのエラーコード130は、Steamクライアント内のWebページにアクセスしようとしたときに発生するエラーです。これを修正するには、ネットワーク アップデーター ドライバーを更新するか、Steam クライアントを再インストールしてみてください。また、インターネット接続を確認してください。
Steam のエラー 118 を修正するにはどうすればよいですか?
のスチームエラー118Steam サーバーと通信できないことを示します。それを修正するには、Steam でエラー 118 のさまざまな修正を示すガイドを確認してください。
今すぐ読んでください:

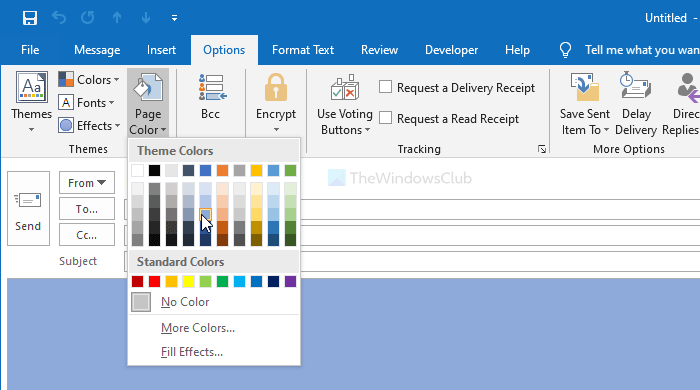
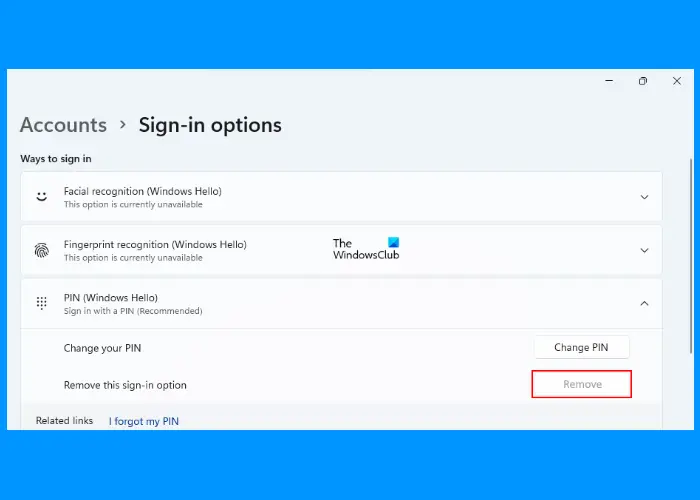

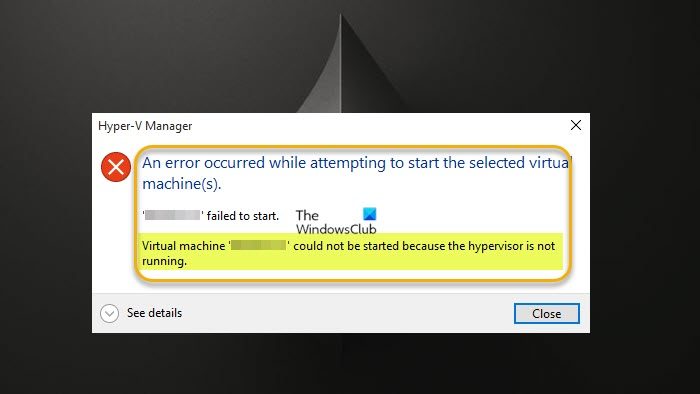
![ドライバーをインストールして、Windows11のインストール中にハードウェアを表示します[修正]](https://rele.work/tech/hayato/wp-content/uploads/2025/03/Install-driver-to-show-hardware.png)