Windows 10 または Windows 11 PC では、追加の診断データとパフォーマンス データの Microsoft への送信をオンにして、キーを押したときのナレーターの改善に役立てることができます。ナレーター+Alt+Fナレーターについてフィードバックを送信します。この投稿では、その方法を紹介しますナレーターの使用状況に関する診断データの共有を停止するWindows PCで。
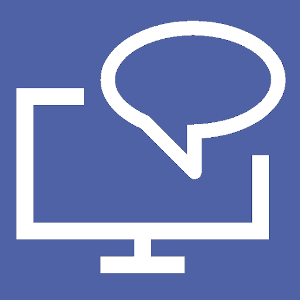
Windows 11/10 の診断データを有効にする必要がありますか?
Windows 診断データこれは、Microsoft が顧客がオペレーティング システムの機能や関連サービスをどのように使用する (または使用しない) かをより深く理解するのに役立ちます。収集された診断データは、エンドユーザーの生産性とエクスペリエンスの向上にも役立ちます。
Windows 11/10には診断ツールがありますか?
Windows 10/11 には、システム診断レポートツールの一部ですパフォーマンスモニター。 PC ユーザーは、このツールを使用して、ハードウェア リソースのステータス、システム応答時間、コンピュータ上のプロセス、およびシステム情報や構成データを表示できます。
Windows 11/10 でのナレーターの使用状況に関する診断データをオンまたはオフにする
Windows 10/11 でのナレーターの使用状況に関する診断データは、2 つの迅速かつ簡単な方法のいずれかでオンまたはオフにできます。このセクションでは、以下に概説する方法に従ってこのトピックを検討します。
- 設定アプリ経由
- レジストリエディタ経由
それぞれの方法に関連する段階的なプロセスの説明を見てみましょう。
ナレーターの使用状況に関する診断データの共有を停止する
1 設定アプリ経由

Windows PC で設定アプリを使用してナレーターに関する診断データの送信をオンまたはオフにするには、次の手順を実行します。
または、Win+Ctrl+N キーボードショートカットをクリックすると、ナレーター設定が直接開きます。
- [ナレーター] ウィンドウの右側のペインで、下にスクロールして、データとサービスを管理するセクションの下ナレーターの向上にご協力ください、要件に応じてボタンをオンまたはオフ (デフォルト) に切り替えます。
- ナレーターが現在オンになっている場合は、ナレーターをオフにしてからオンにする申請する。
- 設定アプリを終了します。
2]レジストリエディタ経由
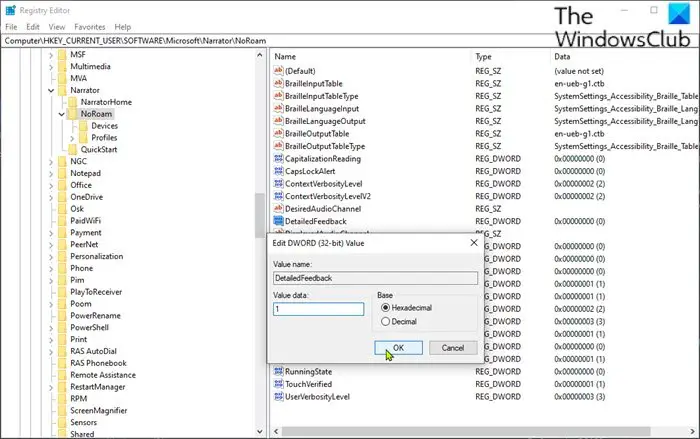
Windows PC でレジストリ エディターを使用してナレーターに関する診断データの送信をオンまたはオフにするには、次の手順を実行します。
これはレジストリ操作であるため、次のようにすることをお勧めします。レジストリをバックアップするまたはシステムの復元ポイントを作成する必要な予防措置として。完了したら、次のように続行できます。
- プレスWindowsキー+Rをクリックして「実行」ダイアログを呼び出します。
- [ファイル名を指定して実行] ダイアログ ボックスで、次のように入力します。登録編集Enter キーを押して開きますレジストリエディタ。
- レジストリ キーに移動またはジャンプします以下のパス:
HKEY_CURRENT_USER\Software\Microsoft\Narrator\NoRoam
- その場所の右側のペインで、詳細なフィードバックプロパティを編集するためのエントリです。
キーが存在しない場合は、右側のペインの空白スペースを右クリックして、新しい>DWORD (32 ビット) 値にレジストリキーを作成する次に、キーの名前を次のように変更します詳細なフィードバックそしてEnterを押します。
- 新しいエントリをダブルクリックして、そのプロパティを編集します。
- タイプ1(オン) または0(オフ)V値データ分野。
- 「OK」をクリックするか、Enter キーを押して変更を保存します。
- レジストリ エディタを終了します。
- PCを再起動します。
それでおしまい!





