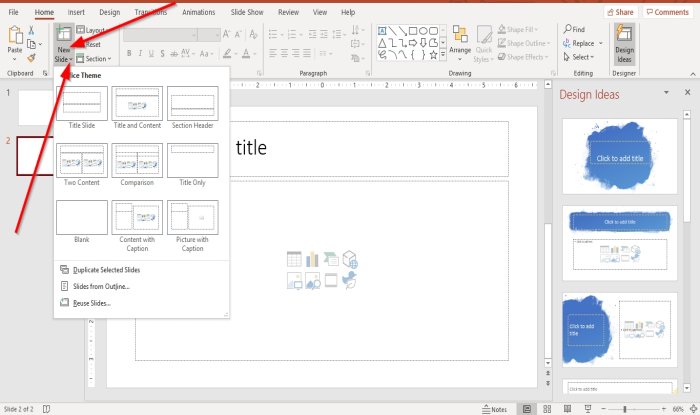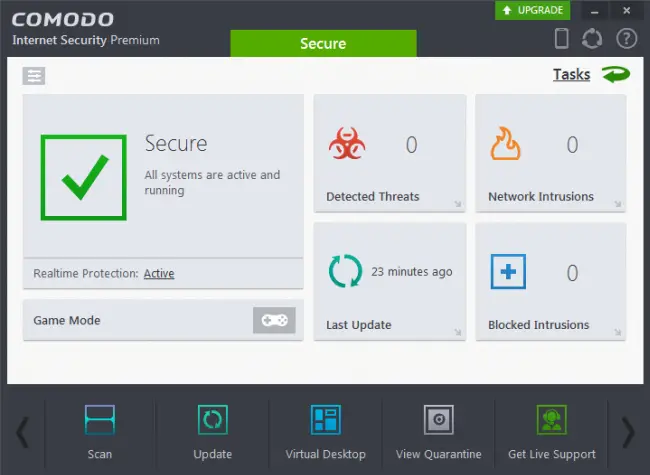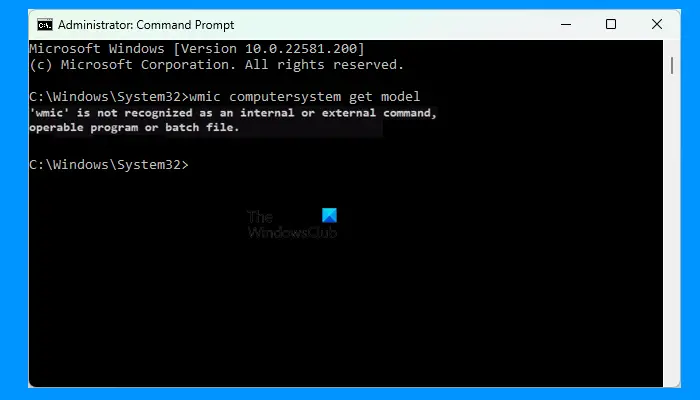見たらゲームを起動できません。ゲームデータを確認してくださいのエラーメッセージロックスター ゲーム ランチャーの場合、この投稿は問題のトラブルシューティングと解決に役立ちます。
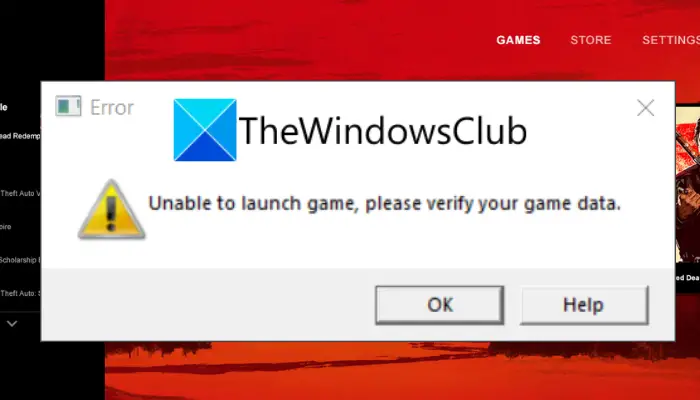
Rockstar Games Launcher は、Rockstar Games, Inc. によって開発および公開されたゲームをデスクトップでプレイするために使用されます。これを使用すると、グランド セフト オート、レッド デッド リデンプション 2 などの素晴らしいゲームをプレイできます。ただし、他のソフトウェアと同様に、エラーやバグがないわけではありません。そのようなエラーの 1 つは、「ゲームを起動できません。ゲーム データを確認してください」エラーです。 「GTA V」や「レッド・デッド・リデンプション 2」などのゲームを起動してプレイしようとすると、このエラーが発生することがユーザーから報告されています。
あなたも同じエラーに直面している場合は、私たちがカバーします。このガイドは、このエラーを取り除くための適切な修正を見つけるのに役立ちます。これらの方法は影響を受ける多くのユーザーに効果があり、あなたにも同様に効果があるかもしれません。
修正について説明する前に、このエラーが発生する原因に対処してみましょう。
Rockstar Games Launcherでゲームを起動できないエラーが発生する原因は何ですか?
Rockstar Games Launcher で「ゲームを起動できません。ゲームデータを確認してください」エラーが発生する可能性のある考えられる原因は次のとおりです。
- このエラーは、特定のゲームに関連するゲーム ファイルの破損、破損、または欠落が原因である可能性が高くなります。したがって、このシナリオが該当する場合は、ゲーム ファイルの整合性を確認してエラーを解決する必要があります。
- 場合によっては、ゲーム ランチャーを実行するための管理者権限がないことが原因でエラーが発生する可能性があります。シナリオが該当する場合は、管理者として Rockstar Games Launcher を実行してエラーを修正してください。
- Windows システムが古いことも、同じエラーの原因となる可能性があります。したがって、保留中の Windows 更新プログラムをすべてインストールして、エラーが修正されるかどうかを確認してください。
- また、システム上のデバイス ドライブ、特にグラフィックス ドライバーの破損または古いことが原因で発生することもあります。シナリオが該当する場合は、グラフィックスおよびその他のドライバーを更新し、エラーが解決されるかどうかを確認します。
- このエラーは、システム上のアプリケーションの競合によって引き起こされる場合もあります。その場合は、バックグラウンド アプリケーションを無効にして、エラーが修正されるかどうかを確認してください。
最適なシナリオに基づいて、以下の修正を試してください。
Rockstar Games Launcher: ゲームを起動できません
GTA V またはレッド・デッド・リデンプション 2 を起動しようとしたときに発生する「ゲームを起動できません。ゲームデータを確認してください」エラーを修正する方法は次のとおりです。
- ゲームファイルを確認します。
- Rockstar Games Launcherを管理者として実行してみてください。
- 保留中の Windows アップデートをすべてインストールします。
- すべてのドライバーを最新の状態に保ちます。
- すべてのバックグラウンド アプリケーションを閉じます。
- Rockstar Games フォルダーを削除します。
1] ゲームファイルを確認します
エラー メッセージが示すように、問題はゲーム ファイルとデータにある可能性が高くなります。したがって、エラーを修正するために最初に行うべきことは、ゲームファイルの整合性を確認することです。これを行うには、次の手順に従います。
- まず、Rockstar Games Launcherアプリケーションを起動します。
- 次に、インターフェースの右上セクションにある「設定」オプションをクリックします。
- 次に、確認する必要があるゲームをインストールされているゲーム左側のセクションを選択してください。
- その後、 をタップします。整合性の検証[ゲーム ファイルの整合性の確認] セクションの下にあるボタン。
- ゲームファイルを検証して修正させます。検証が完了し、ポップアップ メッセージが表示されたら、ゲームを起動してエラーが修正されたかどうかを確認します。
これでエラーが解決しない場合は、次の潜在的な修正を試してエラーを解決してください。
読む: Windows PC で GTA 5 が起動しない、または動作しない。
2] Rockstar Games Launcherを管理者として実行してみてください
ゲーム ランチャーに適切な管理者権限がない場合、エラーが発生する可能性があります。このシナリオが該当する場合は、Rockstar Games Launcher を管理者として実行して、エラーが修正されるかどうかを確認してください。これを行うには、デスクトップ上の Rockstar Games Launcher のショートカットに移動し、それを右クリックします。次に、管理者として実行右クリックのコンテキスト メニューからオプションを選択し、UAC プロンプトで [はい] を押します。その後、ゲームをプレイして、エラーが修正されたかどうかを確認してください。 「はい」の場合、問題は管理者権限の欠如にあると確信できます。
エラーなしでゲームをプレイしたい場合は、常に管理者権限でゲーム ランチャーを実行する必要があります。この問題を解決するには、次のことができます。プログラムをデフォルトで管理者として実行する。そのためには、以下の手順に従ってください。
- まず、デスクトップ上の Rockstar Games Launcher のアイコンに移動し、それを右クリックします。
- 表示される右クリックコンテキストメニューから、プロパティオプション。
- さあ、に行ってください互換性タブをクリックして、という名前のチェックボックスを有効にします。管理者としてプログラムを実行する。
- その後、 を押します。適用 > OKボタン。
これで、誰が Rockstar Games Launcher を起動しても、管理者権限で実行されるようになります。
この方法がうまくいかない場合は、次の解決策を試してエラーを修正してください。
3] 保留中の Windows アップデートをすべてインストールします
このエラーは、古い OS バージョンを使用している場合にも発生し、ゲームとの互換性やその他の問題が発生する可能性があります。したがって、保留中の Windows アップデートをすべてインストールしていることを確認してから、ゲームを起動してエラーが修正されるかどうかを確認してください。
にWindowsをアップデートしてください, Windows + I ホットキーを使用して設定アプリを開き、[Windows Update] タブに移動します。その後、アップデートをチェックするボタンをクリックしてシステムをスキャンして利用可能なアップデートを探し、ダウンロードします。ダウンロードしたアップデートをインストールするには、 を再起動する必要があります。それを実行し、次回の起動時に、以前にエラーが発生していたゲームを起動してみてください。エラーが修正されたかどうかを確認してください。
それでもエラーが解決しない場合は、次の方法を試して解決してください。
見る: グランド・セフト・オートVランチャーが動作しなくなった問題を修正。
4] すべてのドライバーを最新の状態に保つ
別の潜在的な原因として、特にドライバが古くなったり破損したりする可能性があります。グラフィックスドライバー。このシナリオが該当する場合は、すべてのドライバーを更新して、エラーが修正されるかどうかを確認してください。ドライバーを更新するには、次のような複数のオプションがあります。
- デバイスマネージャーまたは設定を使用して、ドライバーを更新してください。
- デバイスの製造元の Web サイトにアクセスして、最新のドライバーをダウンロードすることもできます。
- 使用無料のドライバー アップデーター ソフトウェアすべての古いドライバーを自動的に更新します。
- インテル ドライバー アップデート ユーティリティを使用して、最新のインテル ドライバーをダウンロード、アップデート、インストールします。。
- AMD Driver AutoDetect を使用して AMD ドライバーを更新する。
ドライバーを更新した後、PC を再起動してゲームを起動します。エラーが解消されたかどうかを確認してください。そうでない場合は、エラーを解決するために次の潜在的な修正を試してください。
関連している:Rockstar Games LauncherがWindows PCで動作しない。
5] バックグラウンドアプリケーションをすべて終了します
サードパーティのバックグラウンド アプリケーションも Rockstar Games Launcher と競合する可能性があり、それがこのエラーを引き起こす原因となる可能性があります。このシナリオが該当する場合は、バックグラウンド アプリケーションを無効にして、エラーが修正されるかどうかを確認してください。これを行うには、次の手順に従います。
- まず、Ctrl + Shift + Esc ホットキーを使用してタスク マネージャーを開きます。
- 次に、不要なバックグラウンド アプリケーションを探して選択します。
- 次に、「タスクの終了」ボタンをクリックしてアプリケーションを閉じます。
- 同様に、他のすべてのバックグラウンド アプリケーションを無効にすることができます。
すべてのバックグラウンド アプリケーションを無効にした後、ゲームを再起動して、「ゲームを起動できません。ゲーム データを確認してください」エラーが修正されたかどうかを確認してください。
見る: SteamのGTA Vエラーコード1000.50を修正。
6] Rockstar Gamesフォルダーを削除します
上記の解決策がいずれも機能しない場合は、PC から Rockstar Games フォルダーをクリアして、エラーが修正されるかどうかを確認してください。このエラーは、Rockstar Games フォルダーに存在するゲーム データの破損が原因で発生する可能性があります。したがって、それを削除して、エラーが修正されるかどうかを確認してください。おそらくフォルダーは次の場所にあると思います。C:\ユーザー\*ユーザー名*\ドキュメント\。 Rockstar Games フォルダーを削除する前に、念のためバックアップを作成してください。
読む: GTA Vソーシャルクラブの初期化に失敗した、エラーコード17を修正。
GTA 5 のゲームデータを確認するにはどうすればよいですか?
GTA 5 のゲームデータを確認するには、以下の手順を試してください。
- まず、Rockstar Games Launcherを開き、「設定」オプションをクリックします。
- 次に、「インストールされているゲーム」セクションで「GTA 5」を選択し、「整合性を確認」ボタンをクリックします。
GTA 5のゲームファイルの検証が開始され、破損したファイルが修正されます。
それでおしまい!
今すぐ読んでください:GTA 5 および RDR 2 でのロックスター ゲーム ランチャー エラー コード 7002.1。

![Windows 11/10 でプリンターが黒いページを印刷する [修正]](https://rele.work/tech/hayato/wp-content/uploads/2022/07/Printer-printing-Black-page.png)