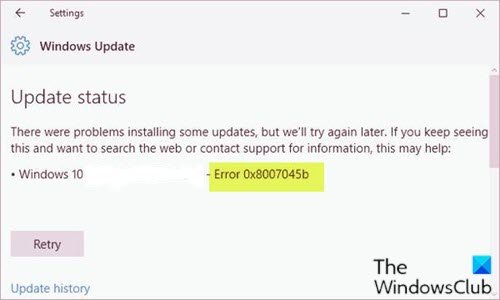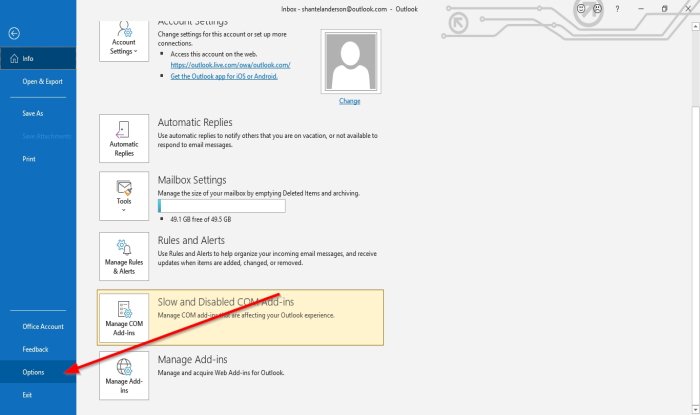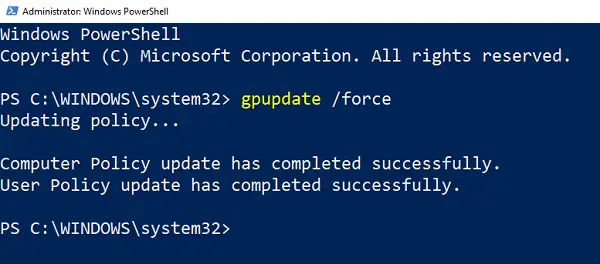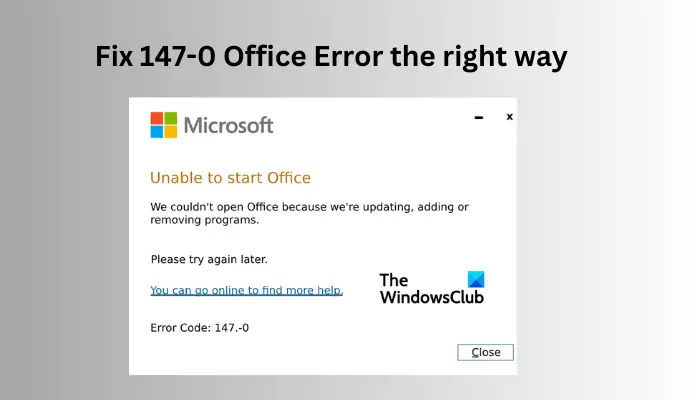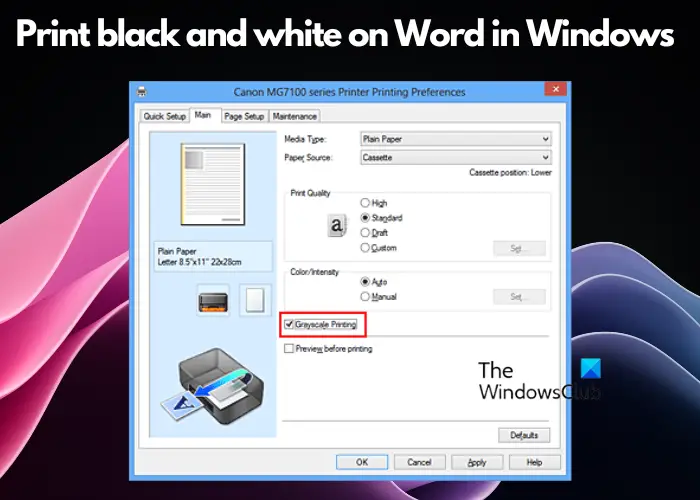もしUSB デバイスが VMware に表示されない、特にユーザーがテストや開発で VM に依存している場合、これにより日常のワークフローが中断される可能性があります。これは通常、設定が間違っている、ドライバーが古い、またはインストールが破損していることが原因で発生します。この記事では、問題のトラブルシューティングと解決のための簡単な手順を説明します。
USB デバイスが検出されないのはなぜですか?
USB デバイスが検出されない理由はさまざまですが、一般的な原因としては、ドライバーが古い、設定が間違っている、仮想マシンの設定と競合するなどが挙げられます。 VM 設定で USB を有効にし、ドライバーを更新すると、多くの場合問題が解決されます。次のセクションでさらにトラブルシューティングの解決策を説明します。
USB デバイスが VMware Workstation に表示されない
USB デバイスが VMware Workstation に表示されない場合は、以下の解決策を確認してください。
- VM設定でUSBを有効にする
- USB デバイスを VM に再接続します
- USB の互換性を確認する
- VMware USB アービトレーション サービスの構成
- ホスト マシン上の USB ドライバーを更新する
- 古いマシンを使用して仮想マシンを再作成します。
- VMware ワークステーションを再インストールする
トラブルシューティング ガイドを始めましょう。
1] VM設定でUSBを有効にする
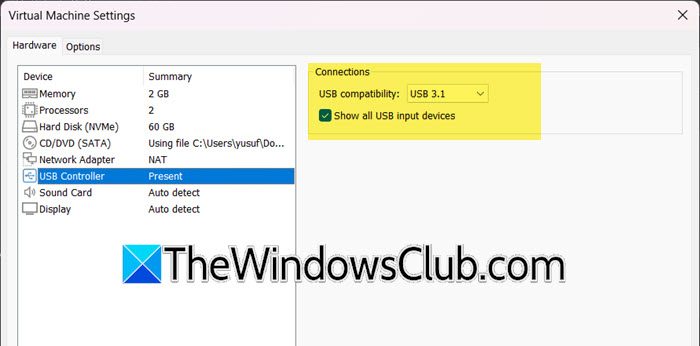
何よりもまず、VMware Workstation で USB を有効にして、仮想マシンがホスト システムに接続されている USB デバイスを検出して使用できるようにします。この設定は有効にする必要があります。その方法は次のとおりです。
- VM を適切に閉じて、[VM メニュー] に移動し、[管理] をクリックして、[設定] を選択します。
- 「ハードウェア」セクションに移動し、「追加」ボタンをクリックして「USB コントローラー」を選択し、「USB コントローラー」を選択して、「完了」ボタンを押します。
- をクリックします。USBコントローラーリストからタブを選択し、すべての USB 入力デバイスを表示。
- 正しい USB 互換性 (USB 3.1 または USB 2.0) を有効にし、[OK] ボタンを押します。
- [OK] ボタンをクリックし、仮想マシンを再生し、[プレーヤー] メニューにアクセスして、USB デバイスが [リムーバブル デバイス] メニューに表示されるかどうかを確認します。
これで問題が解決するはずです。解決しない場合は、次の解決策に進みます。
2] USB デバイスを VM に再接続します
この問題は、VM が USB デバイスを認識できない場合に発生する可能性があります。このような場合は、USB デバイスを再接続して接続の問題を解決することをお勧めします。
- USB デバイスを取り外し、数秒後に再び接続し、VMware Workstation を起動します。
- [VM] メニューに移動し、[リムーバブル デバイス] を選択し、リストで USB デバイスを見つけます。
- [接続 (ホストから切断)] オプションを選択すると、USB デバイスが接続されたことを示す確認メッセージが画面にポップアップ表示されます。
それでも USB デバイスが VM に表示されない場合は、次の解決策を参照してください。
3] VMware USB アービトレーション サービスを構成する
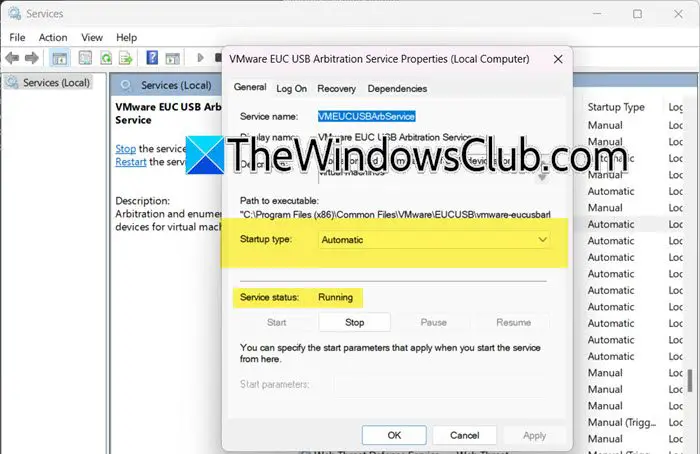
VMware USB アービトレーション サービスは、ホスト システムに接続されている USB デバイスを検出し、仮想マシンで使用できるようにすることで重要な役割を果たします。この問題に対処するために、このサービスを構成します。これを行うには、以下に概説する手順を実行します。
- 「Win + R」をクリックして「ファイル名を指定して実行」ダイアログボックスを開き、「services.msc」と入力して「OK」をクリックしてサービスを開きます。
- 「サービス」ウィンドウで、次の項目を見つけます。VMware EUC USB アービトレーション サービスを右クリックします。
- [プロパティ] を選択し、[スタートアップの種類] ドロップダウン メニューに移動して、自動モードに設定し、[サービス ステータス] に [実行中] と表示されていることを確認します。
- 実行中と表示されない場合は、「スタート」ボタンをクリックし、「OK」ボタンをクリックします。
完了したら、OS を更新し、問題が継続するかどうかを確認します。そうなった場合は、次の解決策に進みます。
4] ホストマシン上のUSBドライバーを更新します。
VMware Workstation と接続された USB デバイスの間に互換性の問題があり、USB が VMware 環境で認識されない、または表示されない場合は、USBドライバーのアップデートそれを解決するのに役立ちます。
- 「Win + X」をクリックしてメニューを開き、「デバイス マネージャー」を選択します。
- 特定するユニバーサル シリアル バス デバイスを選択して展開します。
- インストールされているさまざまな USB ドライバーの中から、更新したいドライバーを右クリックすると、画面上にウィザードが開きます。
- を選択します。更新されたドライバー ソフトウェアを自動的に検索しますをクリックし、Windows がドライバーを識別、ダウンロード、インストールするまで待ちます。
を使用することもできます無料のドライバー更新ツールドライバを更新するか、からダウンロードするには、メーカーのウェブサイト。
これでうまくいくといいのですが、うまくいかない場合は、次の解決策を試してください。
5] 古いマシンを使用して仮想マシンを再作成します
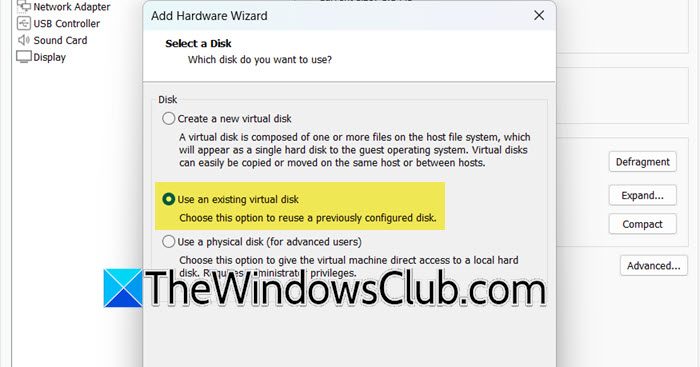
USB デバイスの検出に関する問題は、デバイスの設定が正しくないことや、接続されている他のデバイスとの競合が原因である場合があります。仮想マシンを再作成すると、ユーザーはクリーンな構成で新たに開始できるようになります。それがこのソリューションで行うことです。
- VMware Workstation を起動し、インベントリで仮想マシンを右クリックし、[削除] をクリックします。
- 次に、[ファイル] メニューをクリックし、[新しい仮想マシン] オプションを選択して、通常どおり仮想マシンを作成します。
- 仮想マシンを作成したら、それを右クリックして「設定」を選択し、「ハードディスク」に移動して「追加」ボタンを選択し、「次へ」ボタンをクリックします。
- ハードディスクを選択する画面が表示されるまで、すべてのオプションをデフォルトのままにしておき、既存の仮想ディスクを使用するをクリックし、「次へ」ボタンを押します。
- [参照] を選択し、既存の VM の場所に移動し、VMDK ファイルを選択して、[開く] をクリックします。
- 完了したら、「完了」ボタンをクリックし、仮想マシンを起動します。
USB デバイスが表示されない場合は、次の解決策に進みます。
読む:USB デバイスは前のリクエストでビジー状態です VirtualBox エラー
6] VMware Workstationを再インストールします
最後になりましたが、VMware Workstation の再インストールは最後の手段です。これにより、ソフトウェアがリセットされ、すべてのドライバーが正しくインストールされるようになります。
- Win + Iを押して設定を開き、アプリセクションに移動して、インストールされているアプリを選択します。
- VMware を検索し、3 つのドットのオプションを押して、[アンインストール] オプションをクリックします。
注: ソフトウェアに関連するすべての残りのファイルまたはレジストリ エントリが削除されていることを確認してください。 - 次に、次の場所に移動しますsupport.broadcom.comをクリックし、最新バージョンをダウンロードします。完了したら、インストーラー ファイルを起動し、画面上の指示に従って VMware ワークステーションをインストールします。
- 完了したら、デバイスを再起動し、アプリ設定を再構成し、新しい仮想マシンを作成します。
これらの解決策によって問題が解決され、USB デバイスにさらなる問題が発生しないことを願っています。
読む:VMware Player USB デバイスがグレー表示される
VMware で USB ドライブを有効にするにはどうすればよいですか?
Vmware で USB ドライブを有効にするには、[VM] > [設定] > [USB コントローラー] に移動し、USB ドライブを接続し、USB サポートが有効になっていることを確認します。 [USB コントローラー] オプションが表示されない場合は、マシンの [設定] を開き、[追加] をクリックして、[USB コントローラー] を選択し、[完了] をクリックします。