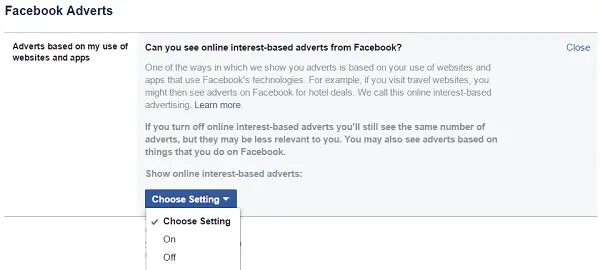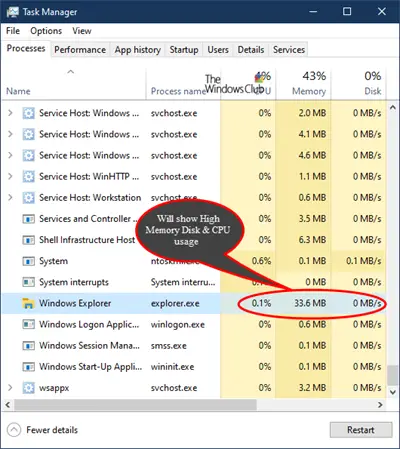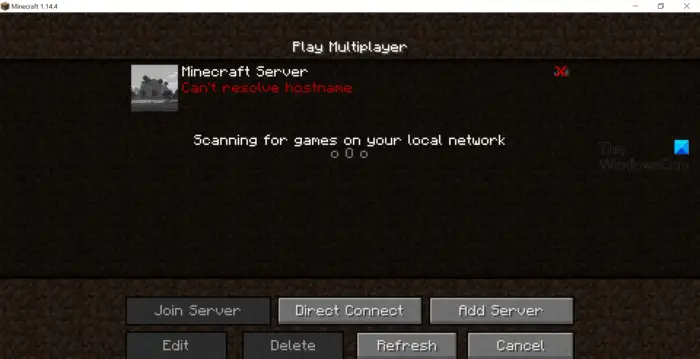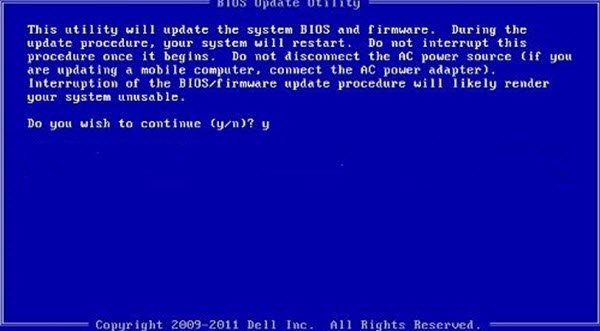一部のユーザーは、VMwareプレーヤーを開くと(またはVMwareワークステーションプレーヤー)Windows PCと仮想マシンの電源では、ホストマシンに接続されているUSBカメラ、USBハードドライブなどの取り外し可能なUSBデバイスにアクセスできません。一部のユーザーにとっては、いくつかのUSBデバイスがグレーアウトされ、他のユーザーの場合はすべてのデバイスが無効になります。あなたがこの問題にも直面しているなら、私たちはあなたがこれを修正するのを手伝いますVMwareプレーヤーUSBデバイスグレーアウトいくつかの簡単な解決策の問題。
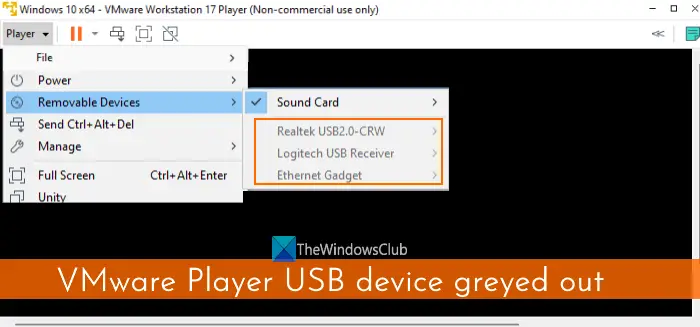
リムーブルUSBデバイスがVMwareプレーヤーと互換性がない場合、仮想マシンでは使用できません。ただし、デバイスが互換性があり、この問題がまだある場合、この投稿でカバーされているソリューションは確かに役立ちます。
修正するVMwareプレーヤーUSBデバイスグレーアウト問題、以下にリストされている修正を使用できます。その前に、最初に、USBデバイスをホストシステムに再接続し、この問題があるゲストOSに対してUSBデバイスが有効になっているかどうかを確認します。また、管理者としてVMwareワークステーションプレーヤーを実行しますそしてそれを更新しますすべてのソフトウェアコンポーネントのダウンロード。問題が続いている場合は、以下にリストされているソリューションを使用してください。
- USBコントローラーが存在するかどうかを確認してください
- 仮想マシンのVMX構成ファイルを変更します
- USB VMware仲裁サービスが実行されていることを確認してください
- 新しい仮想マシンを作成します。
これらのソリューションを1つずつ確認しましょう。
1] USBコントローラーが存在するかどうかを確認します
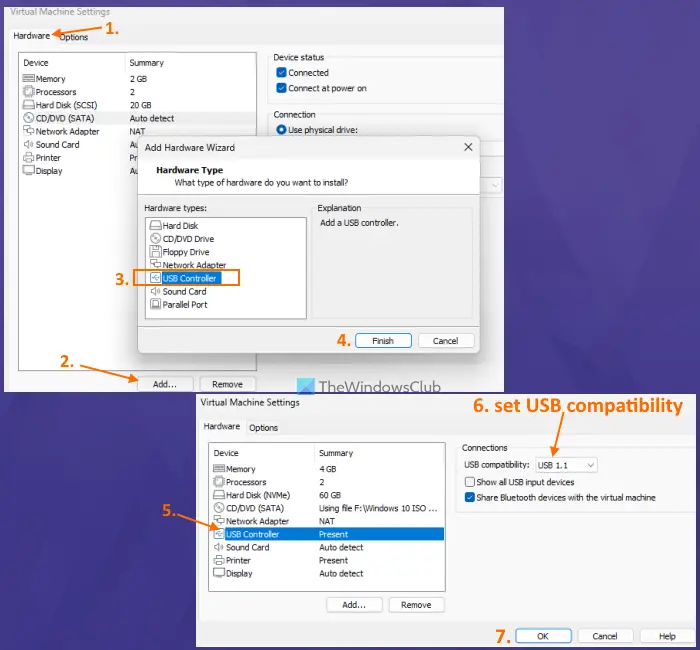
VMwareプレーヤーを使用して作成された仮想マシンの場合、USBコントローラーデバイスがUSBデバイスを使用する必要があります。 USBコントローラーはデフォルトで新しい仮想マシンを作成するときに追加されますが、何らかの理由で削除されるか、VMのインストール中に追加されない場合、それはすべてまたは一部のUSBデバイスがグレーアウトされていることがわかる理由です。したがって、その特定のVMにUSBコントローラーが存在するかどうかを確認し、存在しない場合は追加します。このために、次の手順を使用してください。
- まず、仮想マシンの電源をオフまたはシャットダウンし、VMwareワークステーションプレーヤーを終了します
- VMwareプレーヤーをもう一度起動します
- このUSBデバイスが問題を発行している左セクションから仮想マシンを選択します。
- 開きますプレーヤーメニュー左上隅に存在します
- アクセスします管理メニュー
- をクリックします仮想マシン設定…オプション。ウィンドウが開きます
- に切り替えますハードウェアそのウィンドウのタブ
- でデバイスリスト、探してくださいUSBコントローラー。存在する場合は、正しいものを選択しますUSB互換性(USB 3.1、USB 2.0など)正しいセクションから、わかりましたボタン
- USBコントローラーが存在しない場合は、追加左下のボタン
- anハードウェアウィザードを追加しますボックスが開きます。そこに、選択しますUSBコントローラーでハードウェアタイプ、そして押します仕上げるボタン
- その特定のVMのUSBコントローラーデバイスが追加されます。それを選択し、USB互換性を設定しますデフォルトの互換性が正しくない場合は、ドロップダウンメニューの使用
- を押しますわかりましたボタン
- 仮想マシンを再生します
- アクセスしますプレーヤーメニュー、次に取り外し可能なデバイスメニュー、およびUSBデバイスを有効にし、グレーアウトしないでください。
関連している: この仮想マシンで電源を入れるのに十分な物理メモリは利用できません
2]仮想マシンのVMX構成ファイルを変更する
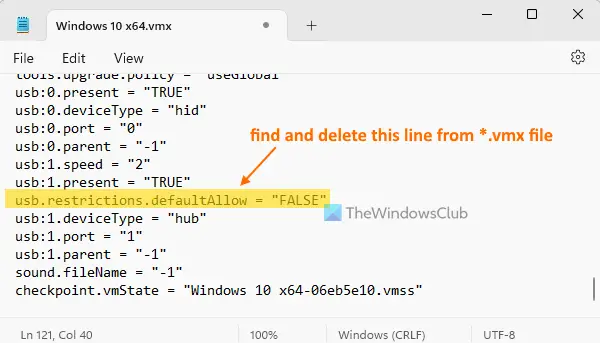
これは、この問題を解決するための最良のソリューションの1つです。 VMwareプレーヤーを使用して作成された各仮想マシンには、aが含まれます*.vmxインストール場所の構成ファイル。そのVMXファイルには、USBデバイスを制限に設定する行が含まれている場合、これがUSBデバイスがグレーアウトとして表示される理由です。その行は、VM作成プロセス中にVMXファイルに追加されていました。その行を見つけて削除する必要があります。この場合、以下に追加された手順を使用して、仮想マシンのVMX構成ファイルを変更します。
- 仮想マシンをシャットダウンし、VMwareプレーヤーを終了します。それ以外の場合は、VMXファイルの変更に問題がある場合があります
- ここで、仮想マシンが作成され、そのすべてのデータがホストコンピューターに存在するフォルダーにアクセスします。仮想マシンを作成するためのデフォルトの場所は次のとおりですc:\ users \ユーザー名\ documents \仮想マシン。ユーザー名を実際のユーザー名に置き換え、仮想マシンフォルダーにアクセスします。たとえば、作成した場合Windows 10 X64 VM、次に、仮想マシンのフォルダーの下に、Windows 10 x64フォルダ。そのVMに関連するすべてのファイルとフォルダーがそこにあります。 VMを作成するためのカスタムロケーションを設定した場合は、その特定の場所にアクセスしてください
- を見つけます*.vmxファイル(Windows10 x64.vmxなど)とメモ帳またはその他で開きますテキストエディターソフトウェア
- 今、言う行を探してください制限.defaultallow =“ false”そして削除します
- VMXファイルを保存します
- VMwareワークステーションプレーヤーを開き、仮想マシンを再生します
- 開きます取り外し可能なデバイスメニューと、以前に塗られたUSBデバイスにアクセスして接続できるはずです。
3] VMware USB Arbitration Serviceが実行されていることを確認してください
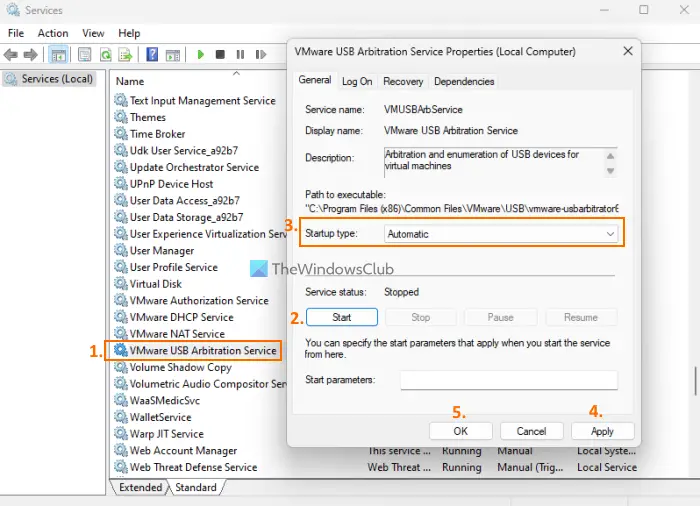
VMware USB Arbitration Serviceを使用すると、ホストオペレーティングシステムに接続されたUSBデバイスを、ゲストオペレーティングシステムまたは仮想マシンで使用できるようにします。ただし、このサービスが実行されていない場合、USBデバイスの使用に問題が発生する可能性があります。そのため、仮想マシンをプレイした後にVMwareプレーヤーでアクセスしようとすると、USBデバイスがグレイアウトされていることがわかります。したがって、VMware USB仲裁サービスが実行されていることを確認する必要があり、その変更により自動的に実行する必要がありますスタートアップタイプ。手順は次のとおりです。
- タイプサービスWindows 11/10 PCの検索ボックスに入力鍵
- でサービスウィンドウ、下にスクロールして、ダブルクリックしますVMware USB仲裁サービス
- プロパティこのサービスのウィンドウが開きます。を押します始めるサービスを実行するボタン
- これで、サービスが自動的に実行されることを確認するには、スタートアップタイプに自動ドロップダウンメニューを使用します
- プレス適用するボタンとわかりましたボタン。
4]新しい仮想マシンを作成します
仮想マシンを同じホストの新しいホストまたは新しい場所に移動した後にこの問題が始まった場合、VMファイルが適切に移動されない可能性があり、この問題をさらに引き起こします。したがって、これが事実であり、これらのソリューションが機能しない場合は、新しいホストまたは場所にVMwareプレーヤーを使用して新しい仮想マシンを作成する必要がある場合があります。これは時間がかかりますが、試してみる価値があります。
これらの修正が役立つことを願っています。
VMwareでUSBデバイスを有効にするにはどうすればよいですか?
物理マシンに差し込まれた互換性のあるUSBデバイス(外部USBハードドライブなど)は、VMwareプレーヤーで自動的に有効になります。仮想マシンで使用するために接続するだけです。このために、VMwareワークステーションプレーヤーで仮想マシンを開始し、プレーヤーメニュー、選択します取り外し可能なデバイスメニュー、USBデバイスにアクセスし、をクリックします接続するオプション。
接続する互換性のあるUSBデバイスが表示されない場合は、仮想マシン設定、選択USBコントローラー、そしてオンにしますすべてのUSB入力デバイスを表示しますオプション。次にアクセスします取り外し可能なデバイスそのVMのセクション、次にUSBデバイスを接続します。
なぜ私のVMwareツールが灰色になっているのですか?
の場合VMwareツールのインストールオプションがグレーアウトされていますVMwareプレーヤーでは、ツールの画像が既にマウントされているか、システムが仮想光学ドライブなどが欠落しているため、この問題を修正するために発生する可能性があります。仮想マシン設定を使用したウィンドウ管理メニュー。を削除しますCD/DVDドライブデバイスとフロッピードライブからのデバイスハードウェアタブ、および追加しますCD/DVDドライブ再びデバイス。セット物理ドライブを使用しますCD/DVDドライブのオプション自動検出モード。これで、インストールVMwareツールオプションを使用できるようになりました。