Windows 11 または Windows 10 のアップグレード後に再起動したとき、またはアカウントにログインしようとしたときに、多くの場合、次のような画面が表示されることがあります。Windowsの準備これは、Windows 11/10 が何かを終了しようとしているか、アカウントを使用できるよういくつかのファイルが読み込まれるのを待っていることを意味する可能性があります。一部のユーザーは、アカウントに再ログインすると同じメッセージが表示される場合があると報告しています。この記事では、Windows 11/10 がフリーズした場合の対処法を説明します。Windowsの準備画面。
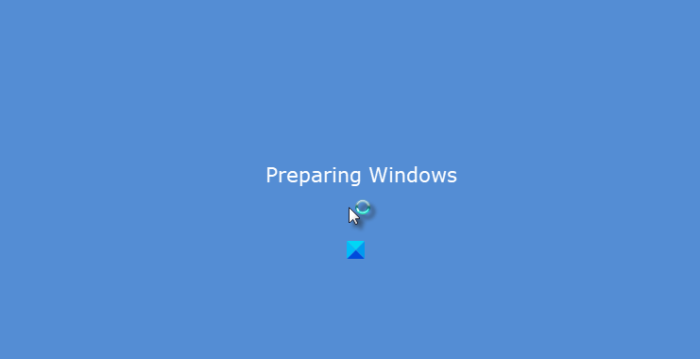
Windows 11 が Windows の準備中にスタックする
多くの人がアカウントに再ログインしようとしましたが、これは依然として表示され、CTRL+ALT+DEL を押しても役に立ちません。これにより、アカウントが何らかの形で破損していることが明らかになります。トラブルシューティングを開始する前に、しばらく待って問題が自動的に解決されるかどうかを確認することをお勧めします。
PC がこの画面で止まっているため、コンピュータの電源を切り、再起動して起動する必要がある場合があります。高度な起動オプションまたはセーフ モードでさらにトラブルシューティングを行います。
1] セーフモードで起動する
ブートできますコンピュータをセーフモードにするをクリックし、有効な管理者アカウントでログインします。管理者アカウントが問題の原因である場合は、必ず次のことを行ってください。管理者アカウントを作成する初め。再起動後にアカウントにログインし、ログオフします。マシンを通常どおり再起動し、問題が解決したかどうかを確認します。
2] レジストリを使用して破損したユーザー プロファイルを修復する
に破損したユーザープロファイルを修復する、まずシステムの復元ポイントを作成してから、次のように入力します。登録編集実行プロンプトで、レジストリエディタ。
次のキーに移動します。
Computer\HKEY_LOCAL_MACHINE\SOFTWARE\Microsoft\Windows NT\CurrentVersion\ProfileList
これにより、PC 上のすべてのユーザー プロファイルが一覧表示されます。各 S-1-5 フォルダーをクリックし、ProfileImagePath エントリどのユーザー アカウントに関連しているかを確認します。そのうちの 1 つには、「C\Users\ACK」のようなパスが表示されます。「ACK」はユーザー名です。
どのアカウントが破損しているかはわかります。したがって、名前付きのキーを探しますRefCount値のデータを次のように変更します。0そして「OK」をクリックします。使用できない場合は、右側のペインで右クリックして作成します。
次に、キーをダブルクリックします州、値のデータが再び同じであることを確認してください。0そしてクリックしてくださいわかりました。
レジストリ エディタを閉じて、PC を再起動します。
問題が解決したかどうかを確認してください。
3] システムファイルチェッカーを実行します
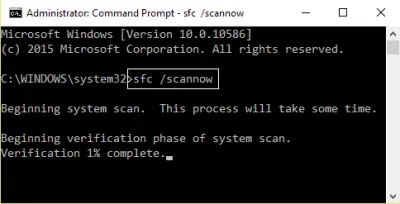
これにより、破損または損傷を修復するWindows ファイル。このコマンドは管理者特権の CMD、つまり管理者特権で起動されたコマンド プロンプトから実行する必要があります。
4]ハードディスクエラーを修復する
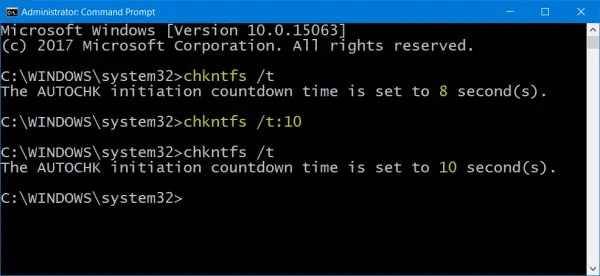
ハードドライブにエラーが発生した場合、システムは正常でないとみなしてアップデートは失敗します。あなたがすべきコマンドプロンプトでchkdskを実行しますそれらの問題を解決するために。これでも問題を解決できない場合は、ハードドライブの交換を検討する必要があるかもしれません。その際は、Windows 10 PC 上のすべてのデータをバックアップしてください。セカンダリハードドライブとしても使用できます。
5] 新しいユーザーアカウントを作成します。
何もうまくいかない場合は、Windows で新しいユーザー アカウントを作成する。アプリなどをインストールするためにアカウントを設定する必要があるため、これは面倒で時間がかかります。
このガイドが問題の解決に役立ったかどうかをお知らせください。
再起動の準備中にスタックした Windows 11 をリセットするにはどうすればよいですか?
コンピューターの電源ボタンをオフになるまで押し続けます。数秒待ってから再度電源を入れ、Windows 11 がリセット手順を続行するかどうかを確認します。問題が解決しない場合は、セーフ モードで起動するか、Windows 回復ドライブを使用してみてください。
Windows 11 が読み込み画面でスタックする問題を修正するにはどうすればよいですか?
もしWindows が一部の画面の読み込み中に停止する、PC を再起動するか、BIOS で高速スタートアップを無効にするか、セーフ モードで起動してみてください。グラフィックス ドライバーを更新または再インストールし、システム ファイル チェックを実行して破損したファイルを修復することもできます。
Windows 11 がシャットダウン画面でスタックする問題を修正するにはどうすればよいですか?
修正するにはWindows 11がシャットダウン中にスタックする画面で電源ボタンを 10 秒間押し続けると、強制的にシャットダウンされます。あるいは、すべての周辺機器を取り外し、システムをアップデートするか、セーフ モードで起動して、問題のトラブルシューティングと解決を行ってください。






