しようとしたとき最新バージョンの Windows にアップグレードする以前のバージョンから実行すると、次のような問題が発生します。エラー0x800707E7 – 0x3000D、この投稿はあなたを助けることを目的としています。

この問題が発生した場合。次の完全なエラー メッセージが表示されます。
Windowsのセットアップ
Windows 11/10をインストールできませんでした
お使いの PC を、Windows のインストールを開始する直前の状態に戻しました。0x800707E7 – 0x3000D
MIGRATE_DATA 操作中にエラーが発生し、FIRST_BOOT フェーズでインストールが失敗しました。
これに遭遇したらWindows インストール アップグレード エラー、インストールは特定の割合で停止し、試行するたびに繰り返し失敗します。ほとんどの場合、この問題はサードパーティのグラフィック カードが原因で発生します。インストール時の NVIDIA ディスプレイ ドライバーの干渉が主な原因です。さらに、ディスク容量の不足、外部ソフトウェア、その他の理由によっても、アップグレード インストール プロセスが妨げられます。
Windows 11/10 アップグレード インストール エラー 0x800707E7 – 0x3000D
この問題に直面した場合は、以下の提案を試して、問題の解決に役立つかどうかを確認してください。
- システム仕様要件を確認する
- 不正なユーザープロファイルを削除する
- 競合するサードパーティのソフトウェアをアンインストールします
- Windows ISOを直接ダウンロードする
リストされた各ソリューションに関連するプロセスの説明を見てみましょう。
1] システム仕様要件を確認する
これらは、Windows 10 を PC にインストールするための基本要件です。デバイスがこれらの要件を満たしていない場合は、Windows で意図されている優れたエクスペリエンスが得られない可能性があるため、新しい PC の購入を検討することをお勧めします。
| プロセッサ: | 1ギガヘルツ(GHz)またはそれ以上の互換性のあるプロセッサまたはシステムオンチップ(SoC) |
| ラム: | 32 ビットの場合は 1 ギガバイト (GB)、64 ビットの場合は 2 GB |
| ハードドライブのサイズ: | 32GB以上のハードディスク |
| グラフィックカード: | と互換性がありますダイレクトXWDDM 1.0 ドライバーを搭載した 9 以降 |
| 画面: | 800×600 |
| インターネット接続: | アップデートを実行したり、一部の機能をダウンロードして利用したりするには、インターネット接続が必要です。 Windows 10 Pro (S モード)、Windows 10 Pro Education (S モード)、Windows 10 Education (S モード)、および Windows 10 Enterprise (S モード) では、デバイスの初期セットアップ中にインターネット接続が必要です (Out of Box Experience (OOBE))、および次のいずれかMicrosoft アカウント (MSA)または Azure Activity Directory (AAD) アカウント。デバイスを Windows 10 (S モード) から切り替えるインターネット接続も必要です。 |
同様に、Windows 11のハードウェア要件。
システムが最小要件を満たしているにもかかわらずエラーが発生する場合は、次の解決策を試すことができます。
2]不正なユーザープロファイルを削除する
GeForce は、グラフィックス カードのアップデートを定期的にプッシュして新機能を追加し、以前のバグを修正します。すでに述べたように、更新関連タスクを処理するために間違ったユーザー プロファイルが作成されるため、NVIDIA がこの問題の主な原因です。システム上にこのアカウントが存在すると、Windows 10 のインストールが妨げられ、エラーが発生します。
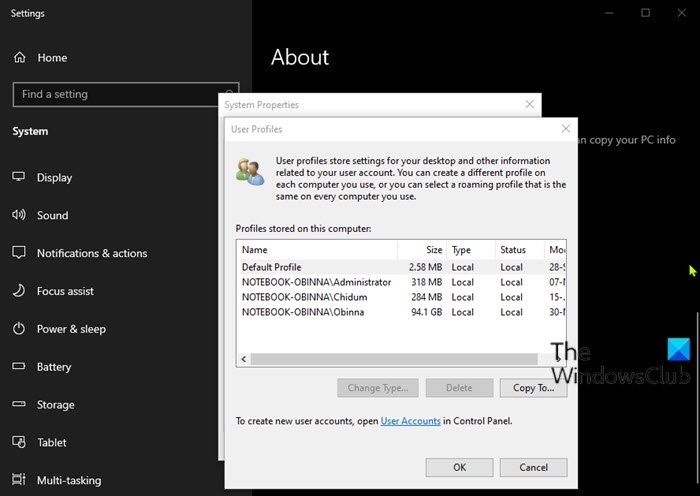
この解決策では、不正なユーザー プロファイルを削除する必要があります。その方法は次のとおりです。
この手順にはレジストリ操作も含まれるため、次のような予防措置を講じてください。レジストリをバックアップするまたはシステムの復元ポイントを作成する。完了したら、次の手順に進みます。
- プレスWindowsキー+Rをクリックして「実行」ダイアログを呼び出します。
- [ファイル名を指定して実行] ダイアログ ボックスで、次のように入力します。
control systemEnter キーを押して、システムコントロールパネルを開きます。 - 選ぶ高度なシステム設定。
- をクリックします。設定下のボタンユーザープロフィールセクション。
- ユーザー名を確認してくださいこのコンピュータに保存されているプロファイル。
- をクリックしてくださいユーザーの更新(存在する場合) をクリックし、消去ボタン。
- ここで他の異常なユーザー名を見つけて削除します。
- 次に、次へ進みますC:\ユーザー\ファイル エクスプローラーで同じユーザー プロファイルを削除します。
- 次に、[ファイル名を指定して実行] ダイアログ ボックスを再度呼び出して、次のように入力します。
regeditEnter キーを押して、レジストリエディタを開く。 - レジストリ キーに移動またはジャンプします以下のパス:
HKEY_LOCAL_MACHINE\SOFTWARE\Microsoft\Windows NT\CurrentVersion\ProfileList
- 右ペインのその場所で右クリックします。ユーザーの更新を選択し、消去。
- コンピュータを再起動します。
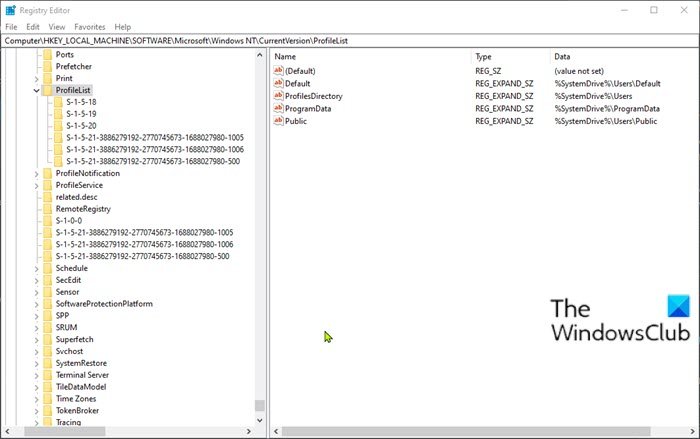
その後、アップグレード インストールを再度試すことができます。プロセスはエラーなしで完了するはずです。
3] 競合するサードパーティ製ソフトウェアをアンインストールします
何らかの理由で、低レベルのコーディングを含むサードパーティ製ソフトウェアは、Windows 11/10 上でこのアップグレード インストール エラーを含むさまざまな問題を引き起こすことが知られています。さらに、アプリケーションに互換性がないことは、組み込みのファイルやリソースとの競合の原因にもなります。このソフトウェアは、Windows のアップグレード、更新、インストール、および特定のプログラムの実行中にさまざまなエラーを引き起こす可能性があります。この場合、次のことができます。サードパーティのソフトウェアをアンインストールするシステム上でアップグレードしてから、アップグレード インストール プロセスを再試行してください。
4] Windows ISOを直接ダウンロードします。
メディア作成ツール (別名 Windows Update アシスタント) を使用すると、この Windows 11/10 アップグレード インストール エラーが発生するため、この解決策には次のことが必要です。Windows ISOを直接ダウンロードするMicrosoft Web サイトからのイメージ ファイル。 ISO をデバイス上の場所 (できればデスクトップ) にダウンロードしたら、ISO イメージをダブルクリックして仮想ドライブとしてマウントします。次に、セットアップ.exeファイルを使用してインプレース アップグレード プロセスを開始します。
注記: Windows 7 からアップグレードしようとしている場合は、サードパーティの仮想ドライブ ソフトウェアISO イメージをマウントします。
5] Windows 11/10をクリーンインストール
すべてが失敗した場合は、次のことが可能ですWindows 11/10をクリーンインストールデバイス上で。
これがお役に立てば幸いです!
類似のエラーコード:

![rtkvhd64.sys realtekオーディオドライバーブルースクリーンのウィンドウ11 [修正]](https://rele.work/tech/hayato/wp-content/uploads/2025/01/Realtek-Audio-Driver-is-causing-BSOD.png)




