いつ最新バージョンの Windows 11/10 へのアップグレード、一部のユーザーは遭遇しますエラー0x80070004 – 0x3000D。このエラーは、メディア作成ツールを使用し、アプリとファイルをそのままの状態で維持しようとしている場合に表示されます。この投稿では、0x80070004 – 0x3000D、MIGRATE_DATA 操作中にエラーでインストールが失敗した場合に何ができるかを説明します。
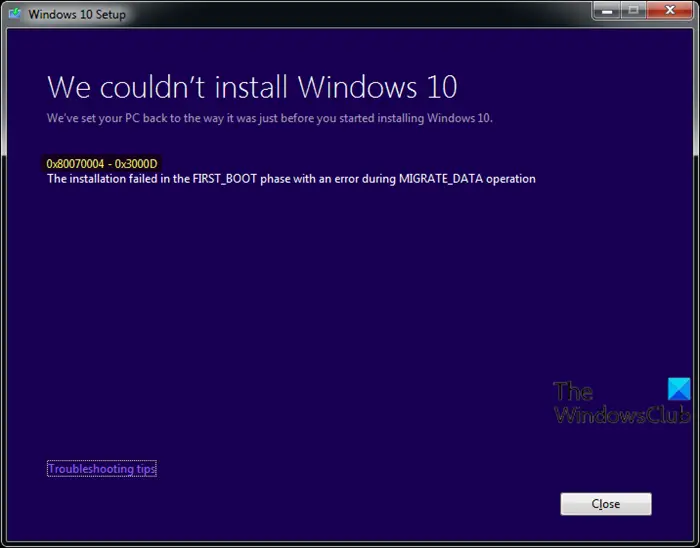
この問題が発生した場合。次の完全なエラー メッセージが表示されます。
Windows 11/10のセットアップ
Windows 11/10をインストールできませんでした
お使いの PC を Windows 11/10 のインストールを開始する直前の状態に戻しました。0x80070004 – 0x3000D
MIGRATE_DATA 操作中にエラーが発生し、FIRST_BOOT フェーズでインストールが失敗しました。
このエラーが発生すると、インストールは一定の割合で停止し、試行するたびに繰り返し失敗します。ほとんど
Windows 11/10 アップグレード インストール エラー 0x80070004 – 0x3000D
この問題に直面した場合は、以下の推奨解決策を順不同で試し、問題の解決に役立つかどうかを確認してください。
- コンピュータ名の変更 (該当する場合)
- ユーザーフォルダーの場所とユーザープロファイルの状態を確認します。
- 新しい管理者アカウントを作成する
- TODOという名前のファイルを削除します
- AllowOSUpgrade レジストリ キーを作成または変更する
- Windows 11/10 ISO を直接ダウンロードする
- Windows 11/10をクリーンインストールします。
リストされた各ソリューションに関連するプロセスの説明を見てみましょう。
1] コンピュータ名の変更 (該当する場合)
次のいずれかがコンピュータ名である場合、次のような問題が発生する可能性が高くなります。エラー0x80070004 – 0x3000Dコンピューターを Windows 11/10 にアップグレードする場合:
- システム (または SYSTEM)
- 地元
- 自己
- ネットワーク
これらは予約された名前なので、コンピュータ名には使用しないでください。したがって、次のことが必要ですコンピュータ名を変更するアップグレード元の Windows PC にあります。
これらの変更を行ってもアップグレードできない場合は、次の解決策を試すことができます。
2] ユーザーフォルダーの場所とユーザープロファイルの状態を確認します。
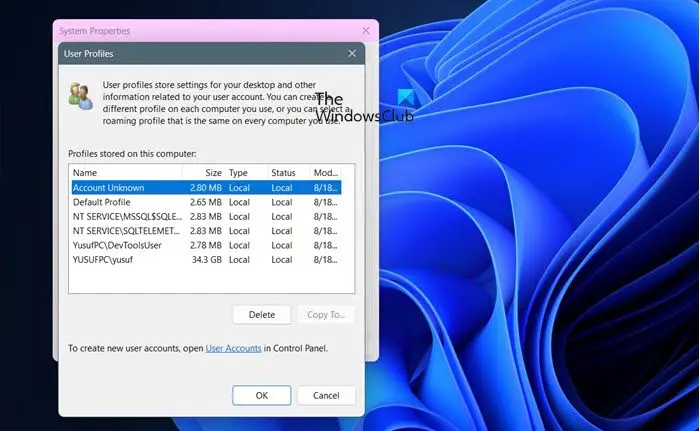
ユーザー ディレクトリが移動または再配置され、Windows 11/10 インストーラーが %systemdrive%、つまり現在のオペレーティング システムがインストールされている場所でユーザー プロファイルを見つけることができなかった可能性があります。このケースは Windows 7 と Windows 8 の両方に当てはまります。
「ユーザー」、「プログラム データ」、または「プログラム ファイル」のフォルダーを変更または移動した場合、またはオペレーティング システムのユーザー プロファイルが破損した場合、この問題が発生する可能性があります。したがって、Windows 11/10 にアップグレードする前に、現在のオペレーティング システムを再インストールするか、リセット/修復する必要があります。
ただし、フォルダーを移動していない場合は、ユーザー プロファイルが破損する可能性があります。したがって、Windows を再インストールするのではなく、コンピュータに破損したユーザー プロファイルがあるかどうかを確認できます。その方法は次のとおりです。
- プレスWindowsキー+Rをクリックして「実行」ダイアログを呼び出します。
- [実行]ダイアログで、次のように入力します。
sysdm.cplEnter キーを押してシステムのプロパティを開きます。 - で高度なタブ、クリック設定ボタンは以下で利用可能ですユーザープロフィールセクション。
- すべてのアカウントを紙にメモし、現在のユーザー アカウントからサインアウトし、コンピューターでアカウントにログインしてみます。
- いずれかのアカウントにログインするときにエラーが発生した場合は、に戻ってください。ユーザープロフィールそしてそのアカウントを削除します。
完了したら、アップグレードインストールを再度試してください。問題が解決しない場合は、次の解決策に進みます。
3] 新しい管理者アカウントを作成します
このソリューションで必要なのは、次のことだけです。新しい管理者アカウントを作成するまたは組み込みの管理者アカウントを有効にする, 次に、そのアカウントにログインし、そこから Windows 11/10 アップグレード インストールを実行します。
4] TODOという名前のファイルを削除します
万が一、オーブクス(マイクロソフト フライト シミュレーター) プログラムがコンピュータにインストールされている場合は、そのプログラムを削除する必要があります。全てOrbx フォルダーからファイルを取得します。
次のことを実行します。
- ファイル エクスプローラーまたは Windows エクスプローラーを開き、保護されたオペレーティング システム ファイルを表示するように Windows 7/8 を設定する。
- 次のディレクトリに移動します。
C:\Users\UserName\AppData\Roaming\Microsoft\Windows\Start Menu\Programs\Orbx
上記のパスで、C は Windows 7/8 がインストールされているドライブで、UserName はアカウント名です。
- ORBXフォルダの下にTodoというファイルがあるか確認してください。ファイルが存在する場合は、ファイルを削除します。
- コンピュータを再起動します。
Windows 11/10 アップグレード インストールを再試行します。プロセスはエラーなく完了する必要があります。それ以外の場合は、次の解決策に進みます。
5]AllowOSUpgradeレジストリキーを作成または変更します
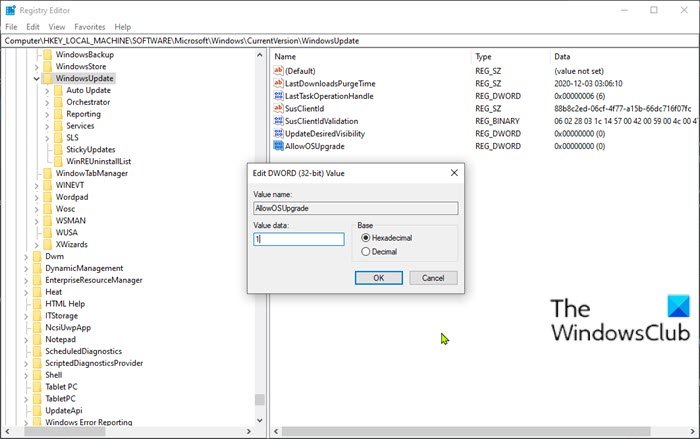
これはレジストリ操作であるため、次のようにすることをお勧めします。レジストリをバックアップするまたはシステムの復元ポイントを作成する必要な予防措置として。完了したら、次のように続行できます。
- プレスWindowsキー+Rをクリックして「実行」ダイアログを呼び出します。
- [ファイル名を指定して実行] ダイアログ ボックスで、次のように入力します。
regeditEnter キーを押して、レジストリエディタを開く。 - レジストリ キーに移動またはジャンプします以下のパス:
HKEY_LOCAL_MACHINE\SOFTWARE\Microsoft\Windows\CurrentVersion\WindowsUpdate- その場所の右側のペインで、OSアップグレードを許可するプロパティを編集するためのエントリです。
キーが使用できない場合は、右側のペインの空白スペースを右クリックして、新しい>DWORD (32 ビット) 値。値の名前を次のように変更します。OSアップグレードを許可するそして Enter キーを押します。
- 新しく作成したエントリをダブルクリックして、そのプロパティを編集します。
- 入力1[値のデータ] フィールドに入力します。
- 「OK」をクリックして変更を保存します。
- コンピュータを再起動します。
起動時に、Windows 11/10 アップグレード インストールを再試行します。問題がまだ解決しない場合は、次の解決策を試してください。
6] Windows 11/10 ISOを直接ダウンロードします。
何らかの理由で、メディア作成ツール (別名 Windows Update アシスタント) の使用がこの問題を引き起こしている可能性があります。この場合、次のことができます。Windows 11/10 ISOを直接ダウンロードします。Microsoft Web サイトからのイメージ ファイル。 ISO をデバイス上の場所 (できればデスクトップ) にダウンロードしたら、ISO イメージをダブルクリックして仮想ドライブとしてマウントします。をダブルクリックします。セットアップ.exeファイルを使用してインプレース アップグレード プロセスを開始します。
注記: Windows 7 からアップグレードしようとしている場合は、次のものが必要です。サードパーティの仮想ドライブ ソフトウェアISO イメージをマウントします。
7] Windows 11/10をクリーンインストール
すべてが失敗した場合は、次のことが可能ですWindows 11/10をクリーンインストールデバイス上で。
Windows 11 アップデートのエラー コード 0x800707E7 とは何ですか?
エラー 0x800707E7 は、移動中のプロファイルがハードウェアと一致しないことを意味します。これは通常、サードパーティ ツールまたは別のコンピュータから「カスタマイズされた」システムを使用してシステムを復元した後に発生します。解決するには投稿を確認することをお勧めします0x800707E7 – 0x3000D。
こちらもお読みください:エラーコード 0xC1900101 – 0x30018





