受け取った場合問題が発生しました。後でもう一度お試しください中のエラーWindows Hello のセットアップWindows 11/10 コンピューターでこのエラーを解決するには、この記事が役立ちます。このエラー メッセージは、ユーザーが Windows Hello PIN、顔認識、または指紋を初めてセットアップしようとした場合や、ユーザーが Windows Hello セキュリティ機能を削除したい場合など、さまざまなシナリオで表示されます。
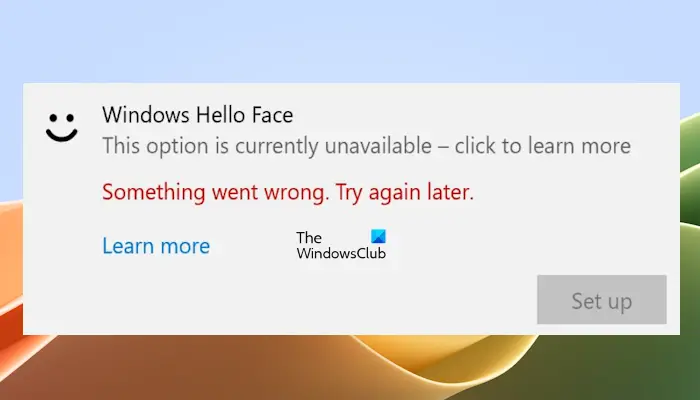
Windows 11の「Windows Hello何か問題が発生しました。後でもう一度試してください」エラーを修正
修正するには問題が発生しました。後でもう一度お試しくださいWindows 11/10 で Windows Hello セットアップ中にエラーが発生した場合は、これらの修正を使用できます。さらなるトラブルシューティング手順に進む前に、Windows 更新プログラムを確認することをお勧めします。 Windows 更新プログラムが利用可能な場合は、それをインストールし、変更がもたらされるかどうかを確認します。
- 指紋ドライバーをロールバックして再インストールする
- TPMをクリア
- NGCフォルダー内のファイルを削除します。
- SFC/DISMスキャンの実行
- グループ ポリシー設定を確認する (ドメイン ユーザーの場合)
- Windowsレジストリを変更する
- 新しいユーザー アカウントを作成します。
初めて Windows Hello サインイン方法を設定するときにこのエラーが発生した場合は、簡単な回避策として、新しいユーザー アカウントを作成できます。
1] 指紋ドライバーをロールバックして再インストールします
指紋ドライバーをロールバックして、エラー メッセージが修正されるかどうかを確認してください。指紋ドライバーをロールバックすると、Windows は以前のバージョンをインストールします。ドライバーをロールバックする最近の更新によってこの問題が発生した場合は、以前のバージョンに戻すことで問題を解決できる可能性があります。以下に示す手順を使用してください。
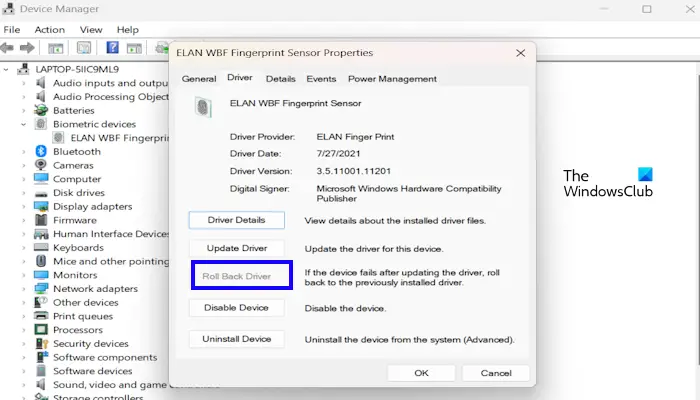
- に行きますデバイスマネージャ。
- をクリックしてください生体認証デバイス落ちる。
- 指紋ドライバーを右クリックして選択しますプロパティ。
- をクリックしてくださいドライバタブ。もしロールラックドライバーオプションが利用可能な場合は、それをクリックし、画面上の指示に従います。
[ドライバーのロールバック] オプションが利用できない場合は、指紋ドライバーを更新または再インストールしてみてください。次の手順に従って、指紋ドライバーを更新して再インストールします。
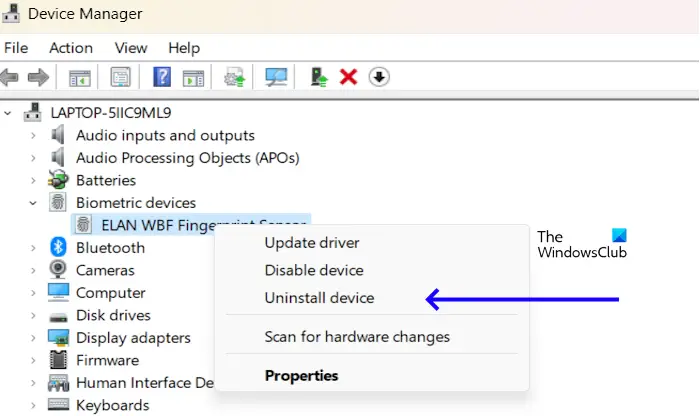
- に行きますデバイスマネージャ。
- をクリックしてください生体認証デバイス落ちる。
- 指紋ドライバーを右クリックします。
- をクリックしてくださいデバイスのアンインストール。
指紋ドライバーを再インストールするには、PC を再起動します。また、次のこともできますハードウェアの変更をスキャンする「アクション」タブを選択します。
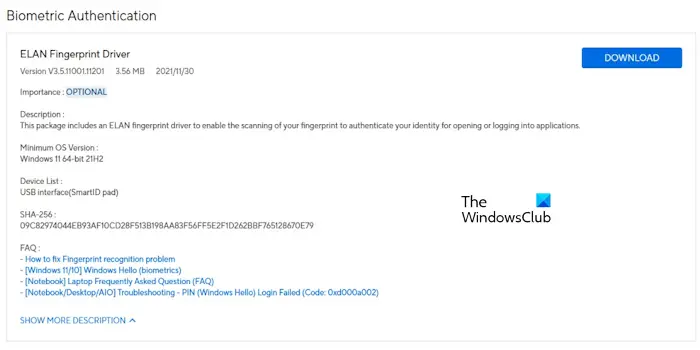
最新バージョンの指紋ドライバーを次の場所からダウンロードすることもできます。コンピュータの製造元の公式 Web サイトそして手動でインストールしてください。
3]TPMをクリア
TPM は、暗号化キーを保存し、セキュリティ関連のタスクを実行するハードウェア セキュリティ チップです。保存されている暗号化キーとセキュリティ データが破損していると、問題が発生する可能性があります。この場合、デバイスの TPM をクリアすると解決することがあります。 PIN を再度設定すると、問題を解決できる可能性があります。以下に説明する手順を使用して、TPMをクリア:
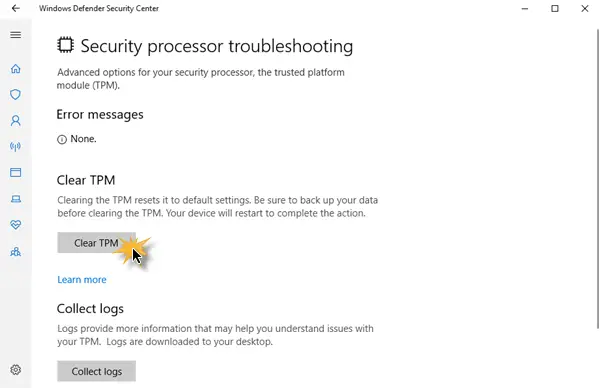
- Windowsの設定に移動します。
- をクリックしてくださいプライバシーとセキュリティ > Windows セキュリティ。これにより、Windows Defender セキュリティ センターが起動します。
- をクリックしてくださいデバイスのセキュリティ。
- [セキュリティ プロセッサ] で、 をクリックします。セキュリティプロセッサのトラブルシューティング。
- ここで、クリックしてください選択そして理由を選択してください。をクリックしてくださいTPMをクリアボタン。
- これにより、セキュリティ プロセッサがデフォルト設定にリセットされます。
TPM をクリアする前に、BitLockerをオフにする(該当する場合) すべてのドライブに保存するか、暗号化パスワードをどこかに保存します。これにより、ドライブの暗号化キーを紛失して再読み取りできなくなるのを防ぐことができます。
4] NGCフォルダー内のファイルを削除します
NGC フォルダーには、PIN 関連の情報も保存および管理されます。この Ngc フォルダーに保存されているデータまたはコンテンツが破損すると、サインインの問題 (Windows Hello) が発生する可能性があります。これが、Windows Hello でこのエラー メッセージが表示される理由である可能性があります。この場合、Ngc フォルダーの内容をクリアする必要があります。
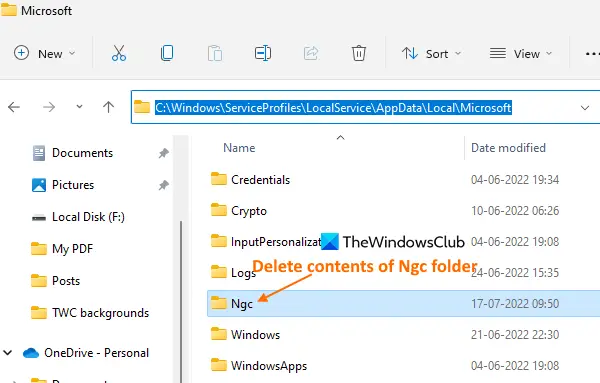
この Ngc フォルダーはデフォルトでは非表示のままです。まず、次のことを行う必要があります。隠しファイルとフォルダーを表示するこのフォルダーにアクセスできるようになります。その後、次の手順に従います。
Win+Eを押します。ファイルエクスプローラーが開きます。次に、次のパスを使用して Microsoft フォルダーにアクセスします。
C:\Windows\ServiceProfiles\LocalService\AppData\Local\Microsoft
NGCフォルダーを開きます。このフォルダーにアクセスできない場合は、所有権を変更する開けられるように。 NGC フォルダー内に存在するすべてのファイルとフォルダーを選択します。それらを削除してください。 NGC フォルダー内のすべてのファイルを削除できない場合は、名前を変更できます。あるいは、NGC フォルダー内のファイルを別のディレクトリに移動することもできます。
5] SFC/DISMスキャンを実行します
システム ファイルが破損していると、エラー メッセージが表示される場合もあります。この場合、次のコマンドを実行してシステム イメージ ファイルをスキャンできます。システムファイルチェッカーツール。そのためには、管理者としてコマンド プロンプトを開きますそして次のコマンドを実行します。
sfc /scannow
これが機能しない場合は、DISMスキャンコマンドプロンプト(管理者)でそれが役立つかどうかを確認してください。
6] グループポリシー設定を確認します(ドメインユーザーの場合)
この修正はドメイン ユーザー向けです。システムがドメイン サーバーに接続されており、エラー メッセージが原因で Windows Hello PIN を設定できない場合は、まず管理者に連絡してこの問題を解決してください。
あなたが管理者であり、「」の理由で Windows Hello PIN を設定できない場合は、何か問題が発生しました。後でもう一度試してください」というエラー メッセージが表示された場合は、グループ ポリシー設定を確認することをお勧めします。これについては、次の手順で説明します。
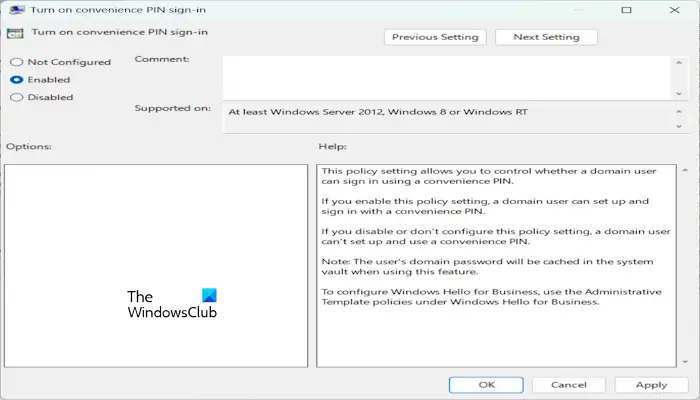
グループ ポリシー エディターを開きます。次のパスに移動します。
[コンピュータの構成] > [管理用テンプレート] > [システム ログオン]
をダブルクリックします。コンビニエンス PIN サインインをオンにする右側のオプション。 「有効」を選択します。クリック適用するそしてクリックしてくださいわかりました。
7] Windowsレジストリを変更する
このエラー メッセージが原因で Windows Hello PIN またはその他のサインイン オプションを設定できない場合は、Windows レジストリを変更できます。
これはレジストリの修正です。 Windows レジストリを変更すると、システムに重大なエラーが発生する可能性があるため、すべての手順を慎重に行ってください。を推奨します。システムの復元ポイントを作成する続行する前にレジストリをバックアップしてください。
レジストリ エディタを開きます。次のパスに移動します。
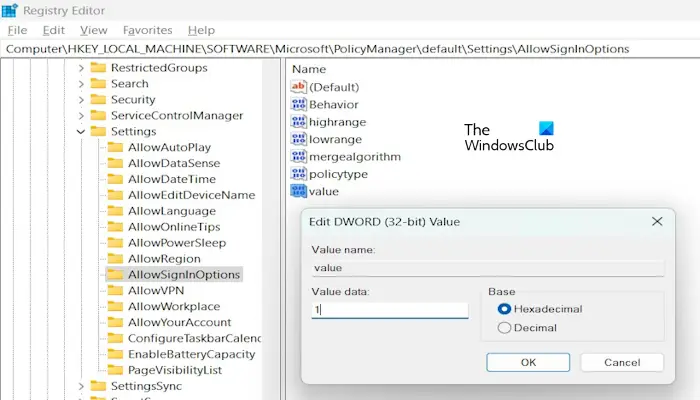
Computer\HKEY_LOCAL_MACHINE\SOFTWARE\Microsoft\PolicyManager\default\Settings\AllowSignInOptions
ことを確認してください。サインインオプションを許可する左側でキーが選択されています。
右側で、という名前のエントリを右クリックします。価値そして選択します修正する。入力1その中で値のデータ。クリックわかりましたをクリックして変更を保存します。
動作するかどうかを確認してください。そうでない場合は、タスク マネージャーから Windows エクスプローラーを再起動します。
それでおしまい。これがお役に立てば幸いです。
Windows Helloは良いですか?
Windows Hello は、セキュリティを優先するすべてのユーザーに適しています。サインインに PIN、指紋、顔認証を設定できるため、PC のセキュリティを確保できます。ただし、すべてのデバイスに顔または指紋の認識に必要なハードウェア (指紋リーダーまたは赤外線カメラ) が搭載されているわけではありません。
Hello を設定するにはどうすればよいですか?
Windows Hello をセットアップするには、Windows の設定に移動します。 [アカウント] をクリックし、[サインイン オプション] を選択します。 [Windows Hello にサインインする方法] でオプションを選択し、[セットアップ] をクリックします。画面上の指示に従ってください。

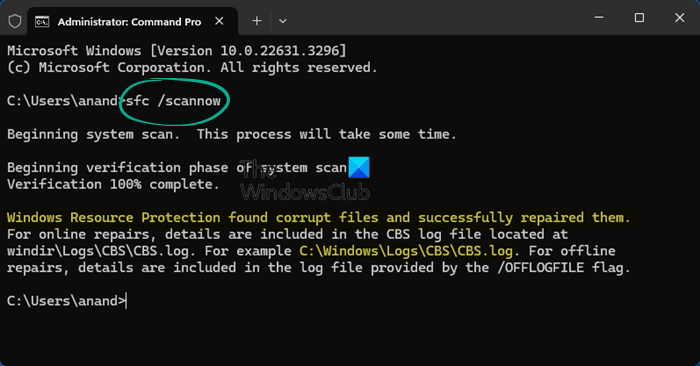

![deepseek検証コードが受信されていない[修正]](https://rele.work/tech/hayato/wp-content/uploads/2025/02/DeepSeek-Verification-code-not-received-Fix.jpg)



