場合によっては、PC ユーザーとして、Windows 11 または Windows 10 コンピューター上で、次のような問題が発生することがあります。お使いの PC は別の画面に投影できません、Surface がテレビまたはセカンド スクリーンに接続できない、 またはWindows が 2 番目のモニターを検出できない。この投稿では、問題を解決するための最適なソリューションを提供します。Windows が HDMI または 4K TV を検出しない問題。

Windows 11/10 が HDMI TV または 4K TV を検出しない
PC の場合は、Windows 11/10 が HDMI または 4K TV を検出しない, 以下の推奨解決策を順不同で試し、デバイスの問題の解決に役立つかどうかを確認してください。
- PCを再起動する
- ディスプレイを手動で検出する
- 投影設定の確認と変更
- ディスプレイドライバーを更新する
- マルチディスプレイ動作モードの変更 (Intel グラフィックス)
- ハードウェアとデバイスのトラブルシューティング ツールを実行する
リストされた各ソリューションに関連するプロセスの説明を見てみましょう。
以下の解決策に進む前に、次の基本的なトラブルシューティング ルーチンを実行することをお勧めします。
- かどうかを確認してくださいHDMIケーブルが PC およびモニター/テレビに正しく挿入されています。
- HDMI ケーブルをコンピューター/テレビから取り外し、ケーブルを再度接続します。
- HDMI ポート (PC およびモニター/テレビ) を検査し、ゴミや汚れがないことを確認し、柔らかい毛のブラシを使用してこれらのポートを掃除します。
- 別の HDMI ケーブルを試して、ケーブルに問題があるかどうかを確認してください。
上記の事前チェックを行っても、PC と HDMI テレビまたはモニターとの HDMI 接続を確立できない場合は、以下にリストされている解決策に進むことができます。
1] PCを再起動します
この解決策は、Windows 11/10 が HDMI TV を検出しないこの問題では、次のことが必要ですPCを再起動するHDMIケーブルを接続し、テレビの電源を入れた状態。 PC が再起動したら、ガイドの手順に従ってください。Windows ノートパソコンを HDMI 経由でテレビまたはプロジェクターに接続するPC と HDMI テレビまたはモニターが正しくセットアップされていることを確認してください。
セットアップが完了し、HDMI ケーブルを介してコンピュータをテレビに接続した後、テレビのリモコンから正しい HDMI ポートを選択していることを確認してください (ほとんどのテレビには HDMI 1、HDMI 2 などの名前の複数の HDMI ポートがあるため)。また、PC の確かにHDMI TV がデフォルト/プライマリとして設定されているデバイス。
2] ディスプレイを手動で検出
古いモニターまたはテレビを Windows 11/10 PC に接続しようとすると、この問題が発生する可能性があります。Windows が HDMI TV を自動的に検出するときに問題が発生する可能性があります。この場合、問題を解決するには、ディスプレイを手動で検出する必要があります。
にWindows 11 でディスプレイを手動で検出する、次の操作を行います。
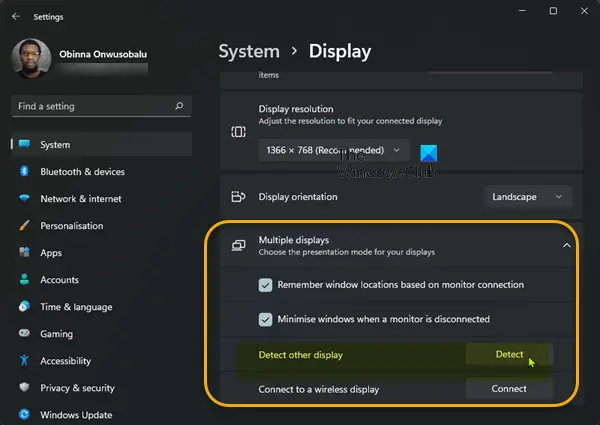
- プレスWindows キー + Iに設定アプリを開く。
- クリックシステム > ディスプレイ。
- 右側のペインで下にスクロールして、マルチディスプレイセクションを展開します。
- ここで、検出するのボタン他のディスプレイを検出するオプション。
- 完了したら設定アプリを終了します。
にWindows 10 でディスプレイを手動で検出する、次の操作を行います。
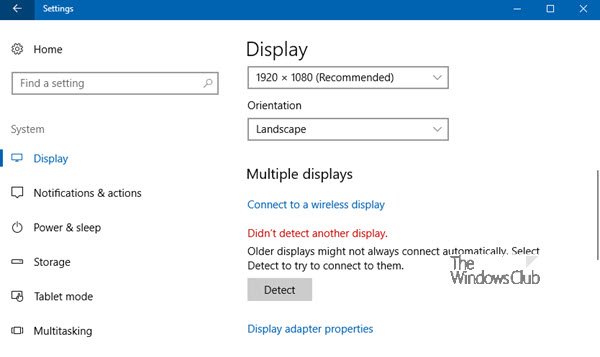
- プレスWindows キー + Iに設定アプリを開く。
- クリックシステム。
- 左側のペインで、画面。
- 右側のペインで、マルチディスプレイセクション。
- をクリックします。検出するボタン。
- 完了したら、設定アプリを終了します。
これで、PC が接続された HDMI テレビを検出したかどうかを確認できます。それ以外の場合は、次の解決策を試してください。
3】投影設定の確認・変更
Windows 11/10 では、PC ユーザーは次のオプションのいずれかを使用してビジュアルを 2 台目のモニターに投影できます。
- PC画面のみ
- 重複
- 伸ばす
- セカンドスクリーンのみ
この解決策では、次のことを行う必要があります。 PC を HDMI TV/モニターに接続した状態で、ウィンキー+P キーボードショートカットWindowsを起動するにはセカンドスクリーンに投影するメニューを選択し、投影設定が設定されていませんPC画面のみオプション。
そうでないが、問題が解決されていない場合は、次の解決策を試してください。
4]ディスプレイドライバーを更新する

この解決策では、Windows 11/10 PC にインストールされているグラフィック ドライバーを更新し、それが問題の解決に役立つかどうかを確認する必要があります。あなたはできるドライバーを手動で更新するすでにダウンロードしている場合は、デバイス マネージャー経由で.infまたは.sysドライバーのファイル、またはコマンドプロンプト経由でドライバーを更新する。
あなたもできますオプションのアップデートでドライバーのアップデートを入手してくださいWindows Update のセクションを参照するか、次のこともできます。最新バージョンのドライバーをダウンロードするグラフィックス カードの製造元の Web サイトから。あるいは、無料のいずれかを使用することもできます。ドライバーアップデートソフトウェアシステム上のドライバーを自動的に更新します。
5] マルチディスプレイ動作モードの変更 (Intel グラフィックス)
この解決策では、PC の設定を手動で変更する必要があります。マルチディスプレイ動作モードインテル グラフィックス コントロール パネルを使用します。その方法は次のとおりです。
- PC のデスクトップ上の空白スペースを右クリックします。
- 選択グラフィックスプロパティコンテキスト メニューから [インテル グラフィックス アンド メディア コントロール パネル] を起動します。
- インテル グラフィックスおよびメディア コントロール パネルで、次を選択します。基本モード。
- クリックわかりました。
- の下で画面セクション、選択複数のディスプレイ。
- をクリックします。動作モード落ちる。
- 次に、インテル グラフィックス コントロール パネルが HDMI モニターを検出しているかどうかを確認します。そうなった場合は、画面を複製または拡張するためのオプションが表示されるはずです。
のためにエヌビディアユーザーの場合は、Microsoft Store から NVIDIA コントロール パネルをインストール/更新し、次の手順に従って HDMI モニターまたは TV を手動で強制検出できます。nvidia.custhelp.com。
のためにAMDユーザーは、AMD Radeon 設定を次の説明に従って構成できます。amd.com/en/supportPC 上の HDMI ディスプレイを強制的に検出します。
しかしその前に、AMD または NVIDIA グラフィックス カード ドライバーは最新です。
6] ハードウェアとデバイスのトラブルシューティング ツールを実行する

HDMI TV またはモニターに欠陥がある可能性を排除するには、この解決策では次のコマンドを実行する必要があります。ハードウェアとデバイスのトラブルシューティング問題のあるデバイスを修正します。問題が新しいハードウェアに起因しない場合は、障害のあるコンポーネントを手動で確認することもできます。そうでない場合は、HDMI TV の交換を検討することもできます。
これがお役に立てば幸いです!
関連記事:Windows で HDMI オーディオ デバイスが検出されない
コンピューターがテレビの HDMI を検出しないのはなぜですか?
コンピューターがテレビの HDMI を検出できない理由はいくつか考えられます。いずれの場合も、次の基本的な提案を試してください。
- ビデオとオーディオの両方のデフォルトの出力接続として HDMI を設定してください。
- 電源が入っているテレビに HDMI ケーブルを接続して PC を起動してみてください。
- テレビの電源がオフのときにコンピューターを起動し、テレビの電源をオンにします。
テレビに HDMI 信号がないと表示されるのはなぜですか?
入力を選択した後、テレビ画面に「信号がありません」というメッセージが表示される場合があります。したがって、正しい入力が選択されていることを確認し、アクティブなデバイスに接続されている入力を選択してください。このメッセージは、Android TV ソフトウェアを更新した後に表示される場合があります。






