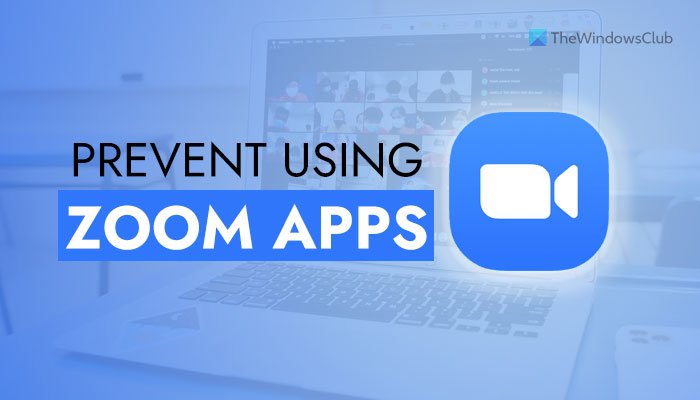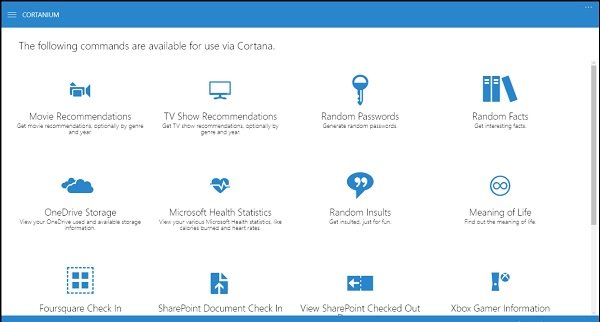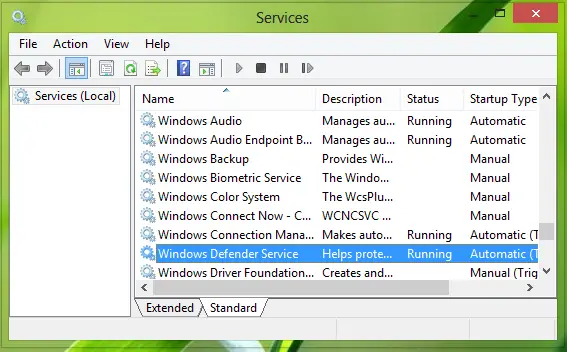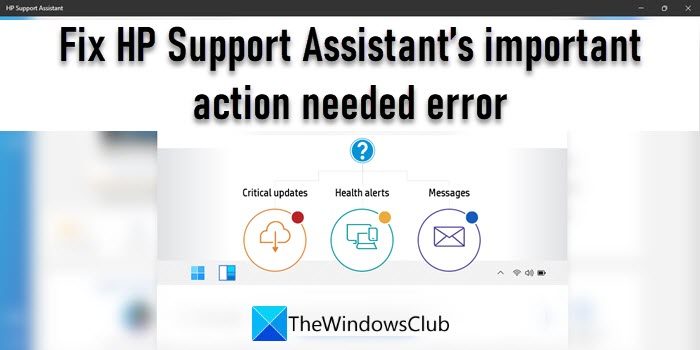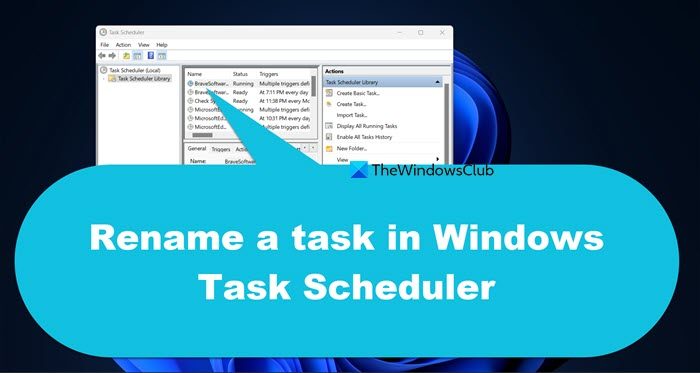マイクロソフトワードはマイクロソフトが開発した人気のワードプロセッサ ソフトウェアです。プロフェッショナルなドキュメントの作成に役立つ機能が多数搭載されています。文書作成後、Wordに印刷コマンドを与えることで直接印刷することができます。ただし、一部のユーザーにとって、Word の印刷機能が期待どおりに動作しません。彼らによると、Microsoft Word に印刷コマンドを与えるたびに、「プリンターがインストールされていないようで印刷できませんでした」というエラーメッセージが表示されます。 Word でもこのような問題が発生している場合は、この記事で説明する解決策が問題の解決に役立ちます。
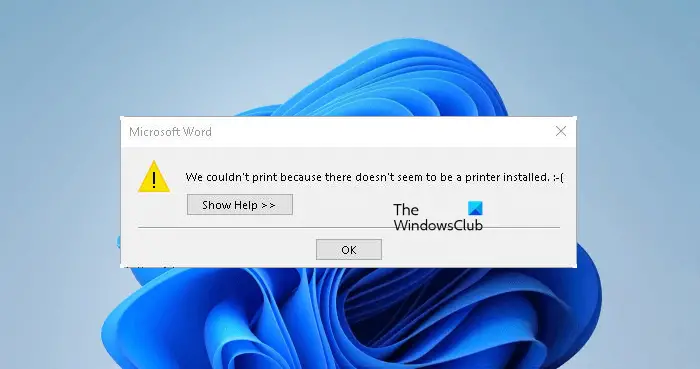
Microsoft Wordから印刷できない
「」に遭遇すると、印刷できませんでしたWord で初めて「」エラーが発生した場合は、コンピュータを再起動して問題が解決されたかどうかを確認してください。場合によっては、コンピューターを再起動するだけで問題が解決することがあります。プリンター関連の問題の考えられる原因の 1 つは、コンピューターとプリンター間の接続の問題です。他のソフトから印刷できるか確認してください。 「はい」の場合、問題は Microsoft Word に関連しています。ソフトウェアから印刷できない場合は、プリンタの接続を確認してください。プリンターを削除する問題を解決するには、再度追加します。
問題を解決するには、次の修正を試してください。
- Microsoft Officeをアップデートする
- 別の Office プログラムを使用して印刷する
- Microsoft Wordを管理者として実行する
- デフォルトのプリンターを変更する
- 問題のあるアドインを確認する
- クリーン ブート状態でのトラブルシューティング
- 修理オフィス
- Office をアンインストールして再インストールする
これらすべての修正を詳しく見てみましょう。
プリンターがインストールされていないため、Word を印刷できませんでした
1] Microsoft Officeをアップデートする
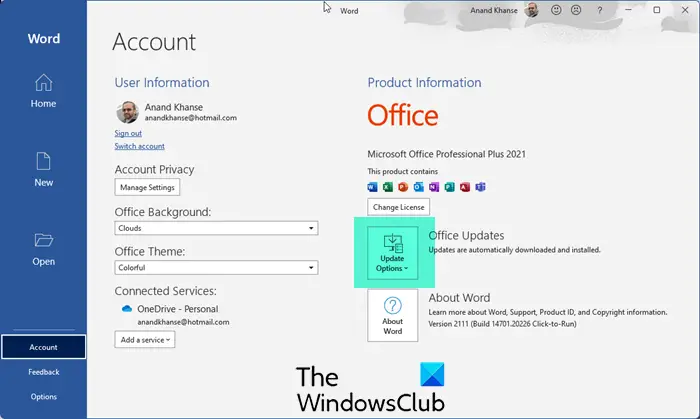
古いバージョンのアプリを使用している場合、問題が発生する可能性があります。何か他のことを試す前に、次のことをお勧めします。Microsoft Officeを手動でアップデートするそれが役立つかどうかを確認してください。 Excel、Word、PowerPoint などの任意の Office プログラムを起動して Office を更新できます。これを行うには、任意の Office プログラムを開いて「ファイル > アカウント」そこにOfficeを更新するオプションが表示されます。
2] 別の Office プログラムを使用して印刷する
この簡単な修正を試すこともできます。 Microsoft Word を閉じて、別の Office プログラム (Microsoft Excel など) を開きます。新しいスプレッドシートを作成するか、既存のスプレッドシートを開きます。次に、Excel からスプレッドシートを印刷し、Word と同じエラーが発生するかどうかを確認します。そうでない場合は、Microsoft Excel を閉じて、Microsoft Word を開きます。次に、Word に印刷コマンドを与えます。今回もエラーが発生するかどうかを確認します。
3] Microsoft Wordを管理者として実行します
もう 1 つの修正方法として、Microsoft Word を管理者として実行することもできます。次の手順は、Microsoft Word を管理者として実行するのに役立ちます。
- をクリックしてくださいWindows 検索そして「Word」と入力します。
- Microsoft Wordを右クリックして選択します管理者として実行。
これで問題が解決しない場合は、次の解決策を試してください。
4] 通常使うプリンターを変更する
Microsoft Office アプリケーションのプリンター関連の問題は、次の方法で解決できます。デフォルトのプリンターを変更する。エラー「プリンターがインストールされていないようで印刷できませんでした」というメッセージは、Word が通常使うプリンタにアクセスできないために発生している可能性があります。このような場合は、通常使うプリンターを変更し、問題が解決するかどうかを確認してください。次のような仮想プリンターを作成してみてくださいMicrosoft XPS ドキュメント ライターをデフォルトのプリンターとして使用します。
5] 問題のあるアドインを確認する
この問題の考えられる原因の 1 つは、問題のあるアドインです。これを確認するには、Word にインストールされているアドインを 1 つずつ無効にし、各アドインを無効にしてから文書を印刷します。このプロセスには時間がかかりますが、問題のあるアドイン (存在する場合) を特定できます。
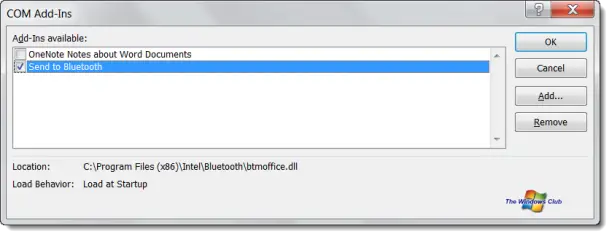
次の手順では、Word でアドインを無効にする方法を説明します。
- Microsoft Wordを起動します。
- ドキュメントを開くか、新しい空のドキュメントを作成します。
- 「」に進みますファイル > オプション」
- 選択アドイン左側から。
- 選択COM アドインで管理ドロップダウンをクリックして、行くボタン。
- 無効にするアドインの選択を解除し、「OK」をクリックします。
6] クリーン ブート状態でのトラブルシューティング
この問題の考えられる原因の 1 つは、競合するサードパーティのバックグラウンド アプリケーションです。これがあなたに当てはまるかどうかを確認するには、クリーン ブート状態のコンピュータのトラブルシューティングを行う。クリーン ブート状態では、Windows は必須のサービスとアプリのみで起動します。他のすべてのアプリとサービスは無効のままです。
コンピューターをクリーン ブート状態で起動した後、Microsoft Word を起動して文書を印刷します。エラーメッセージが表示されるかどうかを確認してください。そうでない場合は、バックグラウンド アプリが問題の原因となっています。そのアプリケーションを特定するには、無効になっているアプリケーションの一部を有効にし、コンピュータを通常の状態で起動します。次に、Word を起動して文書を印刷します。エラー メッセージが表示されるかどうかを確認してください。 「はい」の場合、有効にしたアプリケーションの 1 つが原因です。
ここで、スタートアップ アプリを 1 つずつ無効にし、各アプリを無効にしてから Word から印刷します。これは、問題のあるアプリを特定するのに役立ちます。見つけたら、アンインストールすることを検討してください。
7]修理オフィス

Office ファイルの一部が破損している場合、Office プログラムごとに異なるエラーが発生します。このような種類の問題は、Office を修復することで解決できます。クイック修復を実行して、問題が解決するかどうかを確認します。クイック修復で問題が解決しない場合は、オンライン修復を実行する。
8] Officeをアンインストールして再インストールします
上記の解決策のいずれでも問題が解決されない場合は、Office をアンインストールして再インストールします。
読む:ファイルを印刷できません。 Windows コンピュータでは代わりに「名前を付けて保存」として開きます。
プリンターがインストールされていないと表示されるのはなぜですか?
エラー「プリンターがインストールされていません」というメッセージは、コンピューターとプリンターの間に接続の問題があるか、プリンターが正しくインストールされていない場合に発生します。この問題を解決するには、コンピュータからプリンタを削除し、再度追加します。このプロセスにより、システムにプリンタが再インストールされます。これが機能しない場合は、次のコマンドを実行するなど、他の修正を試すことができます。プリンターのトラブルシューティング、プリンタードライバーの更新、クリーンブート状態のコンピューターのトラブルシューティングなど。
Windows 11/10 でプリンターをリセットするにはどうすればよいですか?
プリンターを工場出荷時のデフォルト設定にリセットするのが、プリンター関連の問題を解決する最も簡単な方法です。プリンターのブランドが異なると、プリンターをリセットするプロセスも異なります。したがって、プリンターを工場出荷時のデフォルト設定にリセットしますについては、ユーザーマニュアルを参照してください。
これがお役に立てば幸いです。