ファイル履歴ユーティリティを使用して、Windows 11/10 でファイルを正常にバックアップしました。しかし、メッセージが表示されたら、データはまだバックアップされていませんのような通常のメッセージの代わりに、バックアップ オプションの概要セクションの下に表示されます。最後のバックアップは DD/MM/YY でした。それなら、この投稿が役立つかもしれません。
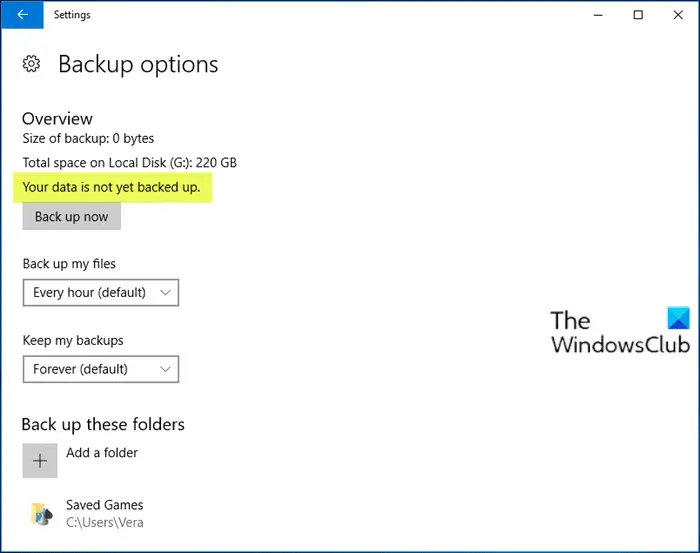
この問題の詳細については、ユーザーが選択したときに影響を受けます。現在のバックアップからファイルを復元する、メッセージを参照してくださいファイル、フォルダー、ライブラリの履歴はありません。
データはまだバックアップされていません – ファイル履歴
この問題を適切に掘り下げるためには、次のことを指摘することが不可欠です。ファイル履歴、システムイメージ、バックアップと復元Windows 10 の機能は積極的に保守または開発されていません。 Microsoft は、将来のリリースでこれらの機能を削除する予定です。
そうは言っても、以下のオプションがあります。
まず、次のことができます。クリーンブートを実行するできるかどうかを確認してくださいバックアップを手動で作成する。
これでも解決しない場合、最も安全で信頼性の高い方法は、ファイルをユーザー フォルダー (ドキュメント、デスクトップ、ピクチャ、ダウンロードなど) に分類し、定期的に手動で外部 USB ドライブまたは別のハード ドライブにドラッグまたはコピーすることです。何らかの自動化が必要な場合は、任意のものを使用できます。サードパーティのバックアップ ソフトウェアWindows 10の場合。
も考慮する必要がありますクラウドストレージサービス。これらの安全なサービスを使用すると、電子メールと同じようにインターネット経由でファイルに簡単にアクセスできるようにバックアップできます。 5GBまで無料でドラッグ可能OneDrive アプリに取り込んでクラウドに保存する彼らは安全な場所にいます。 [設定] > [自動保存] で、デスクトップ、ピクチャ、ドキュメント フォルダ (のみ) を同期することも選択できます。
Googleドライブをインストールするとこんなことができますバックアップと同期ツールを使用するをクリックしてユーザー フォルダー (ドキュメント、写真など) を選択し、最大 15 GB まで無料でクラウドに同期します。
ファイル以外にも、任意のものを使用する必要があります。サードパーティのイメージング ソフトウェアWindows 10 の場合システムイメージをバックアップする使用します。がありますシステムイメージをマウントしてファイルを抽出する簡単な方法必要に応じて。を好む人もいますユーザー フォルダーを C:\ から移動します。C:\ ドライブを再イメージ化する必要がある場合にイメージを最新の状態に保つために、イメージを小さくします。
この投稿が十分に有益であることを願っています。
関連記事:






