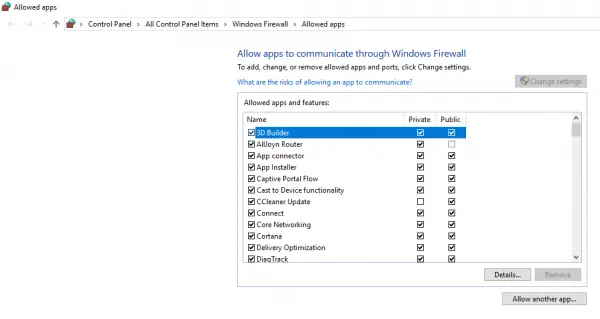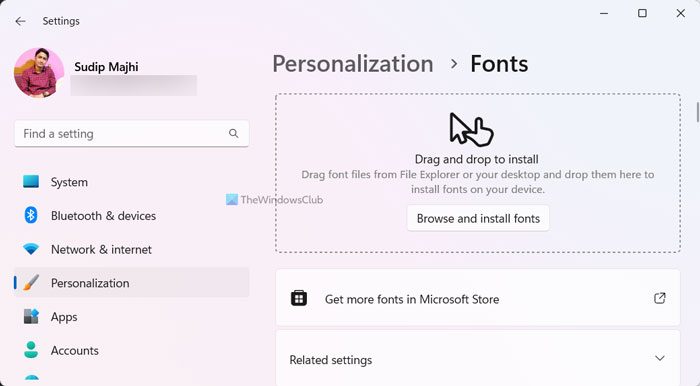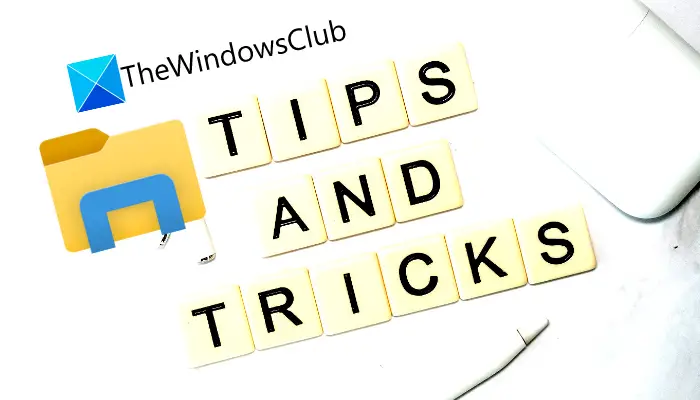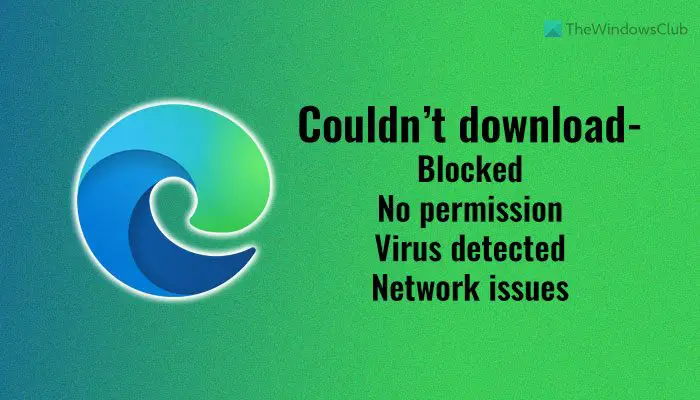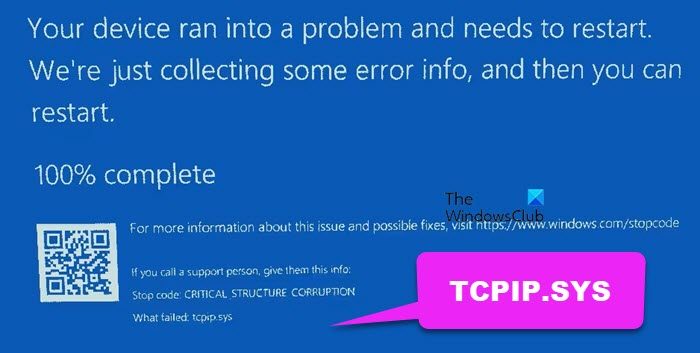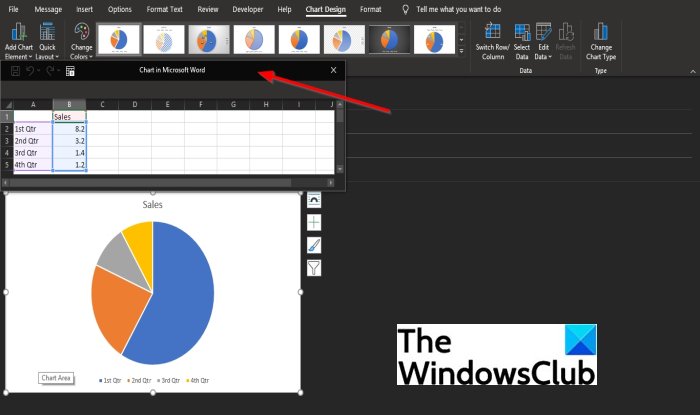エラーメッセージが表示された場合 –ブートファイルをコピーしようとしたときに失敗しました場合は、この投稿が問題の解決に役立つ可能性があります。 BCDBoot はブート ファイルの構成に使用されるコマンド ライン ユーティリティであるため、コンピューターの電源を入れると、どこから起動するか、または Windows がどこにあるかが認識されます。このツールは、システム パーティションの修復やブート メニューの修復にも使用され、仮想ハードディスクから起動するようにコンピュータをセットアップすることもできます。
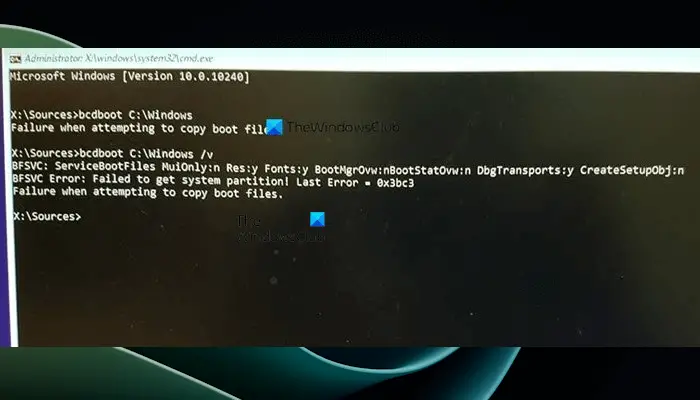
Windows 11/10でブートファイルをコピーしようとすると失敗する
問題を解決する方法は複数知られていますが、場合によっては UEFI または BIOS の違いが問題の原因である可能性があります。コンピュータ上で技術的に物事を管理する方法を知っている人がこの手順を実行するようにしてください。
- パーティションをアクティブとして設定
- BIOS または UEFI があるかどうかを確認してください
- MBRを修正するか再構築する
ここでのシナリオは、ブート ファイルをプライマリ ハード ドライブのアクティブ パーティションにコピーしようとしているか、USB フラッシュ ドライブまたはパーティションにブート エントリを作成しようとしているというものです。それをやると失敗します。他に問題の原因がある場合は、repair コマンドを使用することをお勧めします。
1] パーティションをアクティブとして設定します
ファイルがコピーされるパーティションはアクティブである必要があります。コンピュータが起動すると、まずアクティブなパーティションが検索され、次にブート ファイルが見つかります。次のコマンドを使用して、diskpart ツールを使用してパーティションをアクティブに設定します。このコマンドは、USB ドライブに対して実行する場合、Advanced Recovery から、または Windows 自体から使用できます。
diskpart select disk 0 list partition select partition Z active exit
list Partition コマンドを実行するときは、Windows がインストールされているパーティション番号に注意してください。上記のコマンドで、Z は Windows が使用可能なパーティションです。次に、bcdboot コマンドを実行してファイルをコピーします。
2] BIOS または UEFI があるかどうかを確認します
多くのことが依存しますUEFI または BIOS を持っているかどうか。高度なリカバリを起動すると、コマンドはデフォルトで機能するように設定されます。そのため、BIOS を起動してもコマンドで UEFI を指定していると、上記のエラーが発生します。
多くの人は単にコマンドをコピーして実行しますが、これらは重要なことではありません。したがって、混乱があり、コンピューター (つまり、UEFI かレガシー) が不明な場合は、次のコマンドを使用してください。
bcdboot c:\windows /s Z: /f ALL
ここで、Z はシステム パーティションのボリューム文字であり、これには /s を使用する必要があります。オプション /f はファームウェアのタイプを指定します。確実であれば、BIOS または EFI を使用できます。
3] MBRを修正してBCDを再構築する
ラップトップの電源を入れただけで、突然この問題が発生した場合は、おそらくブート レコードを修正する必要があります。あなたはできるMBRを修正するそしてBCDの再構築問題を解決するために。これは、Windows 11/10 ブータブル メディアを使用して高度なリカバリを起動することで実行できます。
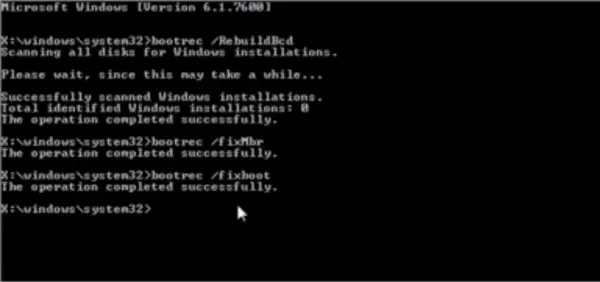
高度なリカバリの場合、選択しますトラブルシューティング > 詳細 > コマンド プロンプト。そして以下を順番に実行していきます。自己修復され、Windows が通常どおり起動できるようになります。
bootrec /fixmbr bootrec /fixboot bootrec /scanos bootrec /rebuildbcd
また、MBR をバックアップするか、MBR を作成することをお勧めします。システムリカバリディスク。同様のことが起こった場合でも、Windows リカバリ ディスクを実行する必要はありません。 Windows でシステム回復ドライブを作成するには、「」を検索します。RecoveryDrive.exe」そしてウィザードに従ってください。
MBRバックアップ&HDハッカーは、MBR とブート セクターのバックアップと復元に役立つ 2 つのフリーウェアです。
この投稿がわかりやすく、エラー メッセージの問題を解決できたことを願っています。
PCが起動できない原因は何ですか?
PC の起動障害には複数の原因が考えられます。 Windows コンピュータの起動問題の原因は、ハードウェアとソフトウェアの両方にあります。次のようなさまざまなシナリオで起動の問題が発生する可能性があります。セキュアブートを有効にした後のブートの問題、BIOSをアップデートしたらPCが起動しなくなる、新しい SSD をアップグレードまたは取り付けた後、Windows が起動できない、CMOSバッテリーを交換するとPCが起動しないなど。ブート障害のシナリオが異なれば、問題を解決するには異なる修正が必要になります。
BIOS によって起動障害が発生する可能性がありますか?
場合によっては、BIOS の更新後に起動の問題が発生することがあります。このような問題が発生した場合は、問題を解決するためにいくつかの修正を試すことができます。まずはCMOSクリア。このためには、コンピューターのケースまたはラップトップを開けて、CMOS バッテリーを取り外す必要があります。 CMOS バッテリーを取り外してからしばらくしてから、CMOS バッテリーを再度挿入します。この手順では、BIOS 設定もデフォルトにリセットされます。その他の修正には、Windows 回復環境によるスタートアップ修復の実行、BIOS の再フラッシュ、MBR および BCD の再構築などが含まれます。さらに、問題はコンピュータのマザーボードに関連している可能性もあります。さらにサポートが必要な場合は、専門のコンピュータ修理技術者にお問い合わせください。