一部のユーザーは、Microsoft Edge でサウンドが再生できないという問題に遭遇しました。 YouTube、Netflix、その他のソーシャル メディア プラットフォームの Edge で再生するビデオには音声がありません。彼らによると、この問題はEdgeでのみ発生します。他の Web ブラウザでも音を聞くことができます。クロム、Firefoxこの記事では、この問題を解決するためのいくつかの解決策を見ていきます。Microsoft Edgeでサウンドの問題が発生しない。 Edge でこの問題が発生した場合は、これらの解決策を試して正常な状態に戻すことができます。
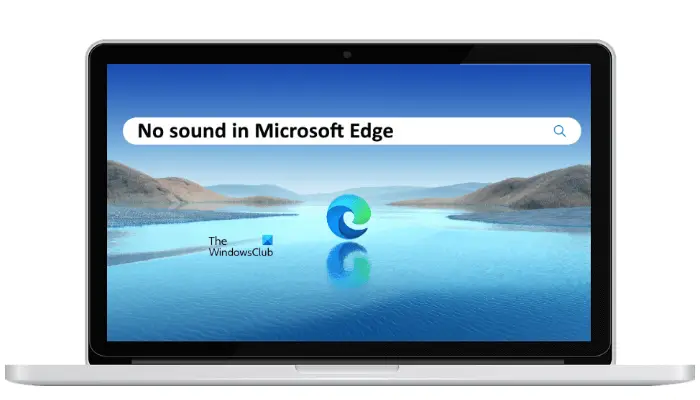
Microsoft Edgeで音が出ない
まず、Microsoft Edge ブラウザを再起動して、問題が解決するかどうかを確認します。また、Edgeのタブがミュートになっているかどうかも確認してください。タブがミュートになっている場合、Edge でビデオを再生しても音は聞こえません。使用できますCtrl + Mキーを使用して、Edge のタブをミュートまたはミュート解除します。これが機能しない場合は、以下の解決策を試してください。
- オーディオデバイスをデフォルトとして設定します
- ボリュームミキサーの設定を確認してください
- オーディオデバイスの排他モードをオフにする
- オーディオデバイスドライバーをアンインストールして再インストールします
- オーディオ再生のトラブルシューティングを実行する
- EdgeのキャッシュとCookieデータをクリアする
- オーディオ拡張機能を無効にする
- Edgeで新しいプロファイルを作成する
- リペアエッジ
- Edge の設定をデフォルトにリセットします。
これらすべての修正を詳しく見てみましょう。
1] オーディオデバイスをデフォルトとして設定します
オーディオデバイスがデフォルトとして設定されているかどうかを確認してください。次の手順はこれに役立ちます。
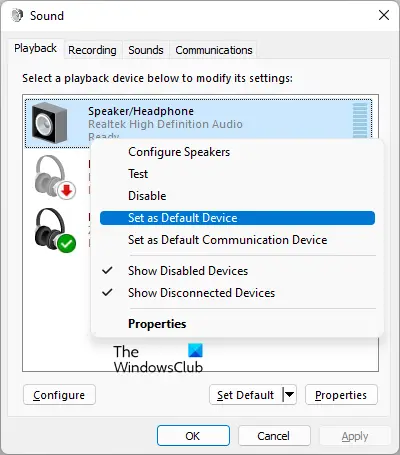
- を開きますコントロールパネル。
- を切り替えます表示方法モードへ大きなアイコン。
- クリック音。
- の下で再生タブで、オーディオ デバイスを右クリックして選択しますデフォルトのデバイスとして設定。
- クリックわかりました。
ここで、問題が継続するかどうかを確認してください。 「はい」の場合は、次の潜在的な修正を試してください。
2] ボリュームミキサーの設定を確認します
Microsoft Edge ブラウザーでビデオを再生すると、Windows のボリューム ミキサーにビデオが表示されます。音量ミキサー設定でビデオをミュートすることで、Edge によるビデオのサウンドの再生をブロックできます。ボリュームミキサーでEdgeがミュートされているかどうかを確認してください。次の手順がこれに役立ちます。
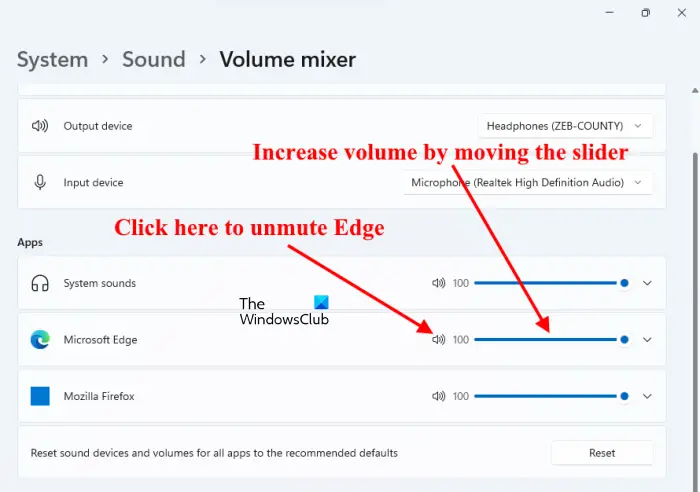
- YouTube またはその他のプラットフォームを開いて、Microsoft Edge でビデオを再生します。
- タスクバーのサウンド アイコンを右クリックします。
- 選択オープンボリュームミキサー。
- Microsoft Edge の横にあるスピーカー アイコンはミュートにしないでください。その場合は、もう一度クリックして Edge のミュートを解除します。
- Microsoft Edge でスライダーを移動して音量を上げます。
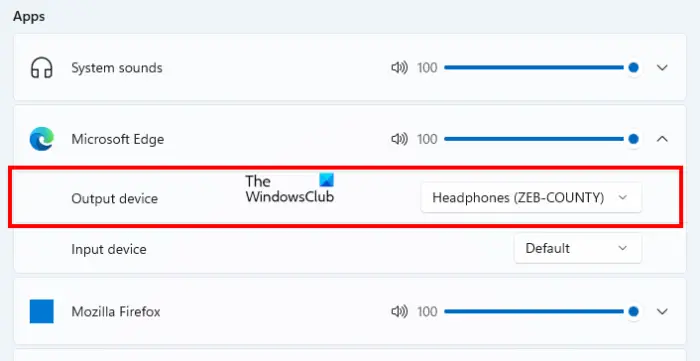
これが機能しない場合は、ボリューム ミキサーで Edge に適切なオーディオ デバイスが選択されているかどうかを確認してください。 Windows 11/10 の設定の [ボリューム ミキサー] ページで [Microsoft Edge] タブをクリックし、適切なオーディオ出力デバイスを選択します。
3] オーディオデバイスの排他モードをオフにします
オーディオ デバイスの排他モードをオフにすると、多くのユーザーの問題が解決されました。これも試してみるといいでしょう。もしかしたらあなたにも効果があるかもしれません。その手順は次のとおりです。

- を開きますコントロールパネル。
- を設定します。表示方法モードへ大きなアイコン。
- オーディオデバイスを右クリックして選択しますプロパティ。
- 「プロパティ」ウィンドウで、高度なタブ。
- 以下の両方のオプションのチェックを外します排他モードセクション(上のスクリーンショットを参照)。
これが機能しない場合は、オーディオ ドライバーに問題がある可能性があります。
4] オーディオデバイスドライバーをアンインストールして再インストールします
オーディオ デバイス ドライバーが破損している可能性があります。ドライバーは、ハードウェア デバイスとオペレーティング システムの間に接続リンクを確立します。ドライバーが破損すると、それぞれのハードウェア デバイスが正常に動作しなくなります。このような種類の問題は、影響を受けるデバイス ドライバーを更新または再インストールすることで解決できます。次の手順が役に立ちます。
- を押します。勝利+Xキーを押して、デバイスマネージャ。
- デバイスマネージャーで、オーディオ入力と出力ノード。
- オーディオデバイスドライバーを右クリックして選択しますデバイスのアンインストール。
- メーカーのウェブサイトにアクセスしてください、オーディオ デバイスの最新バージョンをダウンロードし、手動でインストールします。または、コンピュータを再起動して、Windows が不足しているドライバを自動的にインストールできるようにします。
オーディオ デバイス ドライバーを再インストールした後、ビデオを再生して Edge で音が聞こえるかどうかを確認します。
5] オーディオ再生のトラブルシューティングを実行します
Edge でオーディオの問題が発生しているため、オーディオの再生のトラブルシューティングを実行すると問題を解決できる可能性があります。オーディオ再生のトラブルシューティング ツールを実行する手順は次のとおりです。

- Windows 11/10の設定を開きます。
- 「」に進みますシステム > トラブルシューティング > その他のトラブルシューティング」
- を選択します。オーディオの再生トラブルシューティングツールをクリックして走る。
トラブルシューティング ツールを実行すると、問題は解決されるはずです。
6] EdgeのキャッシュとCookieデータをクリアする
不正なキャッシュと Cookie データは、Web ブラウザーでいくつかの問題を引き起こします。キャッシュは、将来のリクエストをより迅速に行うためにデータを保存するソフトウェア コンポーネントです。 Web ブラウザで問題が発生した場合、その原因はキャッシュと Cookie の破損である可能性があります。
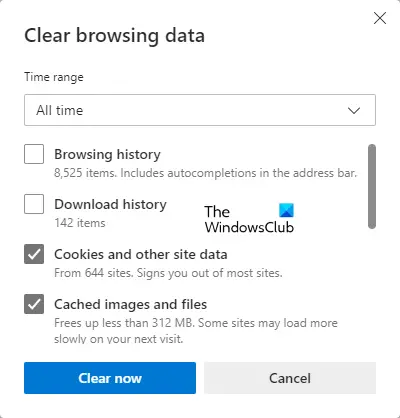
Edge のキャッシュと Cookie をクリアすると、問題を解決できる可能性があります。これを行うには、Edge を開き、Ctrl + Shift + 削除キー。今、キャッシュとCookieを削除する。
7] オーディオ拡張を無効にする
場合によっては、オーディオ拡張により Windows コンピューターでオーディオの問題が発生することがあります。この機能を無効にすると、問題が解決される可能性があります。手順は次のとおりです。
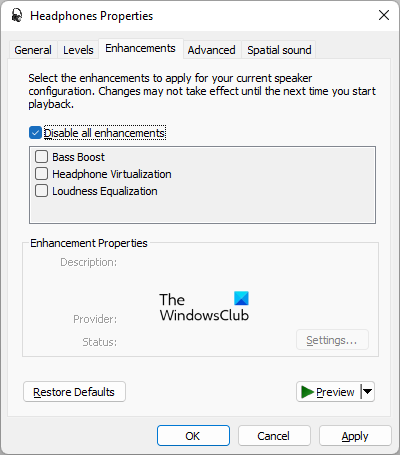
- を開きますコントロールパネル。
- を切り替えます表示方法モードへ大きなアイコンそして選択します音。
- オーディオデバイスを右クリックして選択しますプロパティ。
- に行きます機能強化タブをクリックして、すべての拡張機能を無効にするチェックボックス。
- クリック適用するそしてクリックしてくださいわかりました。
8] Edgeで新しいプロファイルを作成します
場合によっては、Edge の特定のユーザー プロファイルで問題が解決しないことがあります。これに該当するかどうかを確認するには、Edge で新しいユーザー プロファイルを作成します。これが機能する場合は、古いプロファイルから新しいプロファイルにブックマークをインポートできます。 Edge で新しいプロファイルを作成するには、次の手順を実行します。
- Microsoft Edgeを開きます。
- 右上にあるプロフィールアイコンをクリックして選択しますプロフィールを追加。
- さあ、クリックしてください追加。
問題が解決したかどうかを確認してください。 「はい」の場合は、古いプロファイルを削除し、同じ Microsoft アカウントで新しいプロファイルにサインインします。これにより、設定、保存されたパスワード、ブックマークなどを含むすべてのデータが復元されます。または、ブックマークを古いプロファイルから新しいプロファイルに手動でインポートすることもできます。
9]リペアエッジ
特定のアプリで不具合が発生し始めた場合は、Windows 11/10 の設定から修復できます。このアクションにより、直面している問題が解決される可能性があります。音が出ない問題は次の方法で解決できますMicrosoft Edgeを修復する。
10] Edge設定をデフォルトにリセット
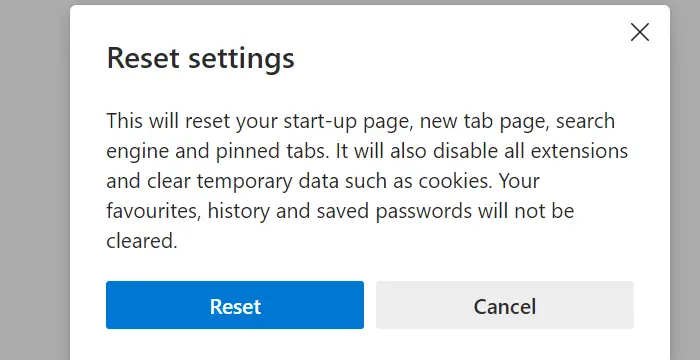
あなたまたは別のユーザー (共有コンピュータを使用している場合) が誤って Edge の設定を変更した可能性があります。その原因は、Edge がオーディオを再生していないことです。この場合、Edge 設定をデフォルトにリセットする問題を解決します。この操作により、スタートアップ ページ、新しいタブ ページ、検索エンジン、および固定されたタブがリセットされます。お気に入り、履歴、保存したパスワードは消去されません。
11] 最新の Windows Update をアンインストールします
システムをアップデートした後に問題が発生し始めた場合は、最近の Windows Update をアンインストールする助けてくれるでしょう。 Windows 11/10 の設定から Windows Update をアンインストールできます。
12] システムの復元を実行する
システムの復元は、システムの保護に役立つツールです。これをオンにすると、Windows レジストリとシステム ファイルのスナップショットが作成されます。問題が発生したときにできることは、システムを復元するシステムの復元ツールを実行して、以前の動作状態に戻します。
読む:Microsoft Edge が「このページを開くにはメモリが不足しています」と表示する。
Microsoft Edge でサウンドが機能しないのはなぜですか?
Microsoft Edge でサウンドが機能しない場合は、ボリューム ミキサーの設定を確認してください。ボリューム ミキサーでサウンドをミュートにしている場合、Edge はサウンドを再生しません。この問題のその他の原因としては、オーディオ デバイス ドライバーの破損または古い、キャッシュと Cookie の破損、ユーザー プロファイルの破損などが考えられます。
ブラウザ Edge のミュートを解除するにはどうすればよいですか?
のCtrl + Mキーは、Microsoft Edge でタブをミュートするために使用されます。これらのキーをもう一度押すと、Edge でミュートされたタブのミュートが解除されます。タブのミュートがすでに解除されているにもかかわらず、Edge で音が聞こえない場合は、ボリューム ミキサーの設定を確認してください。また、ボリューム ミキサーの Edge に正しいオーディオ デバイスが選択されているかどうかを確認してください。それとは別に、オーディオ デバイス ドライバーを更新したり、Edge キャッシュや Cookie をクリアしたりすることもできます。
これがお役に立てば幸いです。






