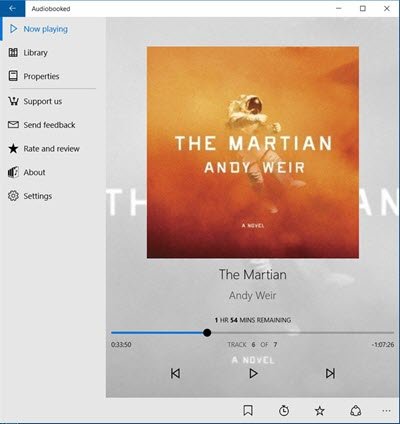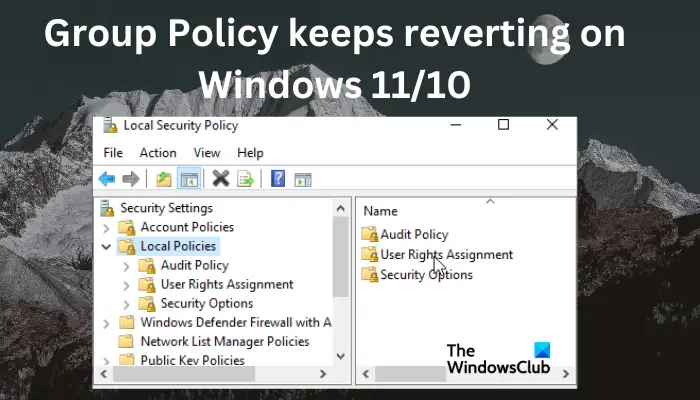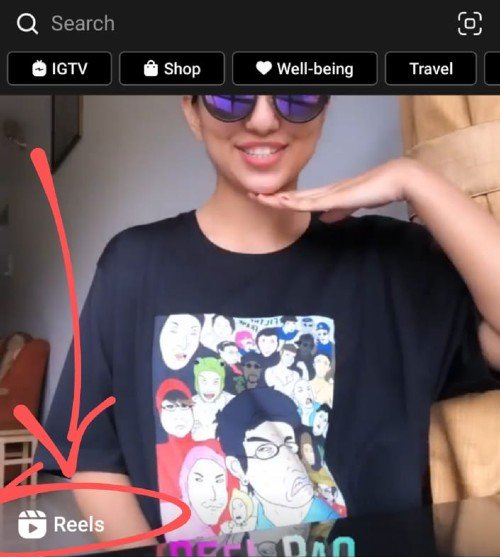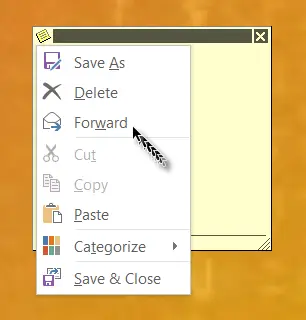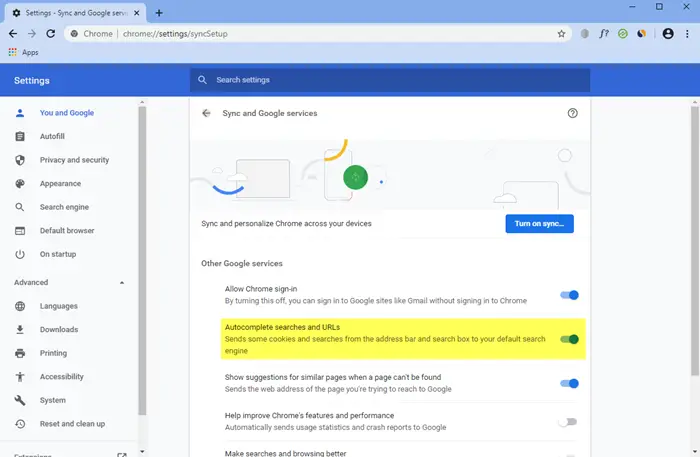Steam を使用せずに Windows で Microsoft ゲームを購入、管理、プレイしたい場合は、Xbox アプリを使用するのが最善の策です。このアプリは無料で、長年にわたって大幅に改良されており、Game Pass の台頭により、これまで以上の価値をもたらしました。さて、そういう時もあるでしょうXbox アプリからのゲームのダウンロードが遅くなるそして迷惑です。多くの場合、これはアプリ自体、Windows 11/10 の特定の設定、またはネットワーク接続に大きく関係しています。ありがたいことに、次のような方法がありますXbox アプリのダウンロード速度を上げる、それが今から議論することです。
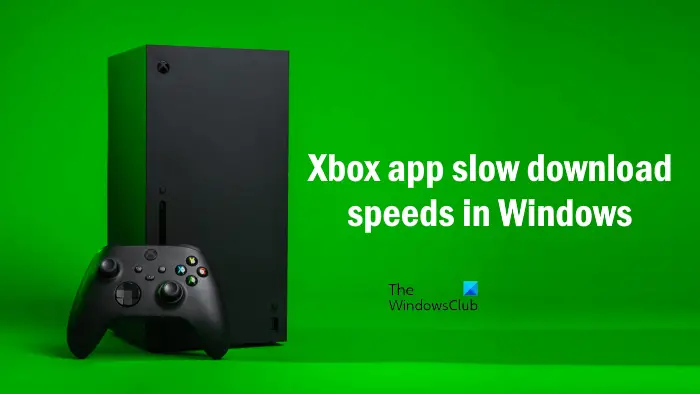
Xbox のみのダウンロード速度が非常に遅いのはなぜですか?
インターネット接続に問題がある場合、またはネットワーク接続に関連するエラーが発生する場合、Xbox アプリのダウンロード速度が遅くなることがあります。それとは別に、一部のゲームがすでに実行されているときに別のゲームやアプリをインストールする場合、リモート プレイ接続、Windows PC の配信最適化設定などが、ダウンロード速度が遅くなる原因となる可能性があります。
Windows 上の Xbox アプリは何をしますか?
Xbox アプリは、Xbox 本体自体のコンパニオンとして機能し、ユーザーは Xbox Live で家族や友人と通信できます。セカンド スクリーン (以前は SmartGlass として知られていました) やリモコンなどの機能も利用できます。さらに、Xbox アプリは、コンピューターにインストールされている PC ゲームのランチャーとしても使用できます。
Windows Xboxアプリの遅いダウンロード速度を修正
Windows PC 上の Xbox アプリのダウンロード速度を向上させるために、役立ついくつかの提案を以下に示します。
- Xbox アプリを閉じて再起動します
- インターネット速度を確認する
- ルーターをリセットする
- 受信ウィンドウの自動調整レベルのステータスを確認する
- Xbox アプリを更新する
- Xbox Insider Program から削除する
- 他のコンピュータでダウンロードが行われないようにする
- 配信の最適化の詳細設定を変更する
- Xbox アプリを修復またはリセットする
1] Xbox アプリを閉じて再起動します
思いついたことがあるかもしれませんし、思いつかなかったかもしれませんが、アプリを再起動するという簡単な作業で、すべてではなく一部の問題が解決されることがあります。そのことを念頭に置いて、X ボタンをクリックしてアプリを閉じることはお勧めしません。アプリは最小化されるだけです。
トレイ領域で Xbox アイコンを右クリックし、[終了] を選択します。そこから、[スタート] メニューに移動して再度開きます。
2] インターネット速度を確認する
Xbox アプリに関する最適な速度でゲームをダウンロードする際に問題が発生するのは、インターネット速度が原因である可能性があります。自分の速度がタスクに達しているかどうかを確認するには、次のことを行う必要があります。インターネット速度テストを実行する。
イーサネット ケーブルを介してコンピュータをインターネットに接続するなど、有線ネットワーク接続に切り替えてみることもできます。無線ネットワークでは有線ネットワーク接続に比べて常にパケット損失が多いため、これが役立つ場合があります。
読む:インターネット接続が 4K コンテンツをストリーミングできるかどうかを確認する方法。
ping が高い、または速度が遅い場合は、ISP に問題がある可能性があり、問題が修正されるまでは何もできません。
3]ルーターをリセットします
ルーターをリセットするという点では、これは簡単な作業です。ここで行う必要があるのは、ルーターを電源から抜き、数秒待つことだけです。その後、再度接続して電源ボタンを押してください。
あるいは、デバイスの小さなリセット ボタンを押したままにすることもできます。このボタンは通常、ルーターの下部または側面にあります。デザインによっては、ボタンを押すためにペンやピンの助けが必要な場合があります。
読む:方法アップロードとダウンロードの速度を上げるWindows 11/10の場合。
4] 受信ウィンドウの自動調整レベルのステータスを確認する
受信ウィンドウの自動チューニング レベルは、ネットワーク経由で TCP データを受信するプログラムのパフォーマンスを向上させる機能です。この機能は、Windows HTTP サービス (WinHTTP) インターフェイスを使用するプログラムではデフォルトで無効になっています。 WinHTTP を使用するプログラムの例としては、リモート デスクトップ接続、Windows Update などがあります。受信ウィンドウの自動調整レベル機能を有効にすると、データ転送速度が向上し、ネットワーク接続がより効率的になります。
受信ウィンドウの自動調整レベルのステータスを確認します。無効になっている場合は、有効にしてください。次の手順はこれに役立ちます。
管理者としてコマンド プロンプトを開きます。次のコマンドをコピーし、コマンド プロンプト (管理者) に貼り付けて、キーを押します。入力。
netsh interface tcp show global
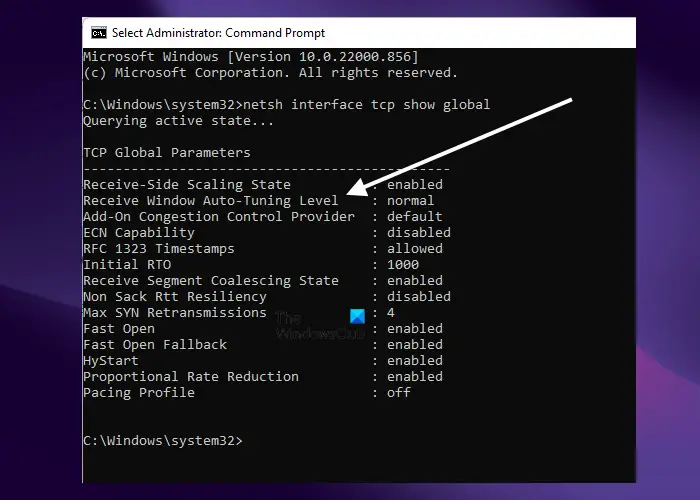
のステータスの場合、受信ウィンドウの自動調整レベル無効と表示される場合は、有効にする必要があります。これを行うには、次のコマンドをコピーし、コマンド プロンプト (管理者) に貼り付けて、キーを押します。入力。
netsh int tcp set global autotuninglevel=normal
このソリューションにより、多くのユーザーの問題が解決されました。それはあなたにも役立つはずです。
5]Xboxアプリをアップデートする
古いバージョンの Xbox アプリを使用している場合、いくつかの問題が発生する可能性があります。これは、Xbox アプリのダウンロード速度が遅い原因の 1 つである可能性があります。 Microsoft Store を開いて、Xbox アプリのアップデートが利用可能かどうかを確認します。 「はい」の場合は、アップデートをインストールします。
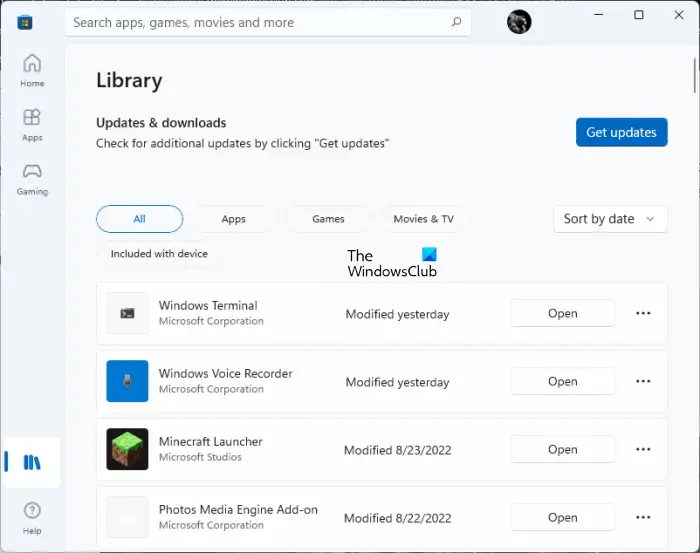
これについては、次の手順で説明します。
- Microsoft ストアを開きます。
- に行く図書館。
- をクリックしてくださいアップデートを入手するボタン。
- その後、Microsoft Store は、更新プログラムが利用可能なアプリの更新を自動的に開始します。アップデートが自動的に開始されない場合は、すべて更新。
6] Xbox Insider Program から削除する
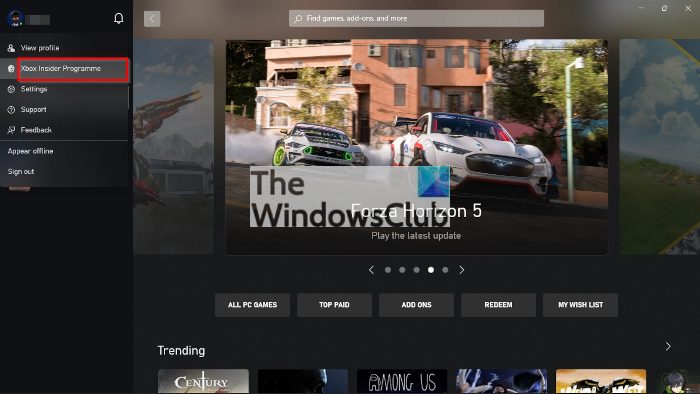
もしあなたが、この団体に参加することを決めた多くの人のうちの一人であれば、Xbox インサイダー プログラム、これがあなたの悩みの背後にある理由である可能性があることを知ってください。インサイダー プログラムは、ユーザーが機能や修正に早期にアクセスできるようにするために作成されたもので、魅力的に聞こえるかもしれませんが、不確実性を引き起こす可能性があります。
- Xbox アプリからユーザー名をクリックします
- そこから、ドロップダウン メニューから Xbox Insider Program を選択します。
- 左側のメニューから「プレビュー」を選択します
- 「参加済み」の下にある「Windows ゲーム」に移動します。
- 「管理」をクリックした後、「プレビューを残す」オプションを選択します。
- 「続行」ボタンをクリックして選択内容を確認します
- Xbox アプリを再起動してチャンスを開始してください
以上です。Xbox Insider Preview スキームに参加する必要はなくなりました。
7] 他のコンピュータでダウンロードが行われないようにする
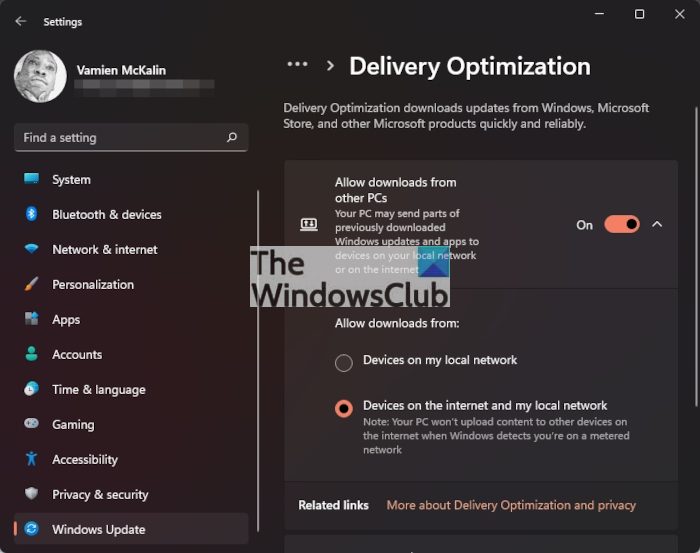
ご存知ないかもしれませんが、Windows には配信の最適化という優れた機能が備わっています。この機能は、Xbox アプリ、Microsoft ストア、および Windows 更新プログラムのダウンロードの信頼性と速度を向上させるために作成されました。
私たちの考えでは、ここで最も印象的な機能は、同じファイルのセットをダウンロードしている他のコンピューターから更新をダウンロードできる機能です。これは素晴らしいことですが、一部のユーザーは、この機能を無効にすることで Xbox アプリに関連する問題を解決できたと主張しています。
- Windows キー + I を押して設定アプリを開きます
- 下にスクロールして、左側のパネルから「Windows Update」を選択します
- そこから、右側のパネルから [配信の最適化] に移動します。
- 最後に、「他の PC からのダウンロードを許可」をオフにします
以上です。完了です。 Xbox アプリが以前よりも速くゲームをダウンロードしているかどうかを確認できるようになりました。
読む:Xbox One のアップロードまたはダウンロード速度が遅い
8] 配信の最適化の詳細設定を変更する
Windows 11/10 の配信最適化の詳細設定では、フォアグラウンドとバックグラウンドで更新をダウンロードするための測定帯域幅の割合を設定できます。この設定を変更すると、Xbox でのダウンロード速度が向上する可能性があります。次の手順がこれに役立ちます。
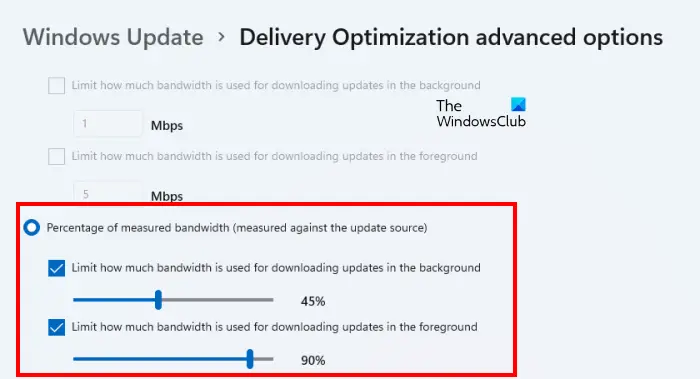
- Windows 検索をクリックして次のように入力します。配信の最適化の詳細設定。
- 検索結果から必要なオプションを選択します。
- デフォルトでは、絶対帯域幅オプションが選択されています。 2 番目のオプション (測定された帯域幅の割合)。
- 両方のチェックボックスを選択し、スライダーを移動して帯域幅を制限します。一部のユーザーでは、帯域幅を 100% に制限すると問題が解決されました。
次に、Xbox アプリを開いて、ダウンロード速度が向上したかどうかを確認します。
9] Xbox アプリを修復またはリセットする
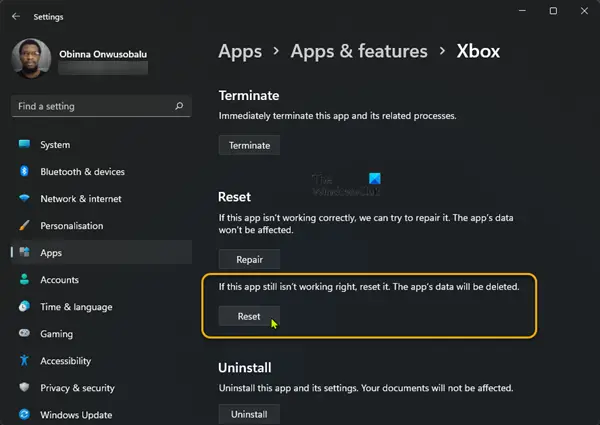
Windowsの設定を開き、Xbox アプリを修復またはリセットする。それは役立つはずです!