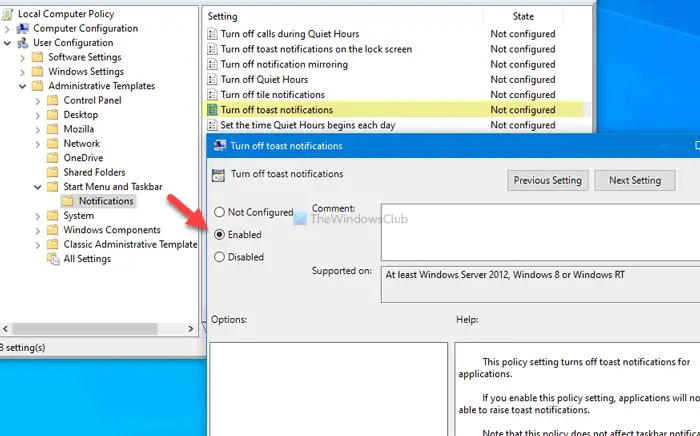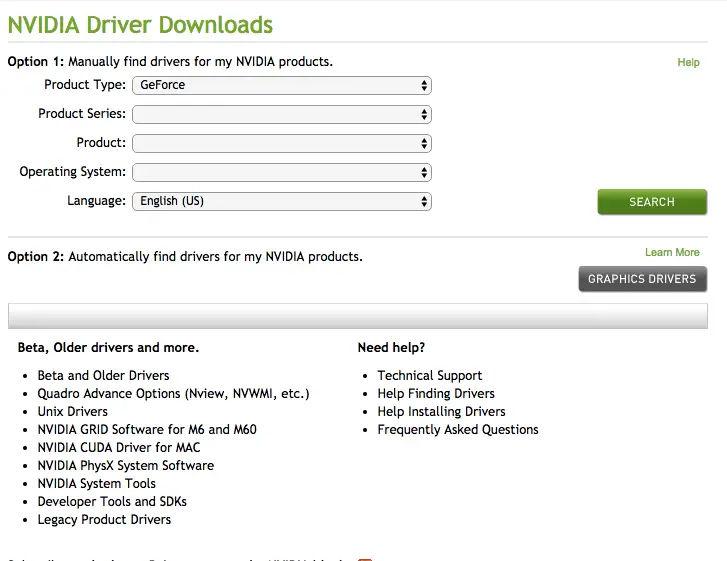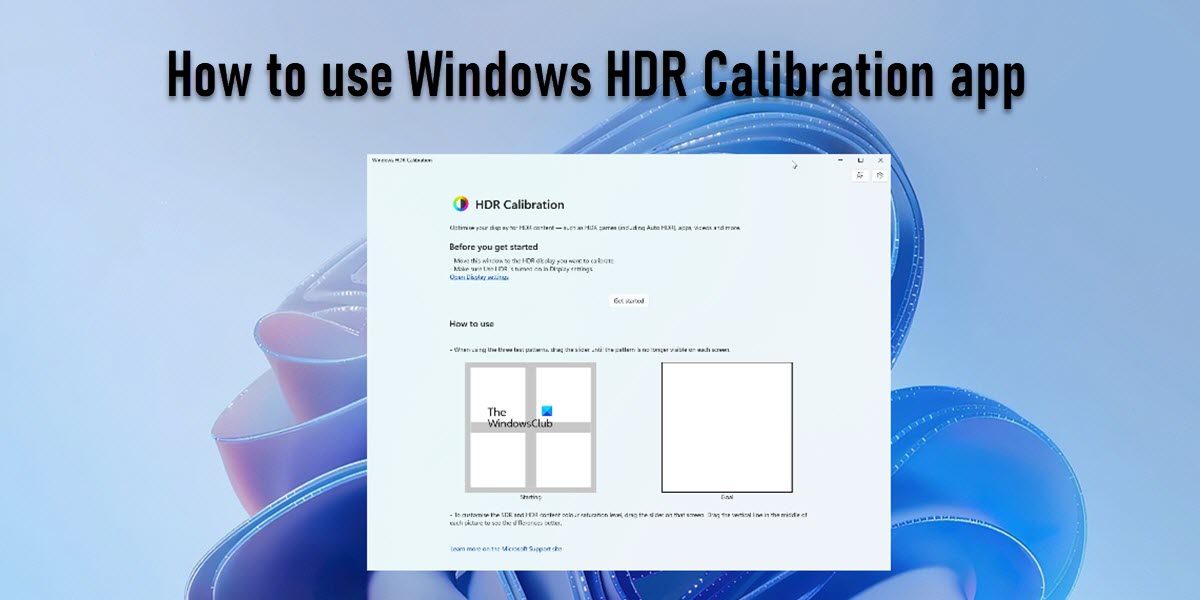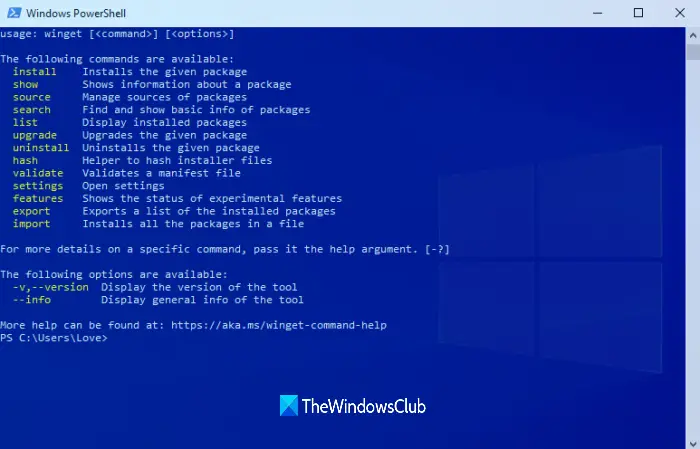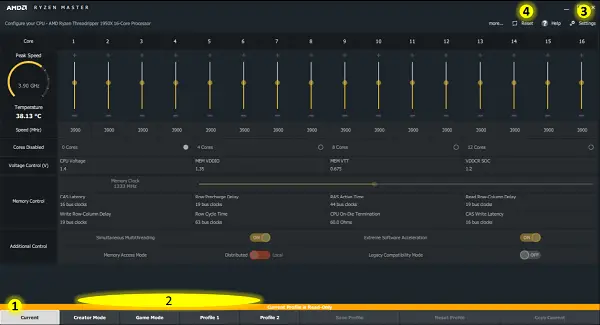問題が発生している場合は、Xbox アプリの通知が機能しないWindows 11 または Windows 10 PC を使用している場合は、正しい場所に到達したので心配する必要はありません。この投稿では、考えられる原因を特定し、問題をすぐに解決するために適用できる最適な解決策を提供します。
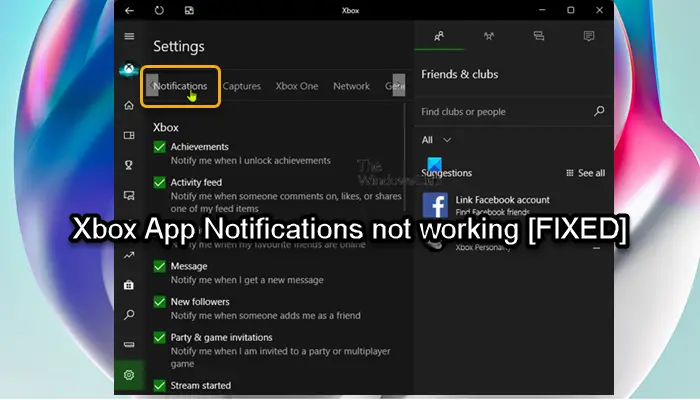
次の 1 つ以上の理由により、この問題が発生する可能性が最も高くなります。
- 通知はオフになっています。
- フォーカスアシストが有効になっています。
- フルスクリーンの不具合。
- アプリケーションが正しく構成されていません。
- アプリのバックグラウンド使用は制限されています。
Xbox アプリの通知が機能しない
もしXbox アプリの通知が機能しないWindows 11/10 PC では、以下の推奨解決策を順不同で試し、ゲーム デバイスの問題の解決に役立つかどうかを確認できます。
- Windows ストア アプリのトラブルシューティング ツールを実行する
- 通知をオンにする
- Xbox アプリで通知を有効にする
- アプリの通知を許可する (iPhone ユーザー)
- Xbox アプリのバックグラウンドでの実行を許可する
- フォーカスアシストをオフにする
- Microsoft ストアをリセットする
- Xbox アプリを更新する
- Xbox Game Bar を無効にしてアンインストールする
- ウィンドウ モードで Xbox アプリを使用する
- Xbox アプリをリセットする
リストされた各ソリューションに関連するプロセスの説明を見てみましょう。
以下の解決策に進む前に、次のことを試してください。システムを再起動する。影響を受けた一部の PC ユーザーは、アプリケーションに「不具合」が発生した可能性があるため、単純に再起動しただけで問題を解決できたと報告しました。また、Xbox アプリからログアウトして再度ログインし、問題が解決するかどうかを確認することもできます。また、Xbox 本体と Windows PC の両方に同じアカウントでログインしている場合は、本体の電源をオフにして、Xbox アプリの通知が PC で動作するかどうかを確認できます。
1] Windows ストア アプリのトラブルシューティング ツールを実行します
問題を修正するためのトラブルシューティングを開始できます。Xbox アプリの通知が機能しないWindows 11/10 PC でWindows ストア アプリのトラブルシューティングそれが役立つかどうかを確認してください。
にWindows 11 デバイスで Windows ストア アプリのトラブルシューティング ツールを実行する、次の操作を行います。
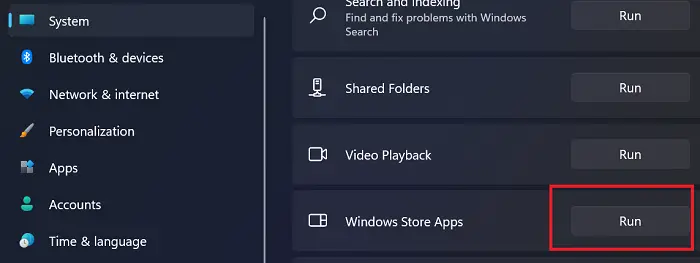
- プレスWindows キー + Iに設定アプリを開く。
- に移動しますシステム>トラブルシューティング>その他のトラブルシューティングツール。
- の下で他のセクション、検索Windows ストア アプリ。
- クリック走るボタン。
- 画面上の指示に従い、推奨される修正を適用します。
にWindows 10 PC で Windows ストア アプリのトラブルシューティング ツールを実行する、次の操作を行います。
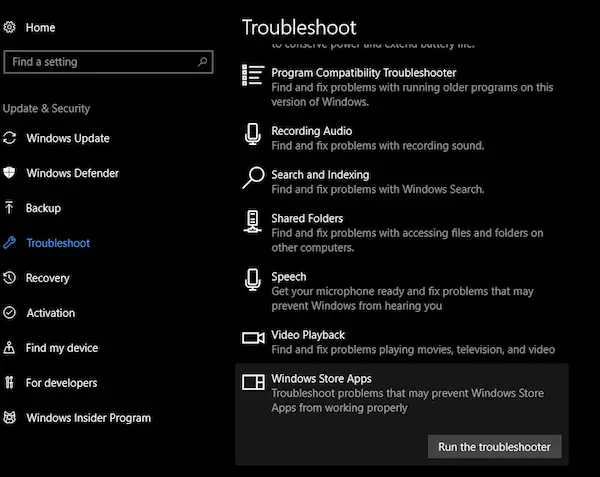
- プレスWindows キー + Iに設定アプリを開く。
- に行くアップデートとセキュリティ。
- をクリックします。トラブルシュータータブ。
- 下にスクロールしてクリックしますWindows ストア アプリ。
- をクリックします。トラブルシューティングツールを実行するボタン。
- 画面上の指示に従い、推奨される修正を適用します。
自動ウィザードが役に立たなかった場合は、次の解決策を試してください。
2] 通知をオンにする
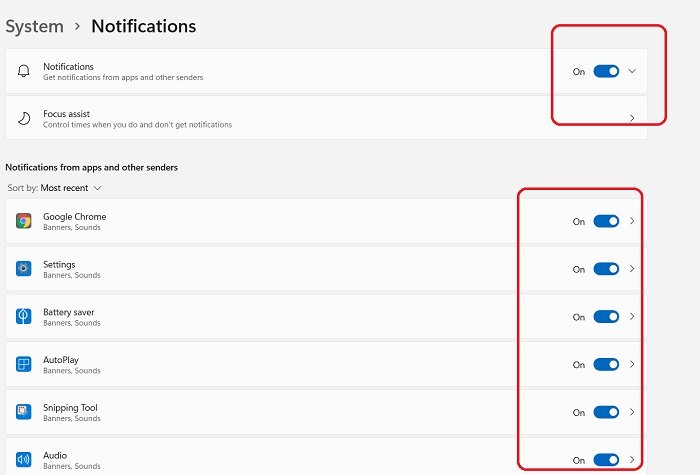
Windows 11/10 PC の設定アプリで通知をオフにしている場合、この問題が発生する可能性が高くなります。この場合、問題を解決するには、次のことを行う必要があります。通知をオンにする。
3] Xbox アプリで通知を有効にする
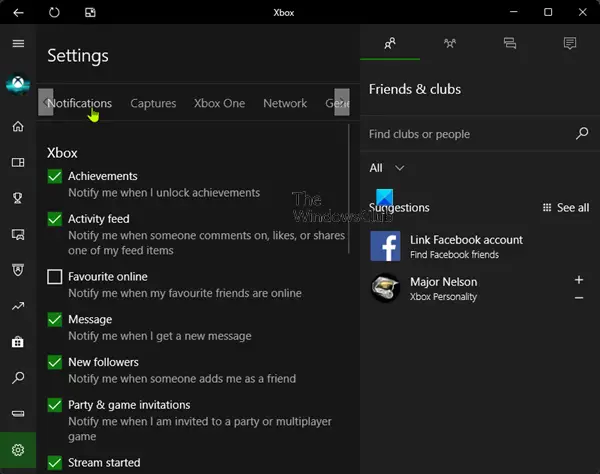
この解決策では、Xbox アプリの通知設定も有効になっていることを確認する必要があります。その方法は次のとおりです。
- を起動します。Xbox アプリケーション。
- ウィンドウ下部の左側のナビゲーション バーで、歯車アイコン(設定)。
- をクリックします。通知タブ。
- [通知] メニューには、あらゆる種類の通知設定が表示されます。
- クリックしてチェックマークを付け、すべてのオプションを次のように設定します。の上。
完了したら、問題が解決したかどうかを確認し、解決していない場合は次の解決策を試してください。
4] アプリの通知を許可する(iPhone ユーザー)
このソリューションは主に iPhone ユーザーに適用されます。 iPhone ユーザーは Xbox アプリの通知を許可またはブロックできます。
次のことを実行します。
- iPhoneの設定に移動します。
- 設定で、下にスクロールして次の項目に入ります。通知メニュー。
- 通知メニューで、下にスクロールしてXbox アプリケーション。
- Xbox アプリの通知メニューで次のことを確認します通知を許可する有効になっています。別のものに変更することもできますアラートのスタイルあなたの要件ごとに。
完了したら、携帯電話の設定を終了し、問題が解決したかどうかを確認します。そうでない場合は、次の解決策を試してください。
5] Xbox アプリのバックグラウンドでの実行を許可する
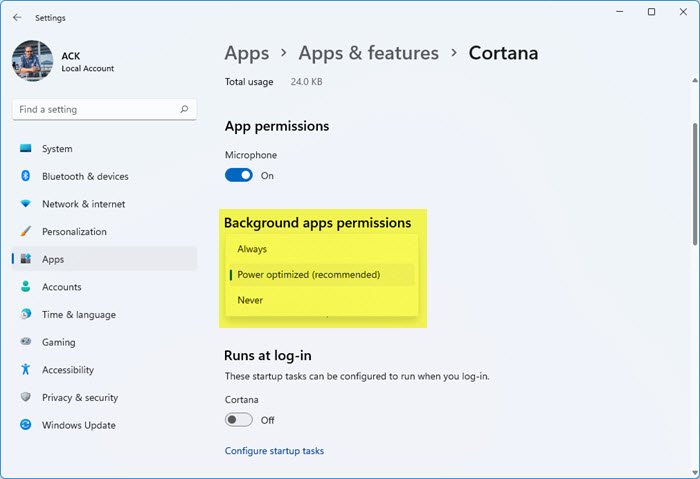
あなたはできるWindows 11/10でどのアプリがバックグラウンドでインターネットを使用しているかを知る。この問題は、Xbox アプリケーションがバックグラウンドで実行されていない場合に発生する可能性が高く、アプリケーションを閉じると通知を受信できなくなります。この場合、問題を解決するには、Xbox アプリケーションがバックグラウンドで実行できるようにする必要があります。このタスクを実行するには、ガイドの指示に従ってください。アプリのバックグラウンドでの実行を許可または停止するWindows 11/10の場合。
6] フォーカスアシストをオフにする
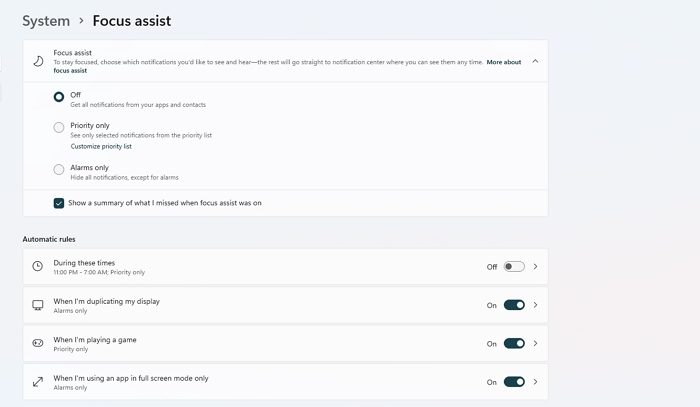
デバイスでフォーカス アシスト機能が有効になっている場合、問題が発生する可能性があります。この場合、問題を解決するには、次のことを行う必要があります。フォーカスアシストをオフにする(できない場合は、を参照してください修正: Windows 11/10 でフォーカス アシストをオフにできない)。
問題が解決しない場合は、次の解決策を試してください。
7] Microsoftストアをリセットする
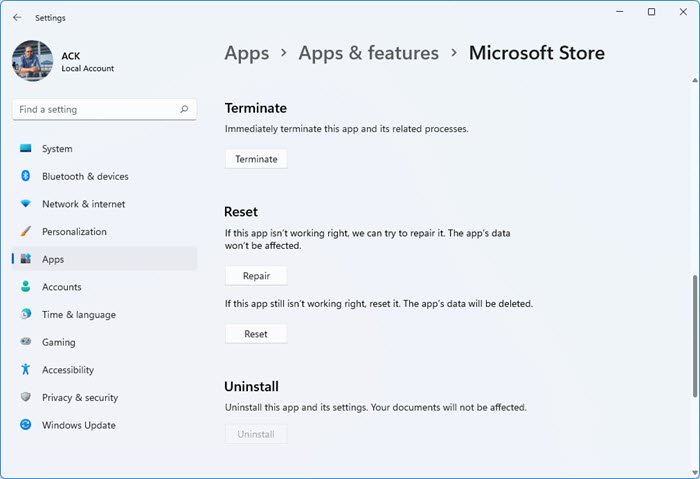
このソリューションでは次のことを行う必要があります。Microsoft ストアをリセットする設定アプリまたは組み込みのコマンドライン ツール経由WSリセット.exeそれが役立つかどうかを確認してください。それ以外の場合は、次の解決策を試してください。
8]Xboxアプリをアップデートする
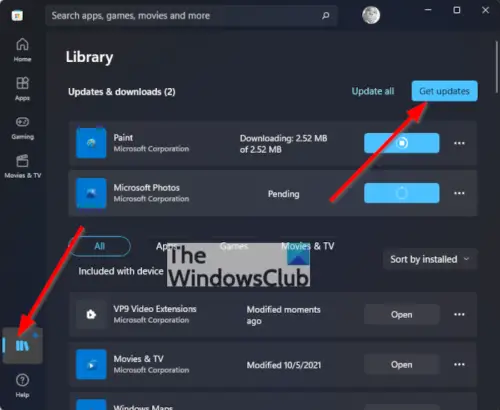
この解決策では、コンピューターにインストールされている Xbox アプリが最新バージョンであることを確認する必要があります。古いバージョンのアプリでは時間の経過とともにバグや欠陥が発生し、その結果、現在直面しているような問題が発生する可能性があるためです。 Xbox アプリを更新するには、ガイドの手順に従ってください。Windows ストア アプリのアップデートを確認する。必要に応じて、できますMicrosoft Store アプリの自動更新をオン/オフにする。
9] Xbox Game Barを無効にしてアンインストールする
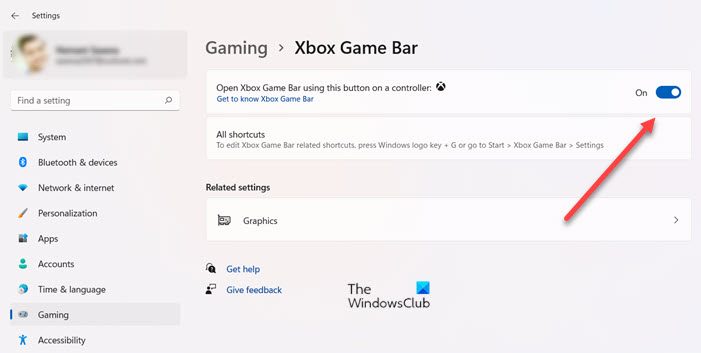
Xbox ゲーム バーなどのプリインストールされたアプリケーションが Xbox アプリの通知を妨げる場合があります。この場合、問題を解決するには、次のことができます。Xbox ゲームバーを無効にするそして次に進みますXbox ゲーム バーをアンインストールするあなたのデバイスから完全に。その後、PC を再起動し、起動時に問題が解決されたかどうかを確認します。そうでない場合は、次の解決策を試してください。
10] Xbox アプリをウィンドウ モードで使用する
これは解決策というよりは回避策です。また、Xbox アプリをウィンドウ モードで使用する必要があります。その方法は次のとおりです。
- Xbox アプリでプレイしたいゲームを起動します。
- マウスを画面の上部に移動します。
- ここで、斜めの矢印表示されるメニューバーの ボタンをクリックします。
アプリは次のように切り替わります。ウィンドウモード問題は一時的に解決される可能性があります。
11] Xbox アプリをリセットする
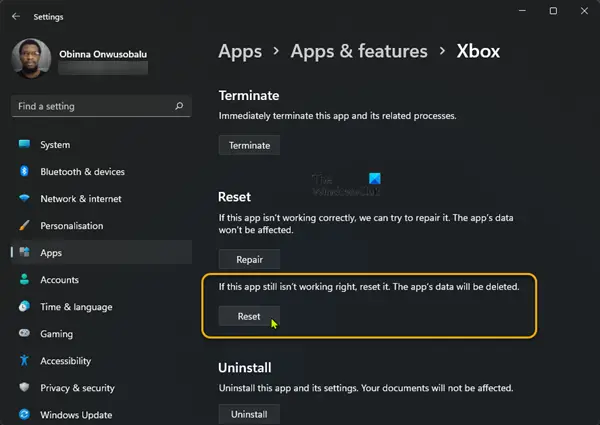
問題を解決するのに何も効果がなかった場合の最後の手段として、次のことができます。Xbox アプリをリセットする。アプリをリセットした後、コンピューターを再起動します。アプリをリセットしても問題が解決しない場合は、次のことができます。Microsoft Store アプリをアンインストールして再インストールするあなたのデバイス上で。
問題が解決しない場合は、Xbox アプリをアンインストールできます (できれば、サードパーティ製ソフトウェアのアンインストーラー)、Xbox アプリ (ベータ版) を次の場所からダウンロードします。Xbox.com/モバイルアプリ。 Xbox アプリ (ベータ版) を使用すると、ゲーマーは、どのデバイスでプレイするかに関係なく、自宅でも外出先でも、友人とつながり、ゲームをしたり、楽しんだりすることができます。友人やパーティーは、コンソールや PC を使用している場合でも、音声チャットやテキスト チャットを通じて一緒に過ごすことができます。
この投稿がお役に立てば幸いです。
Xbox アプリの不具合を修正するにはどうすればよいですか?
Xbox アプリの不具合、またはアプリが予期せずクラッシュまたは終了した場合は、次の提案を試してください。
- [最近のアプリケーション] メニューからアプリを閉じます。
- 携帯電話を再起動します。
- アプリのキャッシュをクリアします。 [設定] > [アプリ] に移動し、アプリを選択して、[ストレージ] > [キャッシュのクリア] を選択します。
- アプリのストレージをクリアしてから、もう一度お試しください。
- アンインストールして再インストールします。
アプリの通知が機能しないのはなぜですか?
アプリの通知が機能しない原因として考えられるのは、邪魔しないでくださいまたは機内モードがオンになっています。システムまたはアプリの通知が無効になっている可能性もあります。その他の理由としては、電源設定またはデータ設定によりアプリが通知アラートを取得できないことや、古いアプリまたは OS ソフトウェアによりアプリがフリーズまたはクラッシュして通知が配信されない可能性があることが考えられます。