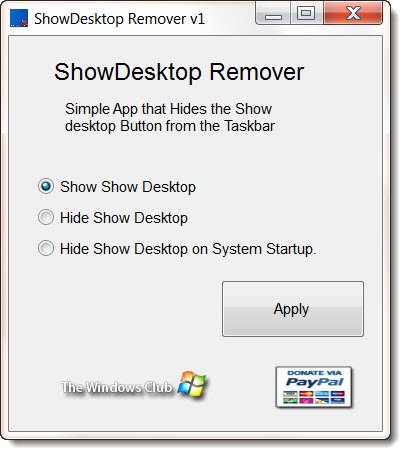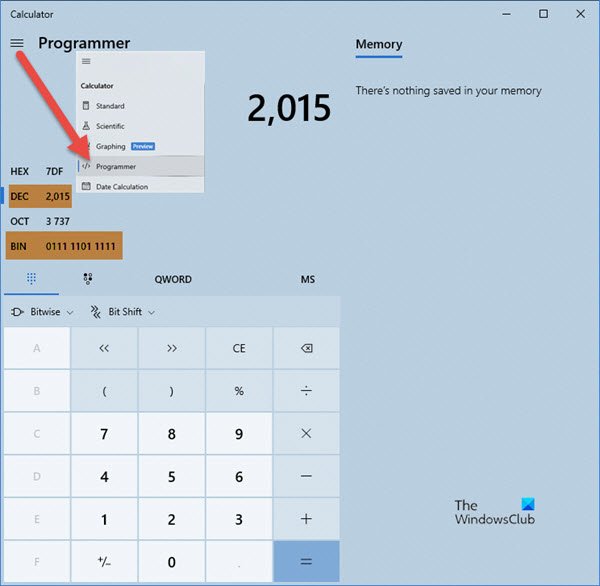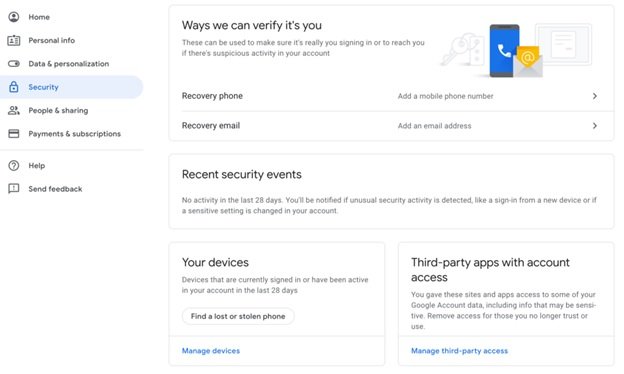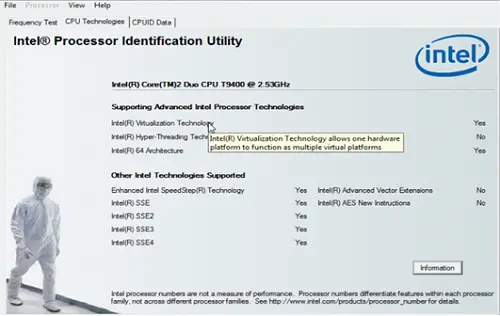もしXbox ゲーム バーが動作しない、または開かないWindows 11 または Windows 10、またはアプリを使用せず、アプリがストレージ容量を使いすぎると報告している一部の PC ユーザーの場合。できるWindows ストア アプリをアンインストールして再インストールする彼らのデバイスから。この投稿では、その方法を紹介しますXbox ゲーム バーをアンインストールするWindows 11/10の場合。
Xbox Game Barをアンインストールする方法
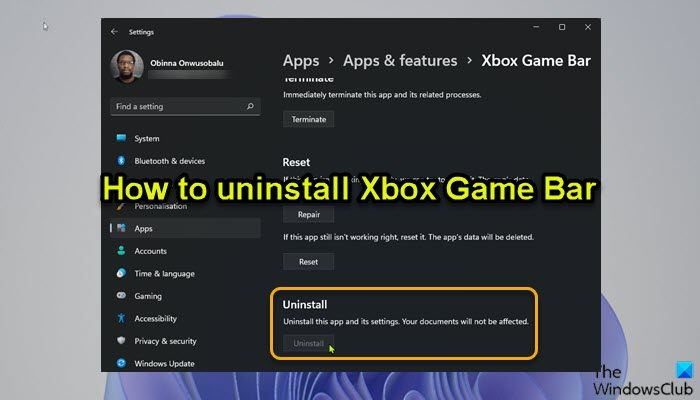
Windows ビルド 10.0.18362 以降では、アンインストールボタンがグレー表示になっている上の導入画像からわかるように、設定アプリの Xbox ゲーム バーの場合。できますが、ゲーム DVR またはゲーム バーを有効または無効にするWindows 11/10およびWindows キー + G を再割り当てしますキーボード ショートカットを使用する場合、Xbox Game Bar を完全にアンインストールしたい PC ユーザーは、以下で説明するいずれかの方法でアンインストールできます。
1] アンインストーラー ソフトウェアを使用して Xbox Game Bar をアンインストールします
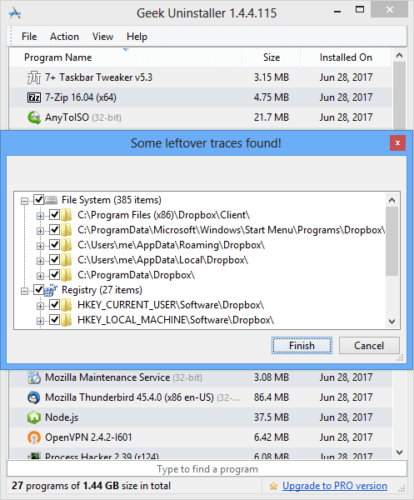
アンインストーラー (インストーラーの逆) は、Windows 11/10 コンピューターから他のソフトウェアまたはその一部を削除するように設計されたソフトウェアです。
このオプションを使用するには、次のことを行う必要があります。サードパーティ製ソフトウェアのアンインストーラーを使用するデバイスから Xbox Game Bar を削除します。
2] DISM または PowerShell コマンドを使用して Xbox Game Bar をアンインストールする
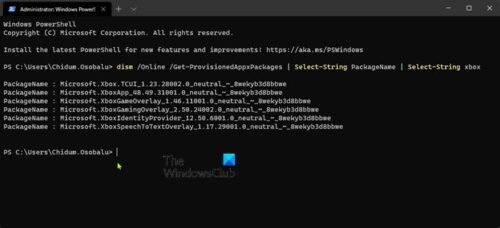
このオプションでは DISM (導入イメージのサービスと管理) ツールを管理者特権 (管理者) PowerShell プロンプトから使用して、Windows 11/10 デバイス上の Xbox Game Bar をアンインストールします。始める前に、システムの復元ポイントを作成する初め。
次のことを実行します。
- プレスWindows キー + Xにパワーユーザーメニューを開く。
- タップあキーボードでPowerShellを起動する(Windowsターミナル) 管理者/昇格モード。
- PowerShell コンソールで、以下のコマンドを入力するかコピーして貼り付けて Enter キーを押し、システム上の Xbox パッケージのリストを出力します。
dism /Online /Get-ProvisionedAppxPackages | Select-String PackageName | Select-String xbox
- ここで、Xbox パッケージを削除するには、次のいずれかを実行できます。
DISMコマンド
dism /Online /Get-ProvisionedAppxPackages | `
Select-String PackageName | `
Select-String xbox | `
ForEach-Object {$_.Line.Split(':')[1].Trim()} | `
ForEach-Object { dism /Online /Remove-ProvisionedAppxPackage /PackageName:$_}または
PowerShellコマンド
Get-ProvisionedAppxPackage -Online | `
Where-Object { $_.PackageName -match "xbox" } | `
ForEach-Object { Remove-ProvisionedAppxPackage -Online -PackageName $_.PackageName }他のユーザーの Xbox パッケージを削除する場合は、次のコマンドを実行します。
Get-ProvisionedAppxPackage -Online | `
Where-Object { $_.PackageName -match "xbox" } | `
ForEach-Object { Remove-ProvisionedAppxPackage -Online -AllUsers -PackageName $_.PackageName }XboxGamingOverlay の削除に問題が発生する可能性がある PC ユーザーの場合は、以下の PowerShell コマンドを実行できます。
Get-AppxPackage -AllUsers Microsoft.XboxGamingOverlay | Remove-AppxPackage
- 完了したら、PCを再起動します。
このケースのシナリオには当てはまりませんが、次のようなことができることを指摘しておくことが重要です。レジストリ エディターを介してプログラムをアンインストールする、コントロール パネルにリストされていないプログラムをアンインストールするそしてまたできますWMICを使用するWindows 11/10 にインストールされているプログラムを正常に削除するのに役立つ組み込みユーティリティ。とはいえ、上記の 2 つの方法のいずれかを使用すると、PC ユーザーは Windows 11/10 デバイス上の Xbox Game Bar を簡単かつ正常にアンインストールできます。アプリが必要な場合はいつでも、Xbox Game Bar を使用できます。ダウンロードされたMicrosoft ストアから。
Xbox ゲーム バーは FPS を低下させますか?
基本的に、Xbox ゲーム バーを使用すると、PC ユーザー/ゲーマーはゲームプレイをブロードキャストしたり、Xbox アプリをすばやく開いたり、短いクリップを記録したり、ゲームのスナップショットをキャプチャしたりすることができます。しかし、もしあなたが経験しているのなら、FPS 低下によるゲームのカクつき、ゲームバーの強化が原因である可能性もあります。
Xbox ゲーム モードは何をしますか?
とりわけ、ゲーム モードと Xbox ゲーム バーWindows 11/10 システムでは、ゲームプレイを記録したり、音量などにアクセスして制御したり、友達とチャットしたり、コンピューターのパフォーマンスを監視したり、Spotify から音楽を再生したりすることができます。
それでおしまい!