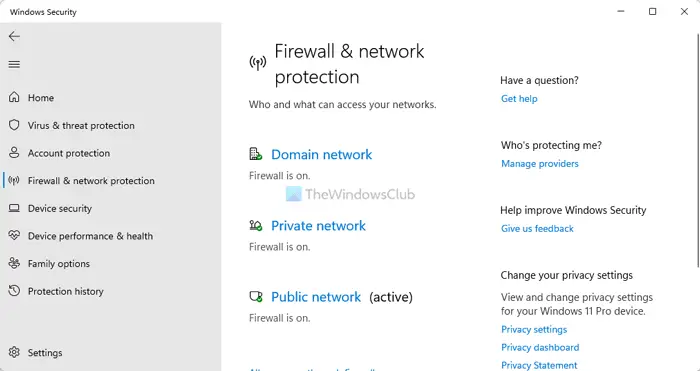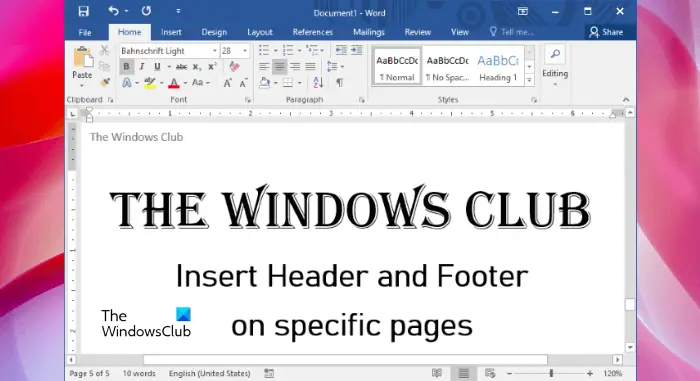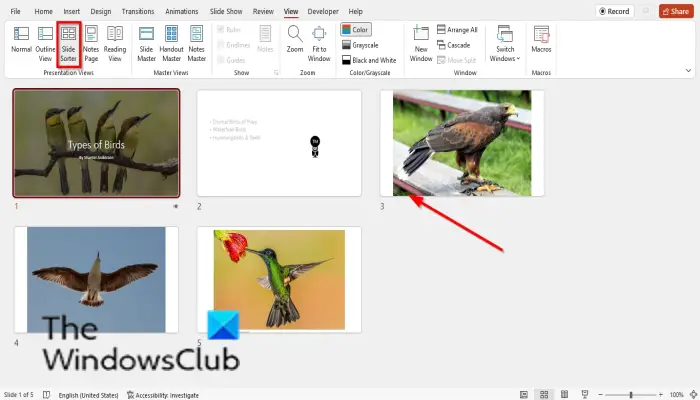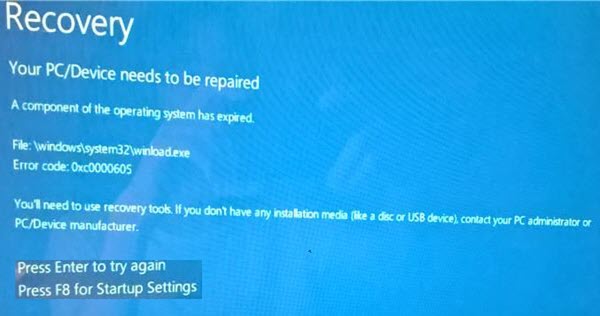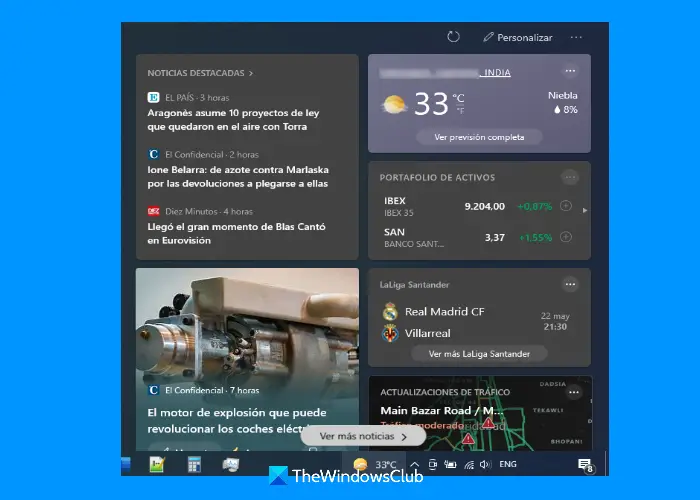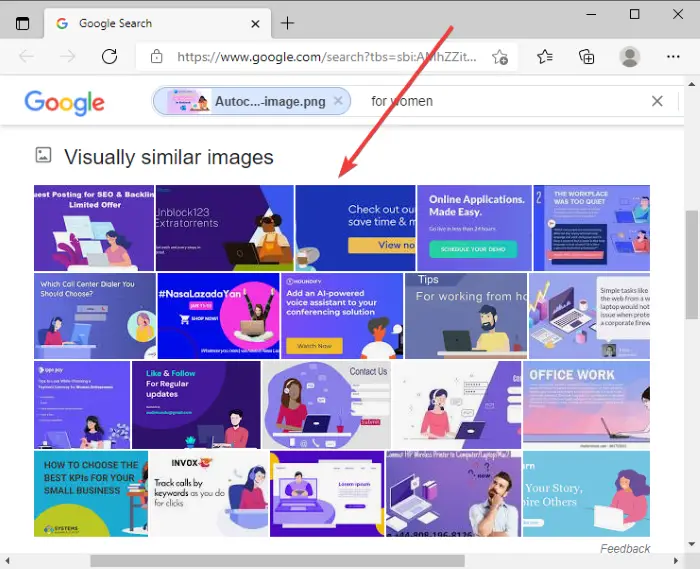この投稿では次のことについて話しますWebP画像を編集する方法Windows 11/10の場合。 WebP 形式は、Google によって開発された画像形式です。非可逆圧縮と可逆圧縮の両方が採用されており、主に Web で使用されます。 JPEG や PNG に比べ、比較的小さい画像サイズで高画質を実現します。簡単にできますWindows で WebP 画像を表示する。
WebP 画像に変更を加えて Windows 11/10 で編集したい場合は、正しいページに到達しました。ここでは、WebP 画像を編集できるさまざまなツールについて説明します。 WebP 画像をインポート、変更、エクスポートできる複数の画像編集ソフトウェアをリストしました。 WebP 画像をインポートして編集できるソフトウェアやオンライン ツールがいくつかありますが、WebP 形式で保存することはできません。したがって、それらをリストから除外しました。
Windows PC で WebP 画像を編集するソフトウェアと手順を見てみましょう。
Windows 11/10でWebP画像を編集する方法
Windows 11/10 では、以下のソフトウェアのいずれかを使用して WebP 画像を編集できます。
- GIMP
- ペイント.NET
- Chasys Draw IES
- リアルワールドペイント
- Picosmosツール
- XnView
- イルファンビュー
- JPEGビュー
これらの WebP エディタについて詳しく説明しましょう。
1]ギンプ
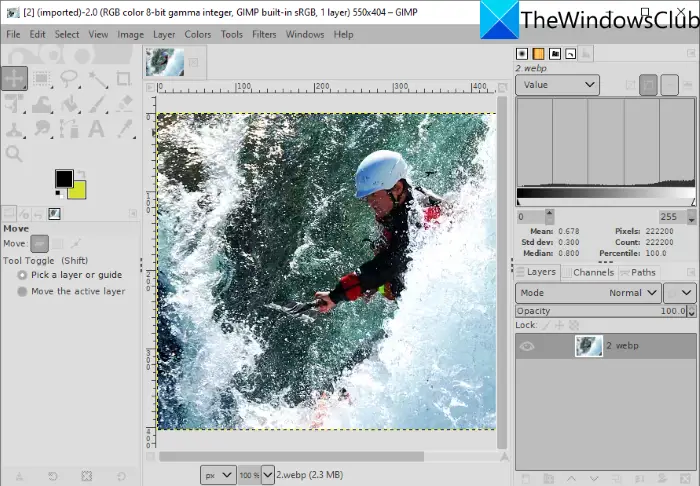
GIMPは、Windows 11/10 用の無料のオープンソース画像編集ソフトウェアです。 WebP や JPG、PNG、BMP、SVG、PSD、EPS、TIFF、静的、アニメーションGIF、その他にもたくさんあります。 WebP 画像をインポートして編集し、ネイティブ形式でエクスポートするだけです。編集した WebP 画像を別のサポートされている画像形式に変換することもできます。
GIMPでWebP画像を編集する方法
Windows 11/10 PC上のGIMPでWebP画像を編集する手順は次のとおりです。
- GIMPをダウンロードしてインストールします。
- GIMPアプリを起動します。
- WebP イメージを開きます。
- GIMP が提供するさまざまな標準および高度なツールを使用して画像を編集します。
- 編集した画像を WebP として保存するか、他の形式にエクスポートします。
まず、PC に GIMP がインストールされていることを確認してください。 GIMP をまだお持ちでない場合は、公式 Web サイトから GIMP をダウンロードしてインストールします。次に、アプリケーションを起動します。
[ファイル] メニューに移動し、[開く] オプションを使用して Web イメージを参照してインポートします。複数の WebP 画像をインポートし、別のタブで編集することもできます。
これで、WebP イメージを編集するためのツールがいくつか用意されました。あなたはできる回転、サイズ変更、トリミング、反転、ミラーリング、キャンバス サイズの変更など。また、カラー レベル、温度、ポスタリゼーション、露出、反転などを変更したり、ぼかし、アーティスティック、ディストーション、ノイズ、光と影などのフィルターを適用したりすることもできます。 WebP 画像上に描画することもできます。 WebP 画像をレイヤー画像として編集したい場合は、GIMP で行うことができます。さらに、次のことができますテキストにアウトラインを追加する、テキストにネオン効果を追加する、背景を削除する、GIMPでさらに編集を行います。
WebP 画像を編集した後、既存の画像を上書きするか ([ファイル] > [上書き])、その画像でサポートされている別の形式に変換することができます ([ファイル] > [名前を付けてエクスポート])。
2]ペイント.NET
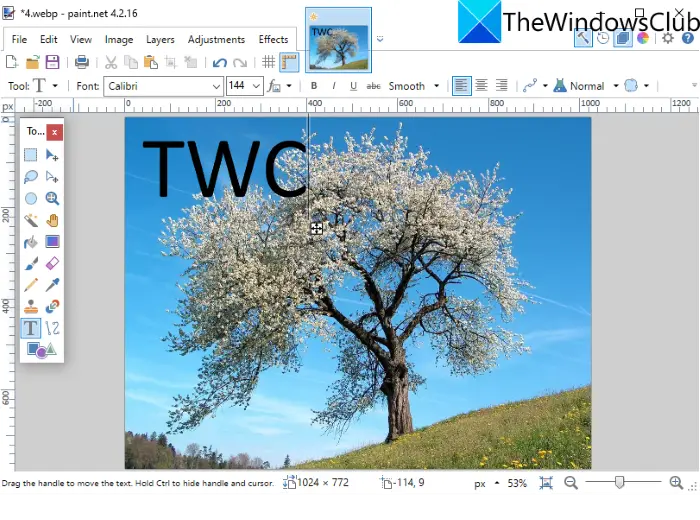
ペイント.NETは、WebP 画像を編集できる非常に人気のある画像エディタです。ただし、WebP 画像は Paint.NET の以前のバージョンではサポートされていませんでした。ユーザーは、Paint.NET を通じて WebP 画像をインポート、編集、保存するには、外部プラグインをインストールする必要がありました。ただし、最新バージョンではデフォルトで WebP 画像がサポートされています。そのため、WebP 画像をインポートして変更するには、最新バージョンがインストールされていることを確認してください。
WebP 画像を開くだけです。[ファイル] > [開く] オプションに移動すると、WebP 画像を表示および編集できます。編集のために、変換 (回転、切り抜き、サイズ変更、反転など)、描画ツール (図形、線、矢印、テキスト、ペイント バケットなど)、カラー レベルのカスタマイズ オプションなどを含むすべての重要なツールが提供されます。ノイズ、歪み、ぼかし、赤目除去など、WebP や画像の外観を変更するための便利なフィルターがいくつか用意されています。また、[レイヤー] メニューから画像を編集するときに複数のレイヤーを管理することもできます。
編集後、[ファイル] > [名前を付けて保存] オプションを使用して、WebP を元の形式または別の画像形式で保存できます。
3] チェイシスドローIES
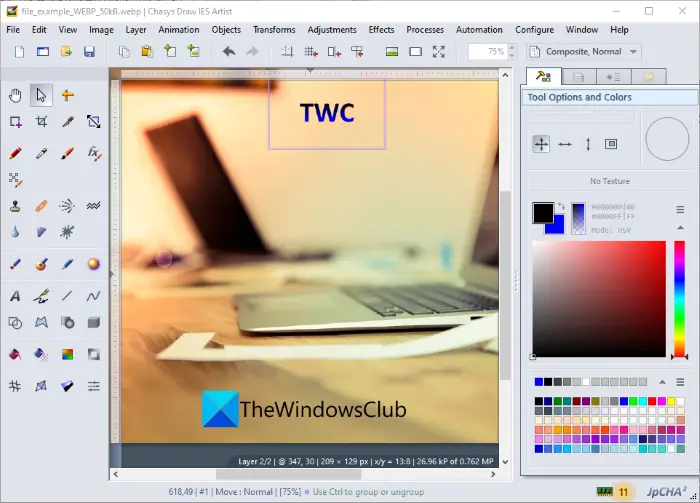
Chasys Draw IES は、WebP 画像を編集できる高度な画像編集ソフトウェアです。このソフトウェアをインストールすると、実際には次の 3 つの異なるアプリケーションがインストールされます。Chasys Draw IES アーティスト、Chasys Draw IES コンバータ、 そしてChasys Draw IES ビューア。使用できますChasys Draw IES アーティストWebP や、PNG、JPG、GIF、BMP、TIFF などのその他の画像を編集します。
このパッケージをダウンロードしてインストールし、起動するだけです。Chasys Draw IES アーティスト応用。その後、[ファイル] > [開く] オプションをクリックして、表示および編集できる WebP 画像をインポートします。
回転、サイズ変更、切り抜き、高度な変形機能 (傾斜、遠近法、渦巻き、スマート サイズ変更など)、さまざまな効果とフィルター、色調整、描画ツールなどを含む多数の編集機能を提供します。 WebP 画像からアイコンを作成することもできます。さらに、このソフトウェアを通じて WebP アニメーションを作成することもできます。 [アニメーション] メニューに移動し、フレームをインポートしてアニメーションを作成できます。
WebP 画像の編集が完了したら、ファイル > 保存オプション。編集した画像を他の形式に変換したい場合は、ファイル > エクスポートオプションを選択し、希望の出力形式を選択します。
これは、WebP を含む画像の編集、画像の表示、画像の変換、オブジェクトとフレームのアニメーションの作成、カーソルの生成、チラシのデザインなどを行うことができる優れたグラフィック ユーティリティ スイートです。からダウンロードできますここ。
4]リアルワールドペイント
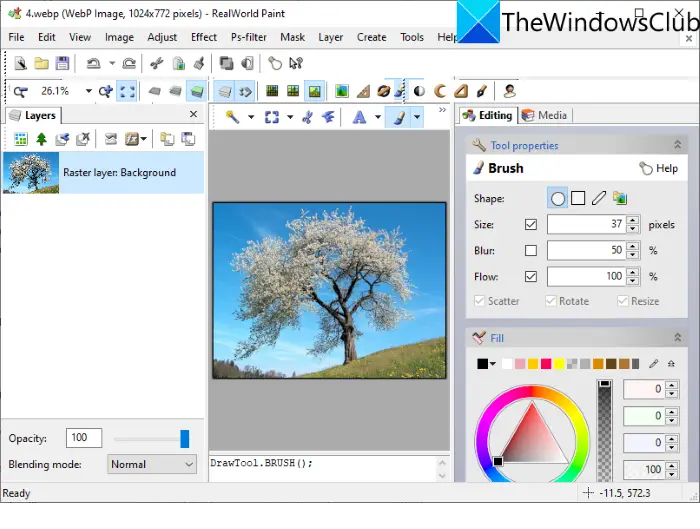
リアルワールドペイントは、Windows 11/10 用の無料の WebP 画像エディターです。静的 WebP 画像とアニメーション WebP 画像の両方を編集できます。 WebP 画像をインポートし、さまざまなツールを使用して編集することができます。提供されている優れたツールには、描画ブラシ、テキスト ツール、図形、線などを使用して WebP 画像に注釈を付けることが含まれます。また、必要に応じて WebP 画像を変換したり、フィルターを適用したり、画像のカラー レベルを調整したり、WebP に透かしを挿入したりすることもできます。画像など。アニメーション WebP を作成したい場合は、その WebP にアクセスしてください。作成 > アニメーションの作成オプション。
WebP 画像の編集が終了したら、[ファイル] メニューに移動し、[名前を付けて保存] または [Web 用に保存] オプションをクリックして、出力として WebP 形式を選択します。
5]ピコスモスツール

Picosmosツールは、WebP 画像を編集できるエディターを含む画像処理ツールのセットです。このソフトウェアを Windows 11/PC にインストールすると、次の 2 つの異なるアプリケーションが入手できます。ピコスモスショー(画像ビューア)とPicosmosツール。
打ち上げPicosmosツールさまざまな画像作成および編集ツールが表示されます。それによって提供されるツールの一部には、クロップと分割、結合、バッチプロセッサ、アニメーション、スクリーンキャプチャ、などなど。メイン画面で、エディタ道具。このツールを使用すると、WebP、HEIC、BMP、JPG、PNG、GIF などの個々の画像を編集できます。
WebP 画像を編集するために、サイズ変更、キャンバス サイズ、トリミング、反転、回転、カラー レベル、カラー バランス、グレースケールなどのオプションが提供されます。画像の上に描画したり、画像にテキストを追加したり、レイヤーを管理したり、いくつかのフィルターを適用したりすることもできます。
[ファイル] > [名前を付けて保存] 機能を使用して、最終結果を WebP またはその他の形式で保存できます。
6]XnView
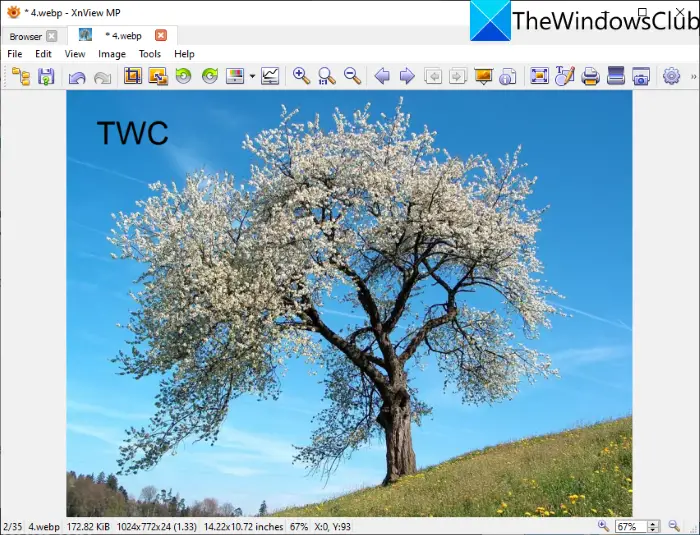
XnViewは、WebP 画像を編集できる画像ビューアおよび編集ソフトウェアです。編集する WebP 画像を参照して選択できます。選択した WebP 画像をダブルクリックして、新しいタブで開きます。新しいタブには、次のような優れた編集ツールが表示されます。トリミング、サイズ変更、回転、色の強調、カラーカーブのカスタマイズ、なども見つかります。描くこのツールを使用すると、WebP 画像にテキスト、透かし、線、四角形、円を追加できます。次に、[ファイル] > [名前を付けて保存] オプションを使用して、編集した WebP 画像を保存できます。
これは、WebP 画像に基本的な変更を加えることができる複数の標準編集機能を備えた優れたビューアです。
7]イルファンビュー
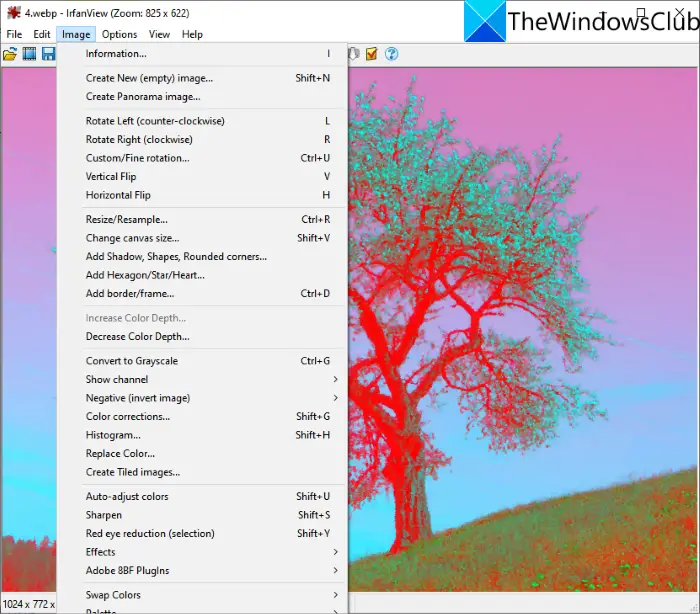
イルファンビューは、Windows 11/10 の WebP エディタとしても機能する人気の画像ビューアです。 WebP 画像をインポートし、それを使用して編集できます。画像メニュー。画像メニューには、左回転、右回転、サイズ変更、キャンバス サイズの変更、境界線/フレームの追加、六角形/星/ハートの追加、グレースケールへの変換、色補正、色の自動調整、シャープ、レッドなどの便利な編集ツールが用意されています。目の除去、エフェクトなど。これらのオプションを使用して、要件に応じて WebP 画像を編集できます。 [ファイル] > [保存] オプションを使用して、WebP 画像の変更を保存できます。
8]JPEGビュー
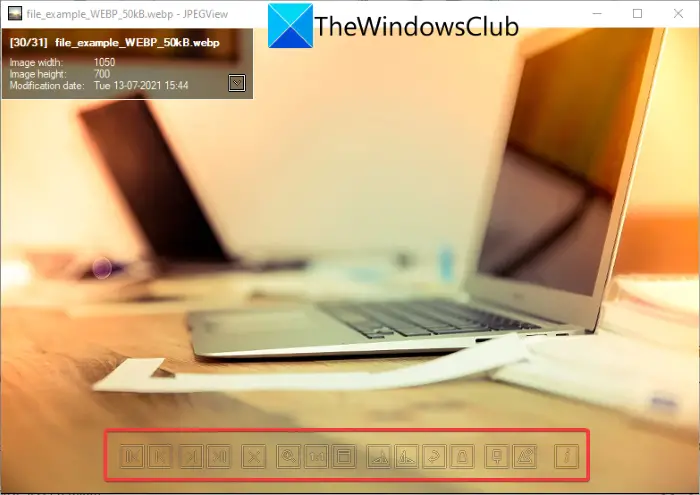
JPEGビューは、Windows 11/10 用の無料のオープンソースでポータブルな WebP 画像エディターです。基本的な編集ツールを提供します。 WebP 画像を開くと、時計回り、反時計回り、その他いくつかのオプションが表示されます。画像を右クリックすると、画像の変換 (回転、サイズ変更、遠近補正、ミラー)、自動補正、局所濃度補正などのさまざまなオプションが表示されます。
画像を全画面で開くと、コントラスト、明るさ、彩度、色補正、ハイライトを暗くする、影を濃くする、影を明るくするなどの編集機能が表示されます。編集後、画像を右クリックし、加工した画像を保存するオプションを選択し、出力ファイル形式を WebP として選択します。 WebP とは別に、JPG、PNG、TIFF、GIF、およびその他の画像形式の表示と編集をサポートしています。
WebP を JPEG に変更するにはどうすればよいですか?
あなたはできるWebP を JPEG 画像ファイルに変換する上記のソフトウェアのいずれかを使用します。これらのソフトウェアを使用すると、編集した WebP をネイティブ形式で保存したり、WebP を JPEG などの別の形式にエクスポートしたりできます。これらはすべて、出力形式として JPEG をサポートしています。たとえば、GIMP では、WebP 画像をインポートし、必要に応じて編集し、[ファイル] > [形式を指定してエクスポート] オプションを使用して、WebP を JPEG またはその他の画像形式に変換できます。
WebP は PNG よりも優れていますか?
まあ、どちらにも独自の長所と短所があるため、これについてはまだ議論の余地があります。ただし、WebP 形式には PNG 画像に比べていくつかの利点があります。
- WebP は、PNG と同じ品質の透明性を提供し、ファイル サイズは 26% 小さくなります。
- ファイル サイズが大きいため、WebP 画像は PNG 画像よりも速く読み込まれます。
WebP を PNG に変更するにはどうすればよいですか?
これらの WebP エディタでは、次のこともできます。WebP 画像を PNG 形式に変換する。 GIMP、RealWorld Paint、XnView、IrfanView などのソフトウェアを使用すると、WebP を PNG にエクスポートできます。 Paint.NET の最新バージョンでも WebP 形式がサポートされており、WebP を編集したり、WebP を PNG に変換したりできます。
それでおしまい!この記事が、Windows 11/10 PC で WebP 画像を編集するための適切なソフトウェアを見つけるのに役立つことを願っています。
今すぐ読んでください:Word 画像編集ツールを使用して画像を編集する方法。