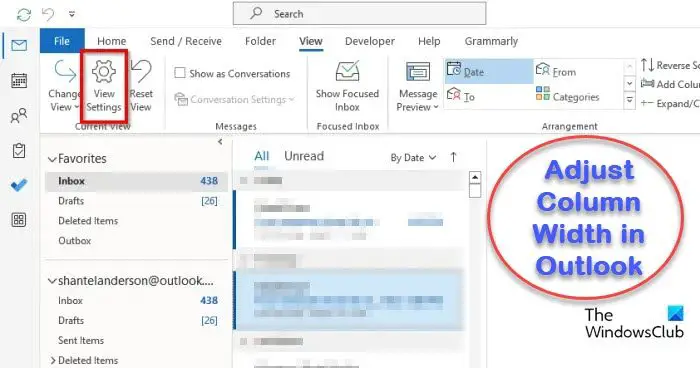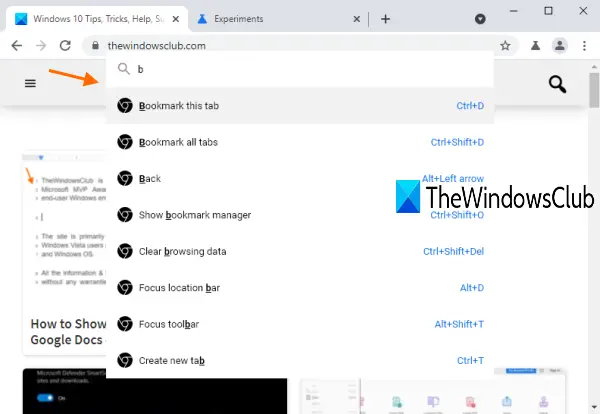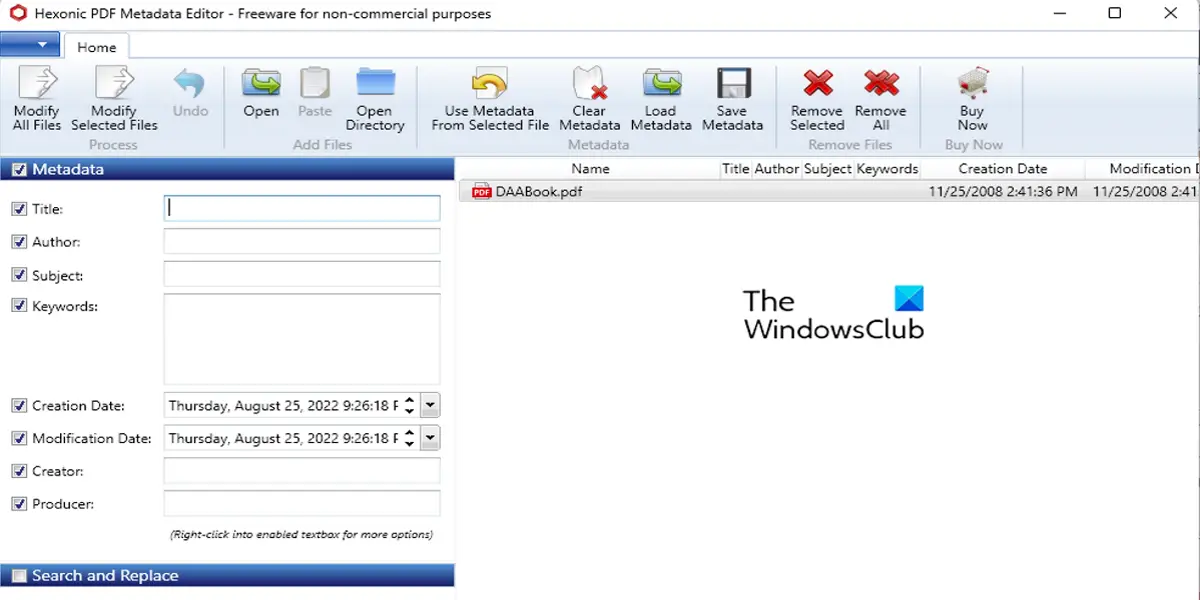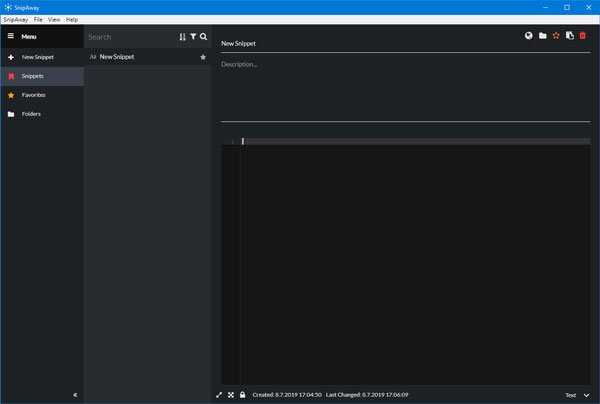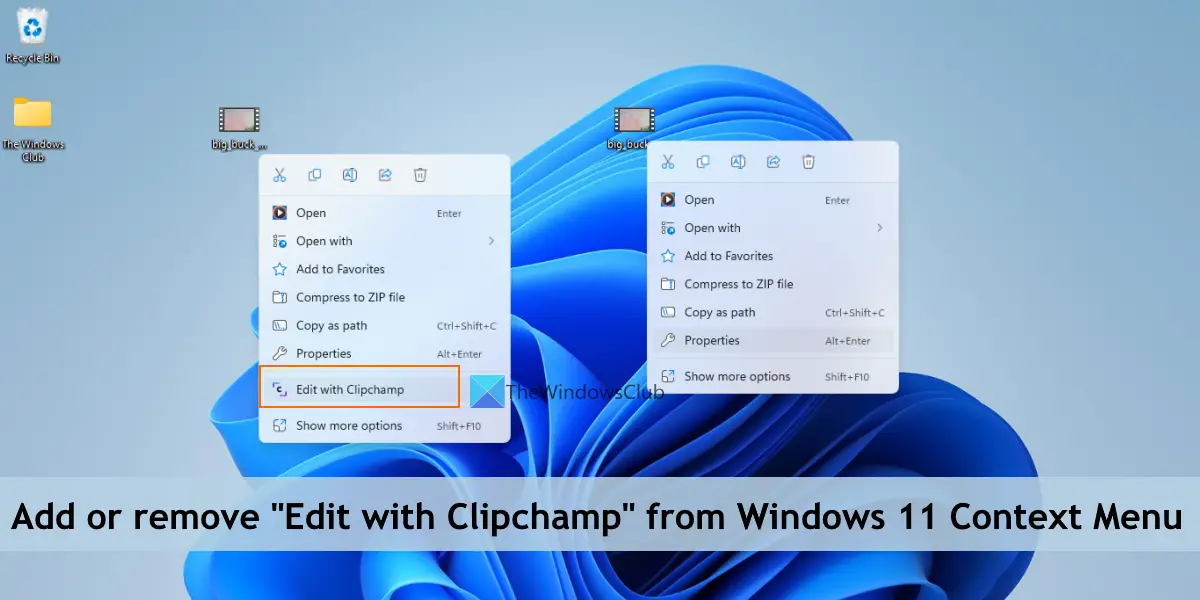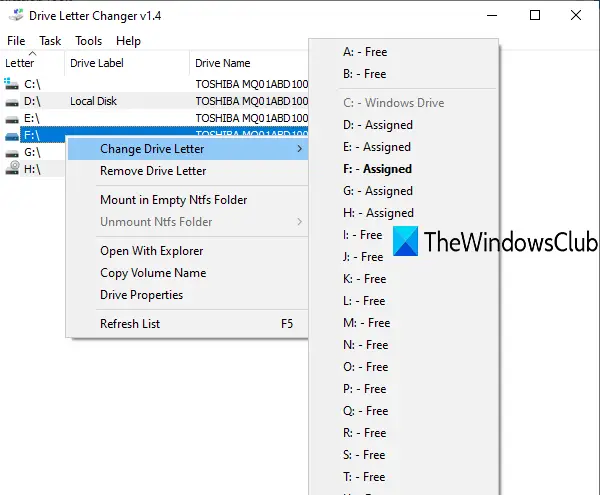Windows 11のクイック設定は、バッテリー セーバー、機内モード、Wi-Fi、ナイトライトをオンまたはオフにする、モバイル ホットスポットなどとよく似ています。アクションセンターWindows 10 の機能。クイック設定を追加または削除するいつでも好きなときに。ただし、必要に応じて、次のこともできますクイック設定の編集を禁止するあなたのWindows 11コンピューター。これを完了すると、クイック設定に追加できるすべての項目が表示されます。しかし、鉛筆または編集アイコンクイック設定の編集に使用される機能は機能しません。
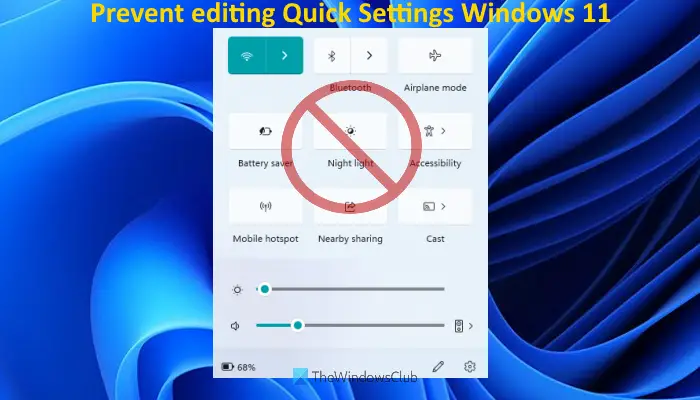
クイック設定にあるすべての項目に引き続きアクセスできます。唯一のことは、新しい項目を追加することも、既存の項目を削除することもできないということです。必要に応じていつでもクイック設定の編集を有効にすることもできるので、心配しないでください。
Windows 11 コンピューターでのクイック設定の編集を禁止する
Windows 11 コンピューターでクイック設定の編集を禁止または無効にする場合は、2 つのネイティブ機能を使用してこれを行うことができます。これらは:
- ローカル グループ ポリシー エディターの使用
- レジストリ エディターを使用する。
ステップバイステップのガイドで両方の機能を確認してみましょう。
他の人がクイック設定を変更できないようにする
1] ローカル グループ ポリシー エディターを使用して Windows 11 のクイック設定を編集できないようにする
手順は次のとおりです。
- ローカル グループ ポリシー エディター ウィンドウを開く
- にアクセスしてくださいスタートメニューとタスクバーフォルダ
- アクセスクイック設定の編集を無効にする
- を選択します。有効オプション
- を押します。適用するボタン
- を押します。わかりましたボタン
- ファイル エクスプローラーを再起動するか、サインアウトしてからサインインします。
一番最初のステップで必要なことは、ローカル グループ ポリシー エディターを開くウィンドウ。このためには、まず、勝利+Rホットキーを押して、「コマンドの実行」ボックスを開きます。タイプgpedit.msc「コマンドを実行」テキストフィールドに入力して、入力キーを押して、ローカル グループ ポリシー エディター ウィンドウを開きます。検索ボックス、設定アプリ、またはその他の任意の方法を使用して開くこともできます。
[ローカル グループ ポリシー エディター] ウィンドウで、スタートメニューとタスクバーフォルダ。そのパスは次のとおりです。
Computer Configuration > Administrative Templates > Start Menu and Taskbar
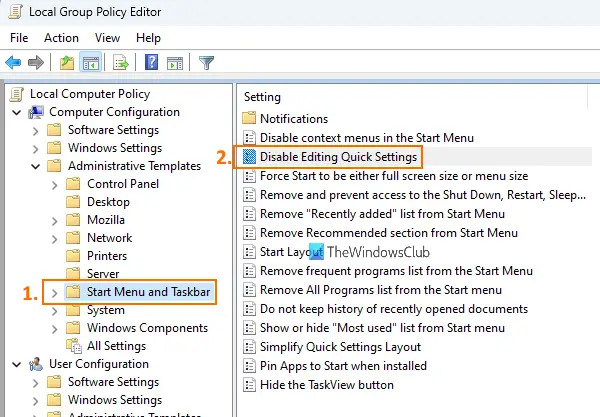
このフォルダーにアクセスした後、クイック設定の編集を無効にする右側のセクションにあります。その設定を見つけたら、それをダブルクリックすると、別のウィンドウが開きます。
そのウィンドウで、有効左上のセクションでオプションを使用できます。完了したら、 を押します適用するボタンとわかりましたボタンを押してウィンドウを閉じます。
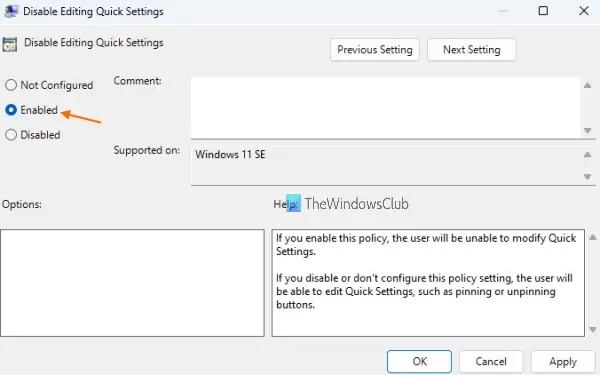
その後、グループ ポリシー エディター ウィンドウを閉じます。
さて、最後のステップでは、次のことを行う必要があります。ファイルエクスプローラーを再起動しますをクリックして変更を適用します。それがうまくいかない場合は、次のようにする必要がありますWindows 11 コンピューターからサインアウトする再度サインインして、変更を正常に適用します。
その後、クイック設定を開いて鉛筆アイコンをクリックしてクイック設定を編集すると、鉛筆または編集アイコンが機能しないことがわかります。これは、クイック設定の編集が無効になっていることを意味します。
にクイック設定の編集を有効にするWindows 11 コンピューターで再度、上記の手順に従い、[クイック設定の編集を無効にする] ウィンドウで、未構成オプション。その後、 を押します。適用するボタンとわかりましたボタン。最後に、コンピュータからサインアウトして再度サインインすると、クイック設定を再度編集できるようになります。
2] レジストリ エディターを使用した Windows 11 のクイック設定の編集を無効にする
レジストリの調整を試したり適用したりする前に注意することをお勧めします。したがって、レジストリのバックアップ望ましくない変更を元に戻せるようにすることをお勧めします。したがって、レジストリをバックアップしたら、次の手順に従って Windows 11 のクイック設定の編集を無効にします。
- レジストリエディタを開く
- に行きます窓レジストリキー
- 作成するエクスプローラレジストリキー
- 作成する編集を無効にするクイック設定価値
- 追加1DisableEditingQuickSettings の値データ内
- を押します。わかりましたボタン
- コンピューターからサインアウトしてサインインします。
これらの手順を詳しく確認してみましょう。
Windows 11 コンピューターの検索ボックスを使用して、次のように入力します。登録編集を使用し、入力キーを押してレジストリ エディタを開きます。
レジストリ エディターで、次の場所に移動します。窓レジストリキー。これを行うには、次のパスを使用します。
HKEY_LOCAL_MACHINE\SOFTWARE\Policies\Microsoft\Windows
この Windows キーの下に、レジストリキーを作成する、その名前を次のように設定しますエクスプローラ。
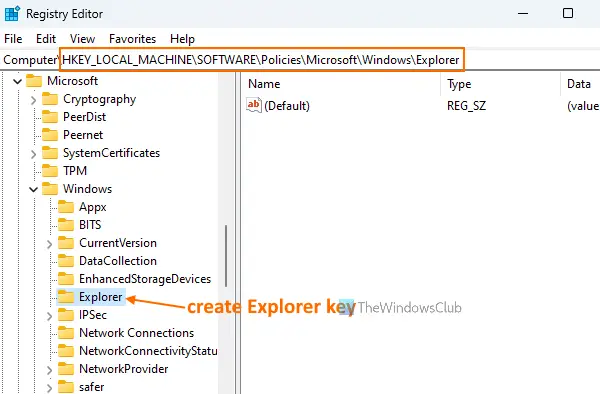
Explorer キーの右側のセクションに、編集を無効にするクイック設定DWORD 値。作成するには、空の領域を右クリックし、新しいメニューを選択し、DWORD (32 ビット) 値オプション。新しい値が作成されたら、その名前を DisableEditingQuickSettings に設定します。
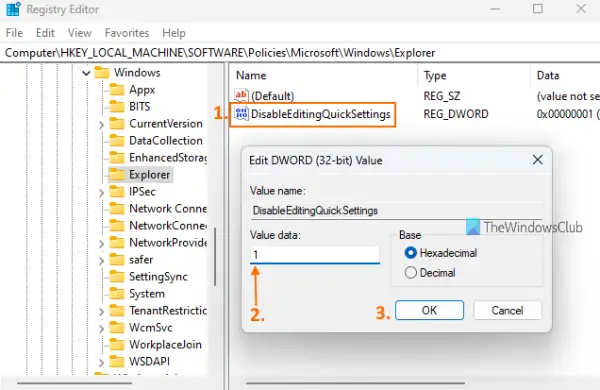
次に、この DWORD 値の値データを設定します。これを行うには、DisableEditingQuickSettings 値をダブルクリックします。そうすると小さな箱が開きます。追加1そのボックスにある [値のデータ] フィールドに入力し、わかりましたボタン。
最後に、Windows 11 コンピューターからサインアウトしてサインインし、変更を追加します。これにより、Windows 11 のクイック設定の編集が無効になります。
クイック設定の編集をオンまたは有効にするには、上記の手順に従ってください。消去DisableEditingQuickSettings の DWORD 値。ここでログアウトするか、コンピュータからサインアウトして再度ログインすると、クイック設定の編集を再び開始できるようになります。
関連している:Windows 11のクイック設定が機能しない
Windows 11 のクイック設定パネルはどこにありますか?
[クイック設定] パネルには、タスクバーにある Windows 11 システム トレイの右下隅 (システム クロックの直前) からアクセスできます。をクリックできますWi-Fi、音量、 またはバッテリーアイコンをクリックして、クイック設定パネルを開きます。クイック設定パネルにアクセスすると、Wi-Fi、夜間照明、アクセシビリティ、Bluetooth などのオンにするなど、よく使用される機能にアクセスできます。また、クイック設定パネルから項目を簡単に追加または削除することもできます。
Windows 11 でクイック設定を有効にするにはどうすればよいですか?
デフォルトでは、Windows 11 ではクイック設定機能が有効になっています。ただし、何らかの理由で、Windows 11のクイック設定が機能しない, その後、問題を解決するためにいくつかの修正を試すことができます。次のような修正を試すことができます。
- ウィンドウを更新する
- クリーン ブート状態でのトラブルシューティング
- ローカル グループ ポリシー エディターを使用してアクセス センターの設定を [未構成] に設定する
- SFCスキャンなどを実行します。
次に読んでください: Windows 11のクイック設定パネルにBluetoothアイコンが表示されない。