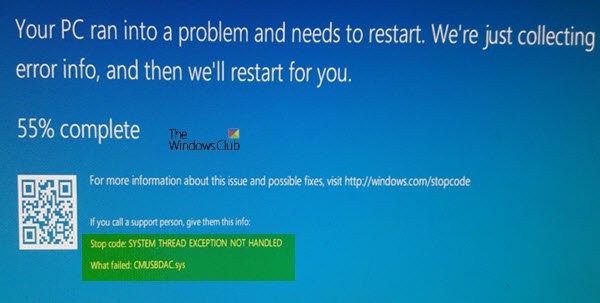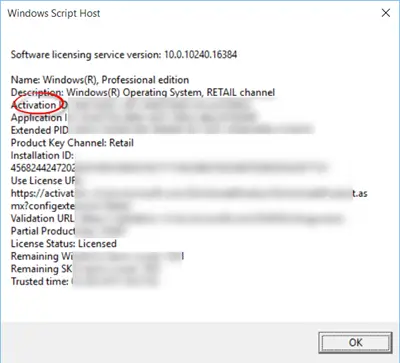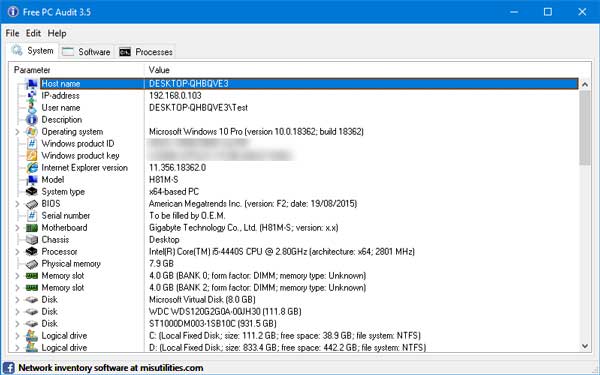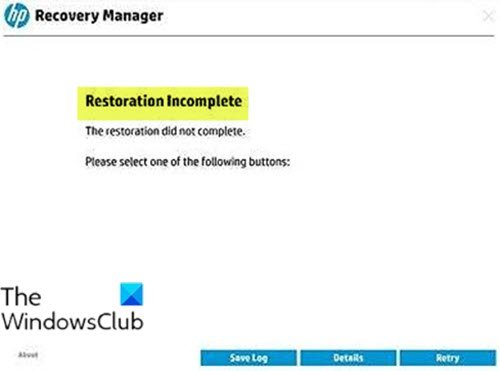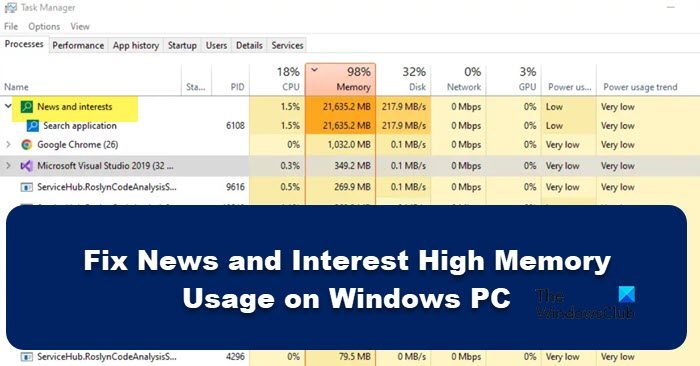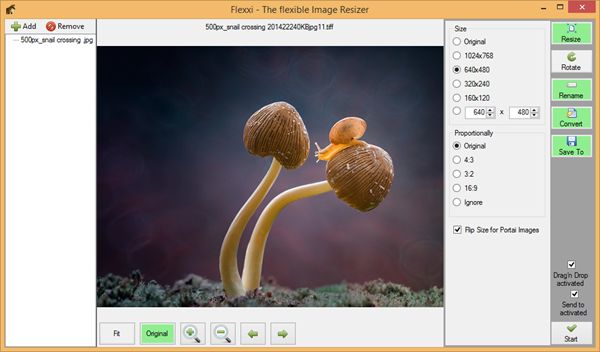あなたがしたい場合はWord 文書のページを逆順に印刷する、その方法は次のとおりです。 Windows 11 および Windows 10 PC で Word 文書を逆順に印刷するには、3 つの異なる方法があります。ここではすべての方法を説明しましたので、要件に応じていずれかの方法に従うことができます。

Word 文書のページを逆の順序で印刷する方法
Word 文書のページを逆の順序で印刷するには、次の手順を実行します。
- コンピューターで Microsoft Word を開きます。
- をクリックしてくださいファイル。
- をクリックします。オプションメニュー。
- に切り替えます高度なタブ。
- に向かう印刷するセクション。
- にチェックを入れますページを逆順に印刷するチェックボックス。
- をクリックします。わかりましたボタン。
この設定の詳細については、このまま読み続けてください。
まず、コンピュータで Microsoft Word を開く必要があります。次に、ファイル上部のメニューバーのメニューをクリックし、オプション。コンピュータ上で Word のオプション パネルが開きます。
次に、に切り替えます。高度な左側のタブをクリックして、印刷するセクション。取得するには少し下にスクロールする必要があります。ここで、と呼ばれるオプションを見つけることができますページを逆順に印刷する。
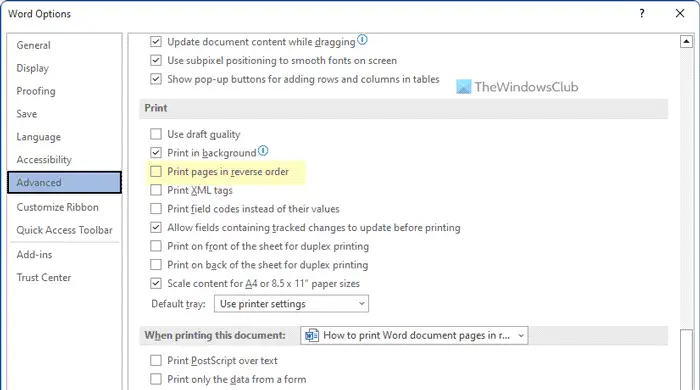
このチェックボックスにチェックを入れて、わかりましたボタンをクリックして変更を保存します。完了すると、変更を元に戻すまで、Word はページを逆の順序で印刷します。
Windows 11/10で任意のページを逆順に印刷する方法
Windows 11/10 でページを逆順に印刷するには、次の手順に従います。
- 印刷ダイアログの使用
- Office アプリの使用
これらの手順の詳細については、読み続けてください。
1] 印刷ダイアログの使用
このオプションはすべてのプリンタで使用できるわけではありませんが、ほとんどのプリンタで使用できる可能性があります。印刷のシステム ダイアログを使用して、ページを逆順に印刷することができます。
必要なのは、印刷プロセスを開始する前にオプションを選択することだけです。ただし、プリンターのプロパティウィンドウを開いて、高度なタブ。ここで、と呼ばれるオプションを見つけることができますプリント注文。
チェックボックスを展開して、すべてのページを反転オプション。その後、印刷プロセスを続行できます。反転して印刷されます。
2] Office アプリを使用する
Word、Excel、PowerPoint には、ページを逆の順序で印刷するオプションが付属しています。文書、スプレッドシート、プレゼンテーションのいずれを印刷する場合でも、反転して印刷できます。
そのためには、コンピュータ上でこれらのアプリのいずれかを開き、ファイルメニュー。次に、に切り替えます。印刷するセクション。ここでは、というオプションが表示されますページ。
ページ番号は 10-1 または 4-1 のように入力する必要があります。
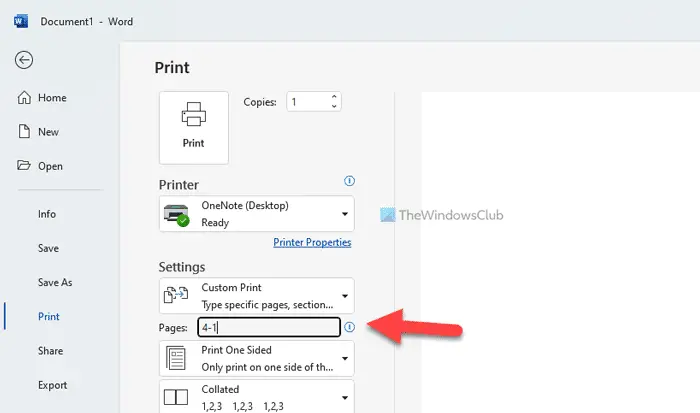
ファイルに 4 ページがあるとします。その場合は、最初に最後のページ番号 (ここでは 4) を入力し、最後に最初のページ番号 (常に 1) を入力する必要があります。
その後、通常どおり印刷プロセスを実行できます。
読む:Microsoft Wordでページを4つの部分に分割する方法
印刷時にページの順序を変更するにはどうすればよいですか?
印刷時にページの順序を変更するには 3 つの方法があります。 Microsoft Word について話している場合は、上記のガイドに従ってください。最初の方法は、Word のオプションの設定を有効にすることに関するものです。ただし、2 番目と 3 番目の方法は、PowerPoint プレゼンテーションなど、他のドキュメントにも使用できます。
印刷時のページ反転オプションとは何ですか?
文書が 5 ページあり、最初に 5 ページ目を印刷し、最後に 1 ページ目を印刷する場合は、反転印刷オプションをオンにする必要があります。組み込みオプションを使用して、Microsoft Word でこの設定を有効にすることができます。一方、[プリンターのプロパティ] パネルを使用して同じことを行うこともできます。印刷するWordのオプション。