あ電源プランは、コンピュータの電力使用方法を管理するハードウェアおよびシステム設定の集合です。電源プランは、エネルギーの節約、システム パフォーマンスの最大化、または 2 つのバランスの実現に役立ちます。この記事では、復元する方法を紹介します。パワーセーバー、バランスのとれた、高性能または究極のパフォーマンスWindows 11/10 にデフォルトの電源プランがない場合。
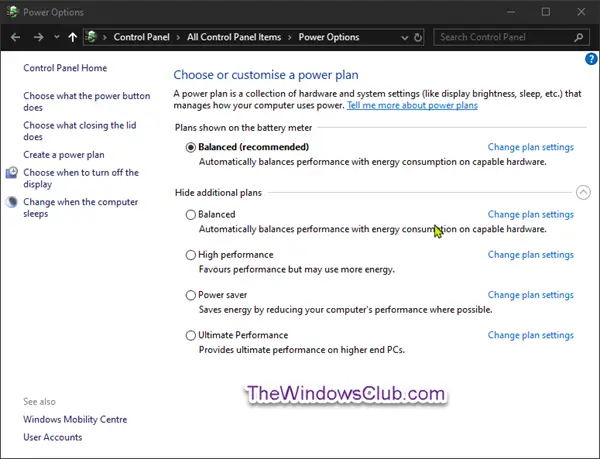
Windows 11/10 には、次のデフォルトの電源プランが含まれています。
- パワーセーバー– PC のパフォーマンスと画面の明るさを下げて電力を節約します。ラップトップを使用している場合、このプランは 1 回のバッテリー充電から最大限の効果を得るのに役立ちます。
- バランスのとれた– 必要なときに最大限のパフォーマンスを提供し、必要のないときは電力を節約します。これは、ほとんどの人にとって最適な電源プランです。
- 高性能– 画面の明るさを最大化し、PC のパフォーマンスを向上させる可能性があります。このプランではより多くの電力を使用するため、ラップトップのバッテリーの寿命が短くなります。
- 究極のパフォーマンス– デフォルトでのみ利用可能ワークステーション向け Windows Pro版。ハイエンド PC で究極のパフォーマンスを提供します。
電源プランに加えた変更は、デフォルトのアクティブな電源設定と同じ電源プランを選択したすべてのユーザーに影響することに注意してください。全てユーザー (標準および管理者)電源プランの設定を変更できるようになります。
Windows 11/10で欠落しているデフォルトの電源プランを復元する
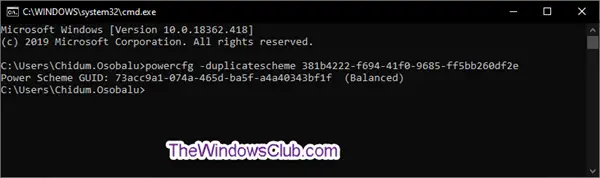
1 つ以上の Windows のデフォルトの電源プランがコンピュータにない場合は、以下に示すコマンド ラインの方法を使用して Windows のデフォルトの電源プランを復元できます。
Windows キー + R を押します。 [ファイル名を指定して実行] ダイアログ ボックスで次のように入力します。cmdEnter キーを押してコマンド プロンプトを呼び出します。
次に、復元したい不足している電源プランに対応する以下のコマンドをコピーしてコマンド プロンプトに貼り付け、Enter キーを押します。
Windows で欠落しているデフォルトの電源プランをすべて戻すには、-
powercfg -restoredefaultschemes
パワーセーバー–
powercfg -duplicatescheme a1841308-3541-4fab-bc81-f71556f20b4a
バランスのとれた–
powercfg -duplicatescheme 381b4222-f694-41f0-9685-ff5bb260df2e
高性能–
powercfg -duplicatescheme 8c5e7fda-e8bf-4a96-9a85-a6e23a8c635c
究極のパフォーマンス–
powercfg -duplicatescheme e9a42b02-d5df-448d-aa00-03f14749eb61
これでコマンド プロンプトを終了し、PC を再起動できます。
読む: 方法Windows でカスタムの新しい電源プランを作成する
Windows 10 で電源プランを切り替えるにはどうすればよいですか?
複数の電源プランを作成している場合は、Windows 11/10 コンピューターの電源プランを簡単に切り替えることができます。これを行うには、コントロール パネルを開き、「ハードウェアとサウンド > 電源オプション」このページにアクセスすると、システム上で作成したすべての電源プランが表示されます。次に、好みの電源プランを選択します。
関連している:Windows ではバランス電源プランのみが利用可能
[電源管理]タブが表示されない問題を修正するにはどうすればよいですか?
[電源管理] タブでは、Windows コンピュータ上の特定のデバイスの電源設定を管理できます。このタブは、デバイス マネージャーでデバイス ドライバーのプロパティを開くと表示されます。しかし、もしあなたがそれを見つけたら、デバイスマネージャーに「電源管理」タブが表示されない、Windows レジストリを変更することで復元できます。ただし、続行する前に、次のことをお勧めします。システムの復元ポイントを作成する。
以上です、皆さん。 TWC からハッピーコンピューティングを!
次に読んでください: 電源オプション (スリープ、シャットダウン、再起動) がスタート メニューに表示されないWindowsで。

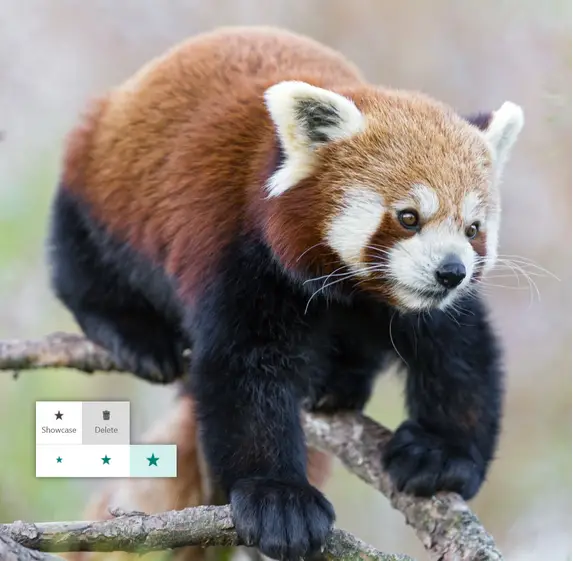
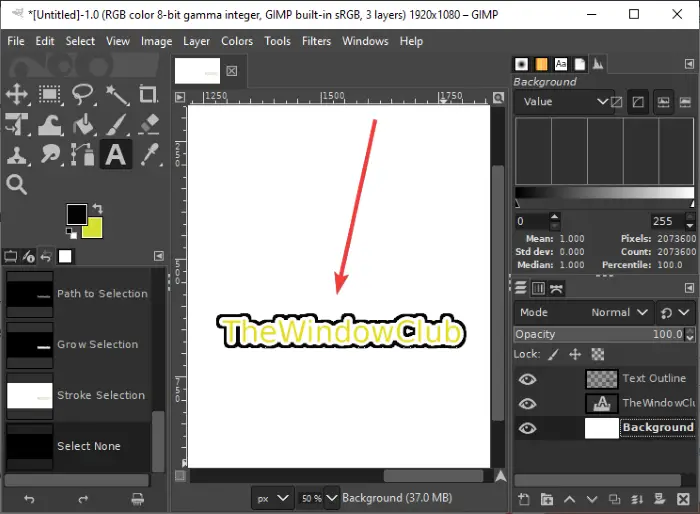
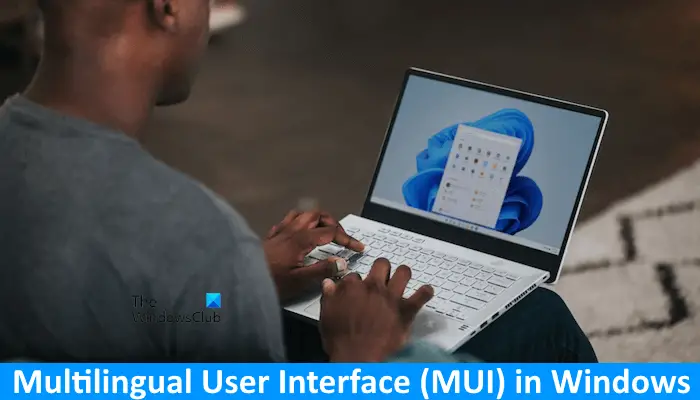
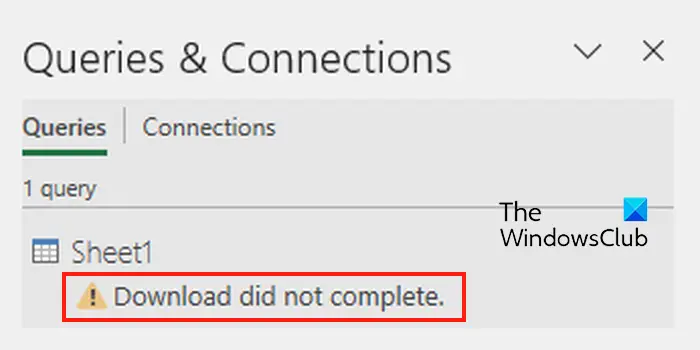
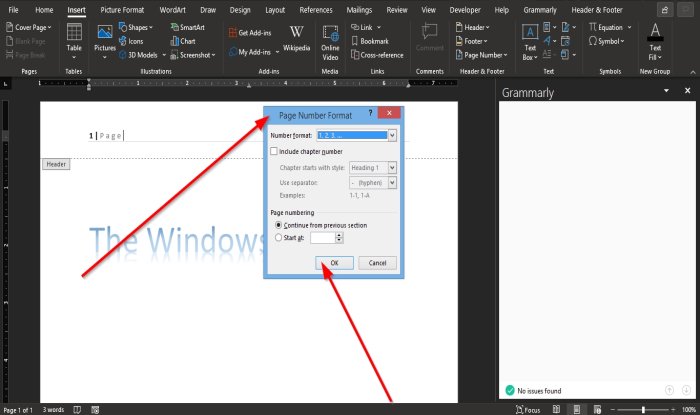
![これにはインターネットが必要です。エラー 0x800704CF [修正]](https://rele.work/tech/hayato/wp-content/uploads/2021/11/Youll-need-the-Internet-for-this-Error-0x80070cf.jpg)