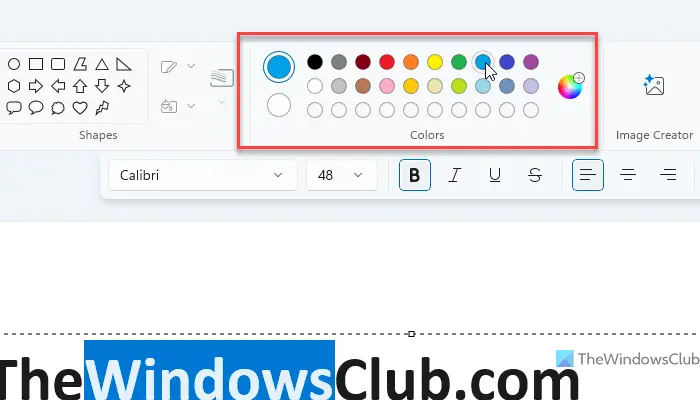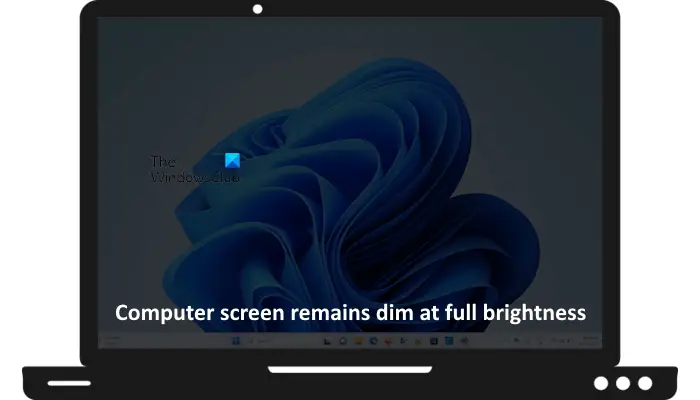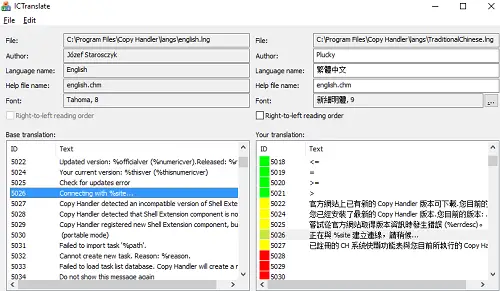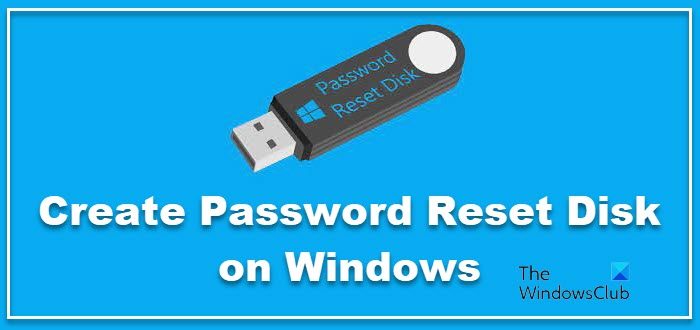ゲームを1つのPCから別のPCに移動したい理由がいくつかあります。ほとんどのゲーマーにとって、主な理由は、より優れたゲーム仕様を含む新しいPCを調達したことです。SSD(ソリッドステートドライブ)積み込み時間とパフォーマンスの向上。この投稿では、簡単にする方法を紹介しますSteam、Epic、Origin、およびUplayゲームを新しいPCに移動する。

ゲームランチャー/クライアントに応じて、各セクションで提供される指示に従って、Steam、Epic、Origin、またはUplayゲームを新しいまたは別のPCに簡単かつうまく転送または移動させることができます。
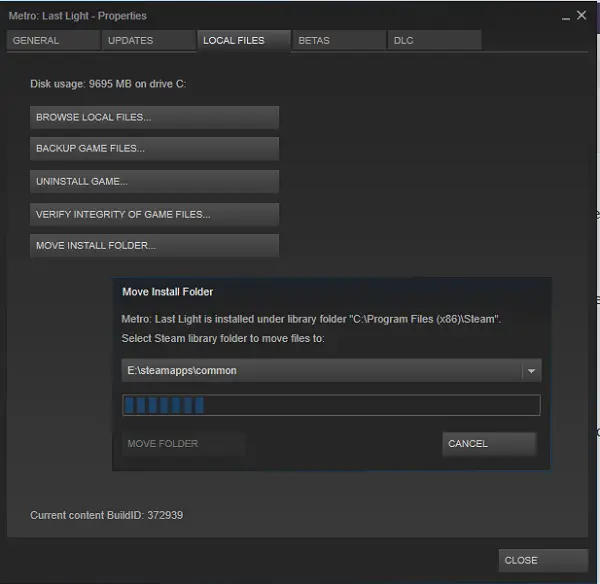
あなたがPCゲーマーであり、最近新しいコンピューターを購入した場合、ゲームを再ダウンロードせずにスチームゲームを新しいコンピューターに移動または転送する方法を不思議に思っているか、探している場合、あなたは正しい場所にいます!
次の方法のいずれかを使用して、すべてのゲームを再度ロードすることなく、Steamゲームを別のコンピューターに簡単に転送できます。
- Steamゲームフォルダーをコピーします
- Steamバックアップ機能を使用します
両方の方法を詳細に見てみましょう。
Steamゲームを新しいPCに移動する最初の方法は、2番目の方法よりもはるかに高速であることに注意してください。
1] Steamゲームフォルダーをコピーします
あるコンピューターから別のコンピューターにスチームゲームをコピーするには、次のように進みます。
- Steamゲームライブラリを見つけます。デフォルトでは、Steamライブラリは次の場所にあります
C:\Program Files\Steam\steamapps\common
- 場所では、そのコンピューターとドライブにインストールされている各スチームゲームのフォルダーが表示されます。
- これで、ポータブルフラッシュ、またはハードドライブを接続するだけでコピー操作を開始します他のコンピューターに移動したいゲームのフォルダー。
少なくとも500GBの外部ポータブルハードドライブ、または少数のスチームゲームを新しいPCに転送することを検討する場合は、少なくとも128GBのUSBフラッシュドライブが必要です。考慮されるドライブのサイズは、新しいコンピューターに移動するスチームゲームの数と、それらのゲームの大きさによって異なります。ただし、Steamゲームライブラリが持っているポータブルドライブよりも大きい場合は、いつでも複数の転送を行うことができます。
- コピー操作が完了したら、新しいPCに移動します。
- 確認する蒸気はすでに取り付けられています。
- ポータブルドライブを接続します。
- ファイルエクスプローラーを開き、上記のデフォルトの蒸気ライブラリの場所に移動します。
- 次に、新しいPCのSteamゲームフォルダーをこの場所にコピーします。それ以外の場合は、フォルダーを共通フォルダーに配置する必要がありますSteamはゲームファイルを認識しません。
すべてのフォルダーがコピーされたら、次のように続行します。
- ゲームをインストールするために、新しいコンピューターでSteamを開きます。
- どちらかの青をクリックしますインストールボタンまたは複数のゲームがある場合、コピーしたばかりのフォルダーからインストールしたい場合は、どちらもできますシフト+左クリックまたはCtrl+左クリック、複数のゲームを強調表示します。
- 選択したら、選択を右クリックします。
- クリックインストールコンテキストメニュー。
Steamは、すでに既存のゲームファイルを検索します\ Steam \ SteamApps \ Commonフォルダ。ゲームファイルが見つかると、Steamクライアントはゲーム全体を再起ウンせずにインストール操作を開始します。ゲームフォルダーは正しいフォルダーにある必要があります。そうしないと、Steamは表示されず、ゼロからダウンロードし始めます。
読む:Steamでダウンロードされたファイルエラーが欠落していることを修正します
2] Steamバックアップ機能を使用します
Steamバックアップ機能を使用して、あるコンピューターから別のコンピューターにSteamゲームをコピーするには、次のように進みます。
- 外部USBドライブを古いコンピューターに接続します。
- Steam Library Managerを使用してくださいゲームをバックアップする外部ドライブに直接転送する必要があります。
- 完了したら、外部ドライブを新しいコンピューターに接続します。
- 次に、バックアップファイルからゲームを復元します。
この方法では、最初の方法を使用するよりもはるかに遅いことに気付くでしょう。その理由は、バックアップ方法中にSteamが完全な圧縮フェーズを実行する必要があり、これには多くの時間がかかり、この場合、追加の利点がない時間の無駄があります。バックアップ方法は、スチームゲームを別のコンピューターに移動し、複数のフォルダーに分割したい場合に、より便利です。
読む:SteamゲームをWindowsの別のドライブに移動する方法
壮大なゲームを新しいPCに移動する方法
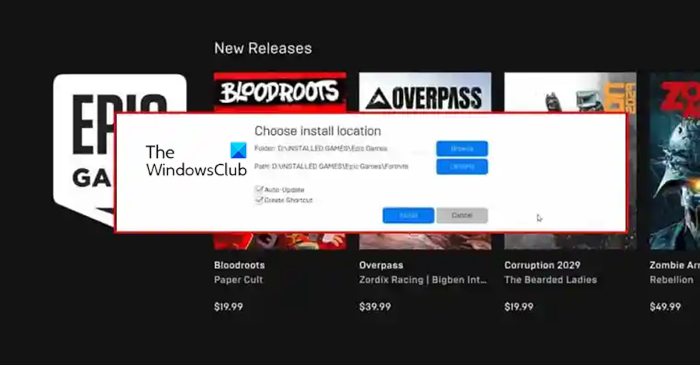
Epic Gamesプラットフォームの一部のPCゲーマーにとって、ゲームを別の場所に移動することになると、かなり困難かもしれません。 Epic Gamesランチャーでは、ゲームの移動が難しいということではありません。ただし、間違った動きをすると、ゲーム全体のデータが失われる可能性があります。
壮大なゲームを新しいPCに転送/移動するには、次の手順に従ってください。
- 古いPCで、ファイルエクスプローラーを開きます。
- 以下の壮大なゲームのデフォルトインストールディレクトリに移動します。
C:\Program Files\Epic Games\NameOfTheGame
- 場所で、十分なストレージスペースを備えたUSBドライブに移動するゲームをコピー/バックアップします。
- 次に、Epic Gamesクライアントを起動します。
- 開ける図書館。
- 移動したいゲームの横にある楕円(3つのドット)をクリックします。
- クリックアンインストール。
- 次に、新しいPCに移動します。
- Epic Gamesクライアントがインストールされていることを確認してください。
- 次に、新しいPCに必要な場所にゲームを再度インストールします。
- ゲームのインストールが2〜3パーセントになったら、もう一度楕円をクリックしてインストールをキャンセルします。
- 終了します壮大なゲームランチャー。
- 次に、以前に作成したバックアップのコピーを新しいインストール宛先に開始します。
- を選択しますはい、すべてに[コピー]ダイアログで、ダウンロードされたファイルを置き換えます。
- 終了したら、壮大なゲームランチャーを開いてからダウンロードを再開します。
ファイルの確認は、システムに応じて数分で開始および完了します。ファイルが確認された後、必要な前提条件がダウンロードされます、新しいPCからゲームをプレイできるようになります。
オリジンゲームを新しいPCに移動する方法
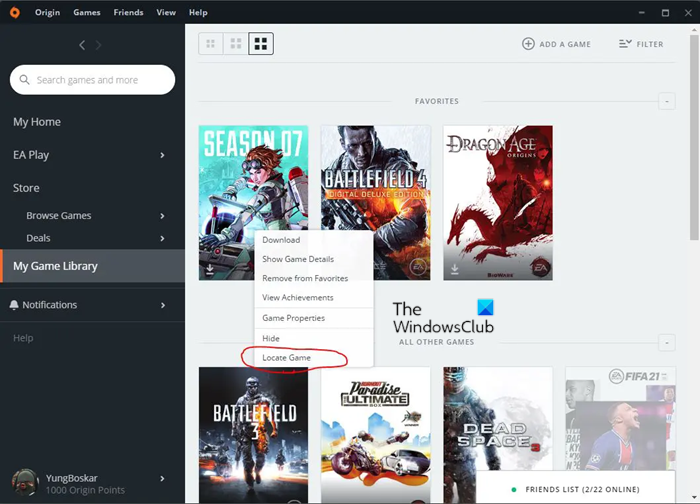
ゲームを新しいPCに転送する必要があることとは別に、あなたが次のような問題に遭遇する可能性のある遅いインターネット接続がある場合、Originのインストールには、インターネット接続エラーが必要です、PCを再ダウンロードする代わりに、ゲームを手動で転送することをお勧めします。とはいえ、Originゲームを別のPCまたは新しいPCに転送/移動するには、次の手順に従ってください。
- 古いPCで、ファイルエクスプローラーを開きます。
- 以下のOriginゲームのデフォルトインストールディレクトリに移動します。
C:\Program Files (x86)\Origin Games
- または、Origin Libraryを開いてクリックすることもできますゲーム>設定>ゲームを移動しますゲームの場所のフォルダーを開く。
- 場所で、フォルダーを右クリックして、十分なストレージスペースを使用してフォルダーをUSBドライブにコピーします。
- コピー操作が完了したら、USBドライブを取り外して宛先コンピューターに移動します。
- コンピューターで、Originクライアントがインストールされていることを確認してください。
- 次、フォルダーを作成します名前を付けてくださいオリジンゲームゲームをインストールしたい場所。フォルダーに名前を付けることができ、ローカルドライブの任意の場所にあることができます。
- 次に、新しく作成されたフォルダーを探索し、USBドライブからゲームフォルダーをオープンな新しいフォルダーにコピーします。
- 最後に、Originクライアントを開きます。
- 行きます私のゲームライブラリ。
- 移動したばかりのゲームを探して、ゲームを右クリックして、コンテキストメニューでゲームを選択してファイルエクスプローラーを開きます。
- 以前に作成したOrigin Gameフォルダーを探してから、フォルダーを強調表示してクリックしますフォルダーを選択します。ゲームは新しいPCに正常に移動するようになり、そこからゲームをプレイできるようになりました
読む:Windows PCでゲームをプレイしているときにオリジンエラーを修正します
アップレイゲームを新しいPCに転送する方法
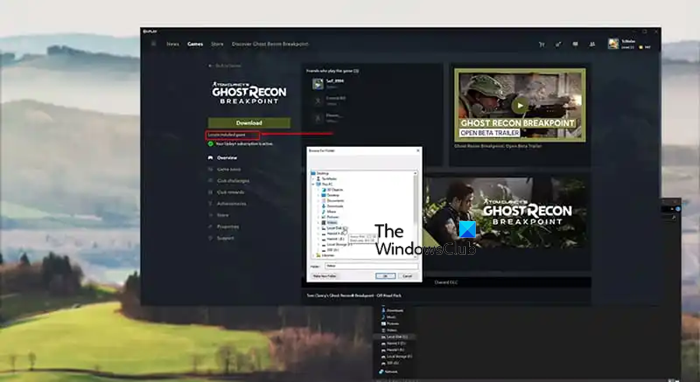
最近のほとんどの新しいゲームランチャーには、ユーザーがインストールされているゲームを別のインストール場所に移動できる機能が含まれています。したがって、PCのランチャーを介してプレイ可能なゲームを移動した場合、おそらくこのゲームを移動する方法に精通している可能性があります。ゲームファイルを確認します。 Steamにはこの機能があります。そのため、プレイヤーがインストールの場所を変更するのがとても簡単です。ただし、Uplayにはこの機能が欠けているため、一部のゲーマーがプロセス全体に圧倒されることなくゲームを移動することは困難です。
したがって、ゲームゲームをゼロから再インストールすることなく、アップレイゲームを新規または別のPC、フォルダー、またはドライブに転送/移動するには、次の手順に従ってください。
- 開きますアップレイランチャー。
- ゲームに移動します。
- 移動したいゲームをクリックします。
- クリックプロパティ>オープンフォルダー。
- ゲームフォルダー全体をコピーして、ゲームを希望する場所に貼り付けます。
- 次に、タスクバーの右下にあるアップレイアイコンを右クリックし、やめるランチャー。
- ゲーム用の古いインストールを削除してから、アップレイアプリケーションを再度起動します。
- からゲームに移動しますゲームタブ。
- クリックしてくださいインストールされたゲームを見つけます下ダウンロードボタン。
- ゲームを移動したフォルダーを選択すると、ランチャーがゲームのファイルの確認を開始します。
ゲームファイルの確認が完了したら、ダウンロードボタン、aが表示されます遊ぶボタンと、別の場所からゲームをプレイできるようになりました。
読む:Ubisoft Connectでゲームを開始できません
それは、蒸気、叙事詩、オリジン、およびアップレイゲームを新しいPCに転送する方法に関するものです!
保存したゲームをあるコンピューターから別のコンピューターに転送するにはどうすればよいですか?
ゲームデータをあるコンピューターから別のコンピューターに転送するには、最初のPCに移動して、データを移動するゲームを保存したフォルダーに移動します。コンピューター上のゲームフォルダーには、「MyGames」または似たようなものと呼ばれている場合があります。場所で、内容をポータブルストレージデバイスにコピーします。 2番目のPCに移動し、コピーされたコンテンツを「保存」フォルダーに貼り付けます。
読む: 無料ダウンロードや登録のないオンラインゲーム必須
Epic GamesからSteamにゲームを転送する方法はありますか?
ゲームが一般市場で利用可能である場合、転送を実現できます。ただし、ゲームがEpic Games専用の場合、Steamに転送する方法はありません。 Windows 11、Windows 10、またはその他のバージョンのWindowsを使用しても、それを行う方法はありません。