Windows 11/10 のスタート メニューにアイコンが表示されない場合。問題を正常に解決するために役立つ修正をいくつか紹介します。 Windows 11 は Windows 10 からのアップグレードです。この変更は UI 全体に見られますが、[スタート] メニューでより顕著に現れます。ただし、多くのユーザーがスタート メニューで奇妙な問題を抱えています。彼らによると、Windows 11 のスタート メニューにアイコンが表示されません。この投稿では、この問題について説明し、その解決方法を見ていきます。
![]()
Windows 11のスタートメニューにアイコンが表示されない問題を修正
Windows 11/10 コンピューターのスタート メニューにアプリのアイコンが表示されませんか? 「はい」の場合は、これらの解決策を試してください。
- ファイルエクスプローラーとスタートメニューのプロセスを再起動します
- アイコンの固定を解除および固定する
- フォルダーアイコンの表示を有効にする
- アイコンキャッシュを修復する
- スタートメニューを再インストールする
- Googleドライブをアンインストールする
- SFC、DISM、またはインストールメディアを使用してシステムファイルを修復する
それらについて詳しく話しましょう。
1] ファイルエクスプローラーとスタートメニューのプロセスを再起動します
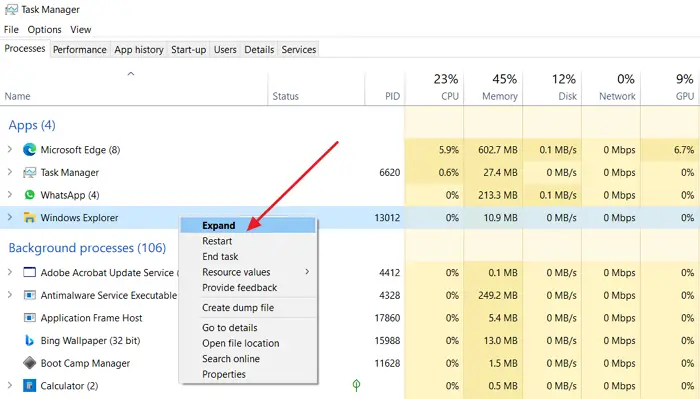
まずはタスクマネージャーからエクスプローラーを再起動しましょう。これにより、エクスプローラーだけでなく、スタート メニューとタスクバーも再起動されます。同じことを行うには、次のように開きますタスクマネージャーCtrl + Shift + Escさあ、探してくださいファイルエクスプローラー「プロセス」タブでそれを右クリックし、「タスクの終了」を選択します。数秒待って、プロセスが完了するまで待ちます。完了したら、[スタート]メニューを開いてアイコンがあるかどうかを確認します。
そうでない場合は、再起動することもできますStartMenuExperienceHost.exe。そのためには、「詳細」タブに移動する必要があります。オプションを見つけて右クリックし、「タスクの終了」を選択すると、プロセスが自動的に開始されます。
2] アイコンの固定を解除および固定する
いくつかのアイコンが欠けているだけの場合は、[スタート] メニューからアプリの固定を解除し、再度固定してみて問題が解決するかどうかを確認してください。
3] フォルダーアイコンの表示を有効にする
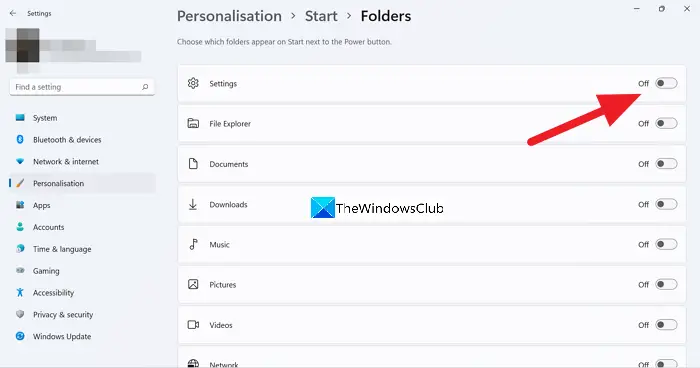
一部のフォルダーのアイコンがスタート メニューに表示されない場合は、次の手順を実行します。
- 「設定」を開きます。
- [個人用設定] > [開始] に移動します。
- 「フォルダー」オプションに移動します。
- スタート メニューにアイコンを表示したいフォルダーのトグルを有効にします。
4]アイコンキャッシュを修復する
すでにご存知かもしれませんが、Windows コンピュータ上のほとんどのものは、アイコンも含めてキャッシュされます。また、他のキャッシュと同様に、破損する傾向があります。私達はしますアイコンキャッシュを再構築または修復するそれが役立つかどうかを確認してください。
使いたいかもしれませんサムネイルとアイコンのキャッシュ再構築ツールをクリックするだけで、サムネイルとアイコンのキャッシュを削除して再構築できます。
キャッシュが削除されたら、システムを再起動すると、キャッシュが自動的に生成されます。問題が解決したかどうかを確認してください。
5]スタートメニューを再インストールする
アイコンが表示されなくなる可能性のあるあらゆる種類の破損を取り除くために、スタート メニューを再インストールします。スタートメニューを再登録するにはPowerShellを使用します。検索できますパワーシェルスタート自体から管理者として。 UAC を取得します。プロンプトが表示されたら [OK] をクリックします。最後に、次のコマンドを実行します。
Get-AppXPackage -Name Microsoft.Windows.ShellExperienceHost | Foreach {Add-AppxPackage -DisableDevelopmentMode -Register "$($_.InstallLocation)\AppXManifest.xml"}これでうまくいくことを願っています。
6] Googleドライブをアンインストールする
多くのユーザーは、Google ドライブの同期プロセスを停止するか、アカウントから Google ドライブを削除することで問題を解決できました。クラウドベースのサービスなので、削除するリスクを負うことができます。それで、さあ、どうぞGoogleドライブをアンインストールするシステムから。システムを再起動して、問題が解決するかどうかを確認してください。 Google ドライブを削除したくない場合は、次のことを試してください。クリーンブートの実行Google のプロセスを除くすべてのプロセスを有効にします。アイコンが表示されたら、何をすればよいかわかります。
7] SFC、DISM、またはインストールメディアを使用してシステムファイルを修復します
最後に、何もうまくいかない場合は、次のことが必要になる場合があります。システム ファイル チェッカーを実行する、DISMツールまたは、最後の手段として、インストールメディアを使用してオペレーティングシステムを修復する。
この問題はシステム ファイルの破損が原因で発生する可能性があり、これが修復する最良の方法です。ファイルを修復した後、問題が解決しないかどうかを確認してください。
読む:Windows の [スタート] メニューの検索が遅い
Windows 11 でアイコンを戻すにはどうすればよいですか?
デスクトップアイコンが見つからない場合は、デスクトップを右クリックしてチェックマークを付けてください。デスクトップアイコンを表示します。ただし、まだ表示されていないアイコンがある場合は、[設定] を開き、[設定] に移動します。パーソナル設定 > テーマ > デスクトップアイコン設定、デスクトップにアプリを表示したいすべてのアプリにチェックを入れます。次の場合の対処法に関するガイドも確認してください。デスクトップアイコンが見つからないか、表示されません。このようにして、アイコンが再び表示されます。 [スタート] メニューにアイコンが表示されない場合は、この記事で説明されている解決策を確認してください。
読む:Windows でスタート メニューの透明度が機能しない
[スタート] メニューから見つからないアイコンを修正するにはどうすればよいですか?
[スタート] メニューにアイコンが表示されない場合は、この投稿で説明されている解決策を試して問題を解決してください。この問題を完全に解決するために必要な解決策はすべて説明しました。この問題をすぐに解決できることを願っています。
こちらもお読みください:Windows タスクバーにシステム アイコンが表示されない、または表示されない。






