一部の Windows 11 または Windows 10 PC ユーザーの場合、ArcGIS Pro または ArcMap でプロジェクトまたはマップ ドキュメントを開いたり作成したりするときに、LoadLibrary がエラー 87 で失敗しました: パラメータが正しくありませんというエラーメッセージが表示される場合があります。このエラーは主に、AMD グラフィックス搭載マシンで実行されているチーフ アーキテクト、AutoCAD、Blender などの 3D プログラムで発生することが知られています。この投稿では、エラーに対する最も適切な解決策を提供します。
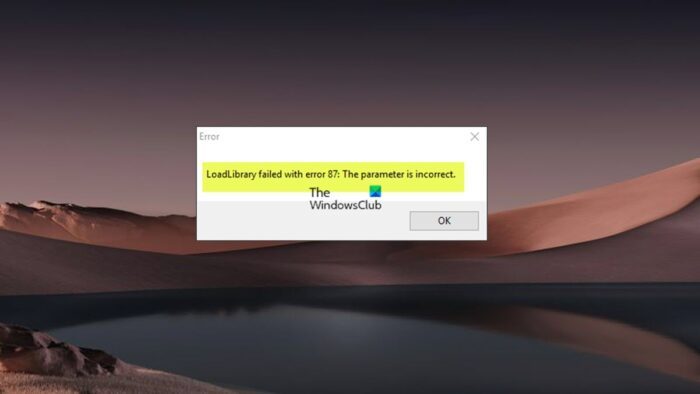
エラー メッセージは次のいずれかである可能性があります。
- LoadLibrary がエラー 87 で失敗しました: パラメータが正しくありません。
- LoadLibrary がエラー 87: パラメータが間違っていますで失敗しました。
ロードライブラリとは何ですか?
Microsoft のドキュメントによると、LoadLibrary 関数を使用すると、ライブラリ モジュールをプロセスのアドレス空間にロードし、DLL 関数のアドレスを取得するために使用できるハンドルを返すことができます。 LoadLibrary では、.exe ファイルを指定して、次のいずれかで使用できるハンドルを取得できます。
- 指定されたモジュール内の指定されたタイプと名前を持つリソースの場所を特定します。
- メモリ内の指定されたリソースの最初のバイトへのポインタを取得するために使用できるハンドルを取得します。
この問題が発生する場合、マシンのグラフィックス カード構成が原因であり、次のことが原因である可能性があります。
- グラフィックス カードのドライバーが古くなっています。
- マシン内に競合するグラフィックス カードがあります。
- リモート デスクトップ プロトコル (RDP) は、デフォルトで、3D デスクトップ アプリケーションで使用されるビデオ カードではなく、内蔵の Intel ビデオ カードに接続します。
LoadLibrary が失敗しました、エラー 87、パラメータが正しくありません
AutoCAD、Blender、Chief Architect などの 3D プログラムを起動しようとしたとき、または ArcGIS Pro または ArcMap ソフトウェアでプロジェクトやマップ ドキュメントを開いたり作成したりするときに、LoadLibrary がエラー 87 で失敗しました: パラメータが正しくありませんWindows 11/10 の画面にエラー プロンプトが表示された場合は、以下の推奨修正を試し、システムの問題を解決する方法を確認してください。
- atig6Pxx.dll ファイルの名前を変更します
- グラフィックカードドライバーを更新する
- 内蔵グラフィックスカードを無効にする
- グラフィックス カードの競合の問題を解決する
- ハイ パフォーマンス モードでプログラム実行可能ファイルを実行するように AMD Radeon を構成する
- 3D ソフトウェアを再インストールする
リストされた各ソリューションに関連するプロセスの説明を見てみましょう。
1] atig6Pxx.dll ファイルの名前を変更します
atig6Pxx.dll は、PowerXpress Vista の一部であるダイナミック リンク ライブラリ (DLL) ファイルです。OpenGLドライバーAdvanced Mirco Devices, Inc. によって開発されました。LoadLibrary がエラー 87 で失敗しました: パラメータが正しくありませんWindows 11/10 PC で発生するエラーで、atig6pxx.dll ファイルの名前を変更する必要があります。このタスクを実行するには、次の手順を実行します。
- あなたがそうであることを確認してください管理者としてログインしています。
- を押します。Windowsキー+Eにファイルエクスプローラーを開く。
- 以下のディレクトリ パスに移動します。
C:\Windows\System32
- その場所でスクロールして、atig6Pxx.dllファイル。
- 見つかったら、ファイルを右クリックして名前を変更しますatig6Pxx.dll.bak。
- 完了したら、ファイル エクスプローラーを終了します。
管理者としてログインしているにもかかわらず、権限が原因でファイルの名前を変更できなかった場合は、次のことができます。セーフモードで起動するその後、DLL ファイルの名前変更操作を繰り返します。
読む:Windows での amd_ags_x64.dll 欠落エラーを修正
2]グラフィックカードドライバーを更新する
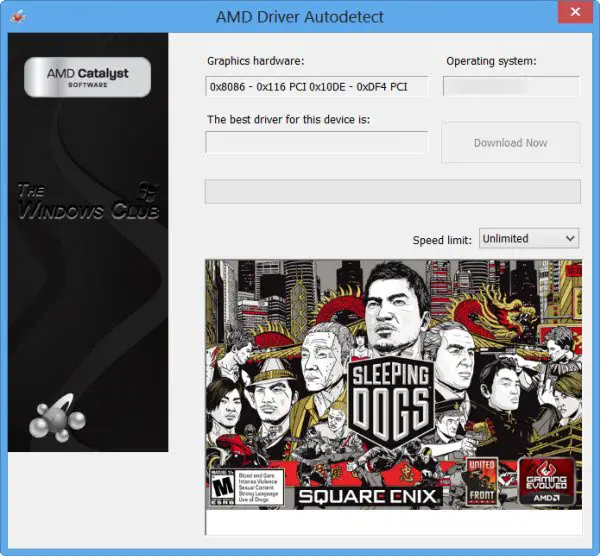
古い AMD グラフィックス カード ドライバーが原因であることが知られています。この場合、次のオプションがあります。
- AMD ドライバーを更新する最も簡単な方法は、AMD の公式システム ソフトウェアを使用することです。AMDドライバーの自動検出。このプログラムは使い方が簡単で、グラフィック カードなどの管理が容易になります。新しいドライバーが利用可能な場合は通知されます。 PC にまだインストールしていない場合は、Web サイトにアクセスして最新バージョンをダウンロードできます。
- あなたはできるグラフィックドライバーを手動で更新するすでにダウンロードしている場合は、デバイス マネージャー経由で.infまたは.sysドライバー用のファイル。
- また、コマンドプロンプト経由でドライバーを更新する。
- Windows Update では、次のこともできます。オプションのアップデートでドライバーのアップデートを入手しますセクション。
- また、AMD Web サイトに直接アクセスします最新バージョンのグラフィックス カード ドライバーをダウンロードします。
- 利用可能なもう 1 つのオプションは、無料のいずれかを使用してドライバーを自動的に更新することです。ドライバー更新ソフトウェアWindows 11/10 PC用。
ただし、現在のドライバーでエラーが修正されない場合は、次のことを試してください。ドライバーをロールバックしますまたは、以前のバージョンのドライバーをダウンロードしてインストールします。
に接続されたラップトップを使用している場合は、ドッキングステーション、ドッキング ステーションに再接続する前に、ラップトップをドッキング ステーションから切断し、3D プログラムを再起動します。また、次のことを確認してくださいファームウェアドッキング ステーションのメーカーからのアップデート。
読む:Windows は古い AMD ドライバーをインストールし続ける
3] 内蔵グラフィックカードを無効にする
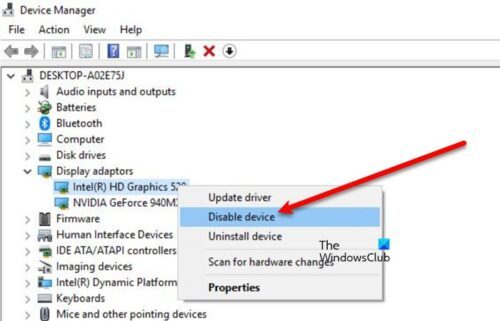
この解決策は、リモート デスクトップ プロトコル (RDP) を使用してリモート マシンに接続し、前述の 3D デスクトップ アプリケーションのいずれかにリモート アクセスする場合に適用されます。ビデオ間の競合が発生している可能性があるため、エラーは RDP セッション自体に関連している可能性があります。 RDP 接続によって指定されたカードと、リモート マシン上の 3D ソフトウェアによって使用されるカードです。 RDP はデフォルトで、3D ソフトウェアで使用されるビデオ カードではなく、内蔵の Intel ビデオ カードに接続します。この場合、問題を解決するには、次のことができます。AMDドライバーまたは内蔵Intelビデオカードを無効にするリモート デスクトップ セッション中。グラフィックス アダプターを無効にした後、RDP セッションを切断し、再接続します。
読む:グラフィック ハードウェアは 3D Photoshop エラーに対して正式にサポートされていません
4] グラフィックカードの競合の問題を解決する
これらの 3D デスクトップ アプリケーションは、グラフィック カードの機能に大きく依存しています。特にコンピュータに統合グラフィック カードに加えて専用のグラフィック カードが搭載されている場合 (例: Intel と AMD FirePro)、グラフィック カードの競合により、これらのプログラムがクラッシュすることがあります。この場合、トラブルシューティングを行ってグラフィックス カードが原因かどうかを確認するには、一連の手順を実行できます。無効化/再有効化/再起動3D プログラムがデータの起動と表示時に使用するカードを決定できるように、コンピューターをリフレッシュする手順を実行します。
次のことを実行します。
- 3D プログラムが開いている場合は閉じます。
- 次に、 を押します。Windows キー + Xを開くにはパワーユーザーメニュー。
- をタップします。Mキーボードのキーを押して開きますデバイスマネージャ。
- インストールされているデバイスのリストを下にスクロールし、ディスプレイアダプターセクション。
- 次に、最初のビデオ カードを右クリックして無効にします。
- コンピュータを再起動します。
- 3D プログラムを再度開きます。
- デバイス マネージャーを再度開き、最初のビデオ カードを有効にします。
- 次に、2 番目のビデオ カードを無効にします。
- コンピュータを再起動します。
- 3D プログラムを再度開きます。
- デバイス マネージャーを再度開き、2 番目のビデオ カードを再度有効にします。
- コンピュータを再起動します。
- 3D プログラムをもう一度開きます。
いずれかのカードを無効にすることで問題が解決する場合は、グラフィックス カードが問題の原因である可能性があります。
読む:内蔵または専用グラフィック カード – どちらが必要ですか?
5] ハイパフォーマンスモードで実行可能プログラムを実行するようにAMD Radeonを構成します。
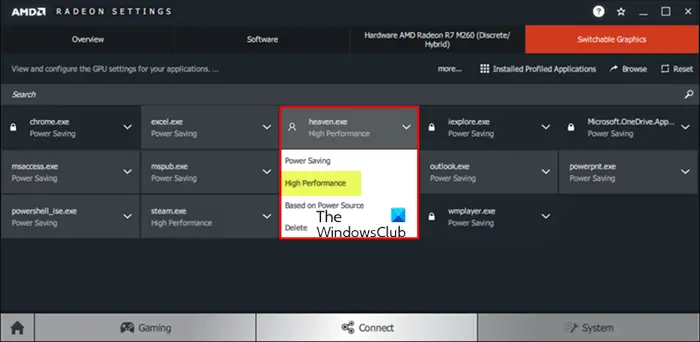
このソリューションでは、AMD Radeon ソフトウェアを構成するか、触媒コントロールセンター3D デスクトップ アプリケーションの実行可能ファイルをハイ パフォーマンス モードで実行します。次のことを実行します。
- PC で 3D プログラムを起動します。
- 次に、右クリックして、デスクトップ。
- 選択AMD Radeon設定メニューから。
- 選択システム。
- 選択切り替え可能なグラフィックス。
- [切り替え可能なグラフィックス] メニューでは、アプリケーションの実行ビュー (最近および現在実行中のアプリケーションと、それらに割り当てられたスイッチャブル グラフィックス モードのリスト) がデフォルトで表示されます。目的のアプリケーションがこのビューで使用できない場合は、アプリケーションの実行オプションを選択してくださいインストールされているプロファイル アプリケーショングラフィックドライバーによって検出されたすべてのアプリケーションを表示します。
ほとんどのアプリケーションのデフォルト モードは、オペレーティング システムによって事前に決定されています。特定の GPU 要件を持つアプリケーションでは、ロックアイコンはアプリケーション名の横に表示され、変更できません。これらのアプリケーションは常に統合 GPU の省電力モードで実行されます。オペレーティング システムによってロックされていないアプリケーションの場合、アプリケーションのドロップダウン メニューから次の切り替え可能なグラフィック モードを選択できます。
- 省電力– 内蔵 GPU を選択します。消費電力は少なくなりますが、パフォーマンスは低下します。
- 高性能– ディスクリート GPU を選択します。消費電力は高くなりますが、パフォーマンスは向上します。
- 電源に基づく– バッテリーで実行している場合は統合 GPU を選択し、電源コンセントに接続されている場合は個別 GPU を選択します
- ここで、アプリケーションのドロップダウンをクリックし、アプリケーションに必要なモードを選択します。
- 変更を有効にするためにアプリケーションを再起動します。
読む:AMD Radeon ソフトウェアが Windows 11 で開かない
6] 3Dソフトウェアを再インストールします
何も動作しない場合は、プログラムのネイティブ アンインストーラー ツール (利用可能な場合) または無料のサードパーティ製ツールを使用して 3D プログラムをクリーン アンインストールする必要があります。アンインストーラーソフトウェアマシンからソフトウェアと、以前のインストールからの残りのファイル、Windows レジストリ キー、およびライセンス情報を完全に削除します。完了したら、プログラム ベンダーの Web サイトにアクセスし、プログラムをダウンロードして Windows 11/10 PC にインストールします。
これがお役に立てば幸いです!
こちらもお読みください:
- LoadLibrary がエラー 1114 で失敗しました
- LoadLibrary 関数エラー ステータス DLL が見つかりません
- ロードライブラリがエラー 126、1114、または 1455 で失敗しました
エラー 87 による Loadlibrary の失敗を修正するにはどうすればよいですか?
エラー 87 で失敗した Loadlibrary を修正する方法の 1 つは、特定の DLL ファイルの名前を変更することです。次のことを実行します。
- Windows の [スタート] ボタンをクリックします。
- 「atig6Pxx.dll」と入力します。
- ファイルを右クリックして選択しますファイルの場所を開く(通常は C:/Windows/System32)。
- ファイル名を次から変更しますatig6Pxx.dllにatig6Pxx.dll.bak。
- 「続行」をクリックします。
パラメータが間違っているためリクエストを完了できません 87?
Windows 11/10 コンピューターで Windows Update サービスを開始しようとしているときに「エラー 87 パラメーターが正しくありません」エラーが発生した場合は、デフォルトのサービスが一部のエントリが破損するまで変更されている可能性があります。
読む:ドキュメントの印刷中にパラメーターが間違っているというエラーを修正しました
パラメータが間違っているのはなぜですか?
「パラメーターが正しくありません」というエラーは、フォルダー パスへのユーザーのアクセス要求が失敗したことを意味します。エラーの定義によれば、ユーザーはデバイス上のデータにアクセスできず、フォルダー パスに沿ってファイルをコピー/貼り付けおよび移動することもできません。エラー パラメーターは、エラー メッセージに組み込まれるプロバイダー固有の値です。たとえば、プロバイダーは、「テーブルを開けません」というエラー メッセージを関連付けることがあります。<param1> 」の dwMinor 値は 10 です。
ラップトップのパラメータとは何ですか?
特定の目的のためにプログラムを構成するために、ユーザーまたは別のプログラムによってプログラムに渡される値。パラメータは、ファイル名、座標、値の範囲、金額、または何らかのコードなど、何でも構いません。






