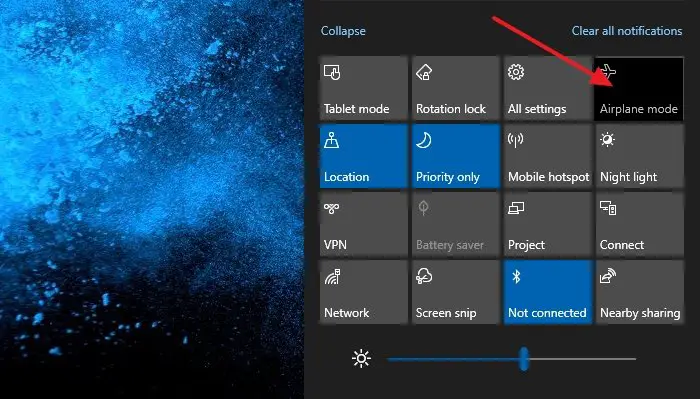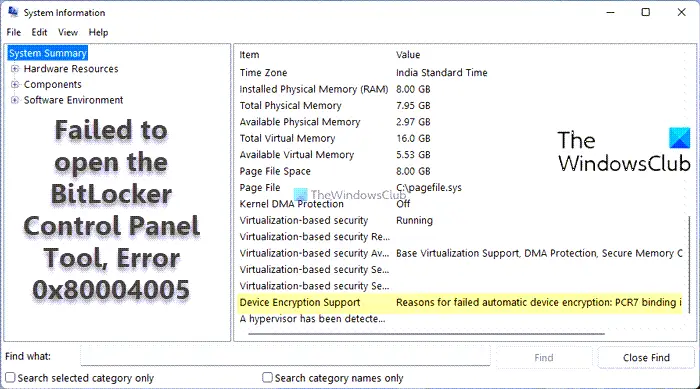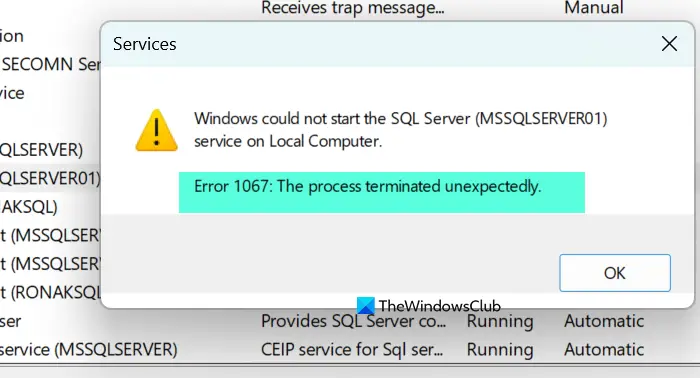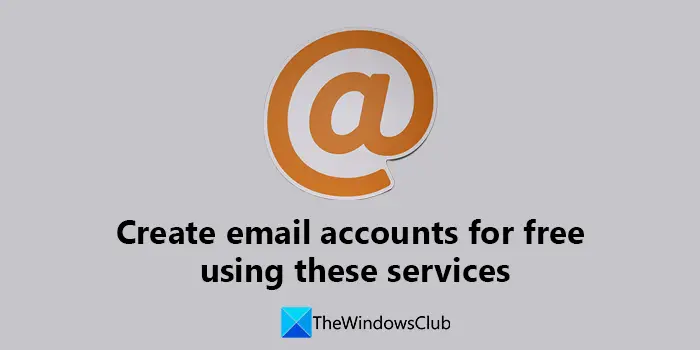一部のユーザーは、次の問題に直面する可能性があります。LSAISO.exe(LSA 分離) プロセスでは、Windows 11/10 コンピューター上でメモリ、CPU、ディスク、または電力の使用率が高くなります。プロセスに関連付けられているのは、資格情報ガードとキー ガード。この投稿では、この問題の考えられる原因と推奨される解決策を検討します。
LSAISO.exe プロセスのメモリ、CPU、ディスク、電力使用量が高い
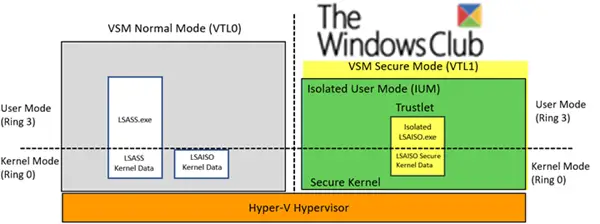
VSM は、次のような分離モードを使用します。仮想信頼レベル(VTL) を使用して IUM プロセス (トラストレットとも呼ばれます) を保護します。 LSAISO などの IUM プロセスが実行されるVTL1他のプロセスが実行されている間、VTL0。 VTL1 で実行されるプロセスのメモリ ページは、VTL0 で実行される悪意のあるコードから保護されます。
のローカル セキュリティ機関サブシステム サービス (LSASS)このプロセスは、ローカル システム ポリシー、ユーザー認証、監査の管理を担当する一方、パスワード ハッシュや Kerberos キーなどの機密セキュリティ データも処理します。
VSM のセキュリティ上の利点を利用するには、次の環境で実行される LSAISO トラストレットを使用します。VTL1RPC チャネルを介して、実行されている LSAISO プロセスと通信します。VTL0。 LSAISO シークレットは LSASS に送信される前に暗号化され、LSAISO のページは VTL0 で実行される悪意のあるコードから保護されます。
LSAISO プロセスの CPU 使用率が高くなる考えられる原因
Windows 11/10では、LSAISO プロセスとして実行されます分離ユーザーモードとして知られる新しいセキュリティ環境における (IUM) プロセス仮想セキュアモード(VSM)。
をロードしようとするアプリケーションとドライバーDLL(ダイナミックリンクライブラリ)IUM プロセスへの組み込み、スレッドの挿入、またはユーザーモード APC の配信は、システム全体を不安定にする可能性があります。この不安定化により、Windows 10 の LSAISO CPU 使用率が高くなる可能性があります。
LSAISO プロセスの CPU 使用率が高い問題を修正する方法
この問題を解決するには、Microsoft は次のいずれかの方法を使用することをお勧めします。
- 消去法を使用します。
- キューに入れられた APC を確認します。
次に、2 つの推奨ソリューションについて詳しく説明します。
1] 消去法を使う
一部のアプリケーション (ウイルス対策プログラムなど) では、LSAISO プロセスに DLL を挿入したり、APC をキューに入れたりするのが一般的です。これにより、LSAISO プロセスの CPU 使用率が高くなります。
このシナリオでは、「消去法」のトラブルシューティング方法では、CPU のスパイクが軽減されるまでアプリケーションとドライバーを無効にする必要があります。どのソフトウェアが問題の原因となっているかを特定したら、ソフトウェアのアップデートについてベンダーに問い合わせてください。
2] キューに入れられた APC を確認する
このシナリオでは、まず無料のWindows デバッグ (WinDbg)道具。のツールも付属していますでWindowsドライバーキット(WDK)。
WinDbg ツールをダウンロードしたら、以下に概説する手順に進んで、どのドライバーが APC を LSAISO のキューに入れているかを確認できます。
手順は次のとおりです。
1. CPU スパイクを再現しながら、次のコマンドを使用してカーネル メモリ ダンプを生成します。NotMyFault.exe– Sysinternals スイートにバンドルされているツール。
注記:システムで VSM が有効になっている場合は復号化が必要になるため、完全なメモリ ダンプはお勧めできません。
カーネル ダンプを有効にするには、次の手順を実行します。
- Windows キー + R を押します。 [ファイル名を指定して実行] ダイアログ ボックスで、次のように入力します。制御システムEnter キーを押して開きます。システムコントロール パネルでアプレットを選択し、高度なシステム設定。
- で高度なのタブシステムのプロパティダイアログ ボックスで、選択します設定で起動と回復エリア。
- で起動と回復ダイアログ ボックスで、選択しますカーネルメモリダンプでデバッグ情報の書き込みドロップダウンリスト。
- メモしてくださいダンプファイル使用する場所ステップ5をクリックしてから、わかりました。

2.始めるボタンを見つけてクリックしますWindows キット[スタート] メニューのエントリを選択し、WinDbg(x64/x86)をクリックしてツールを起動します。
3.ファイルメニュー、クリックシンボルファイルのパス、Microsoft Symbol Server の以下のアドレス パスをシンボルパスフィールドを選択し、クリックしますわかりました。
https://msdl.microsoft.com/download/symbols
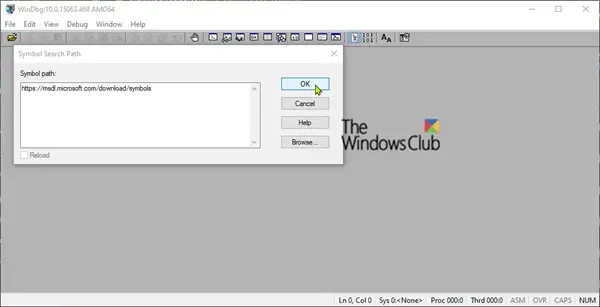
4. 次に、ファイルメニュー、クリッククラッシュダンプを開く。
5. 手順 1 でメモしたカーネル ダンプ ファイルの場所を参照し、[開ける。日付を確認してください.dmpファイルを確認して、このトラブルシューティング セッション中に新しく作成されたことを確認します。
6.指示ウィンドウ、タイプ!apc、Enterを押します。
以下に示すような出力が表示されます。

7. LsaIso.exe の結果を検索します。 「」という名前のドライバーの場合、<ProblemDriver>.sys上記の出力に示されているように、LsaIso.exe の下に「」がリストされています。ベンダーに問い合わせて、これを参照するように伝えてくださいマイクロソフトのドキュメント分離ユーザー モード (IUM) プロセスに推奨される緩和策については、次のとおりです。
Lsaiso.exe の下にドライバーがリストされていない場合は、LSAISO プロセスにキューに入れられた APC がないことを意味します。
Windows 11 で RAM 使用率が非常に高いのはなぜですか?
プログラムを実行すると、システム内のある程度の RAM が消費されます。バックグラウンドのアプリ、プロセス、サービスもある程度の RAM を消費します。 RAM の使用量が多い場合は、どのプログラムまたはサービスが RAM を最も多く消費しているかを確認してください。これにはタスク マネージャーを使用できます。 RAM の消費を減らすには、不要なスタートアップ アプリやサードパーティのサービスを無効にします。
Windows 11 での高い CPU 使用率を修正するにはどうすればよいですか?
Windows 11 の CPU 使用率が継続的に高い場合は、ドライバーに問題があるか、システム ファイルの一部が破損している可能性があります。それ以外にも、この問題には他にも多くの原因があります。これを修正するには、SFC および DISM スキャンの実行、Chkdsk スキャンの実行、Windows Search Indexer の無効化、デバイス ドライバーの更新、適切なトラブルシューティング ツールの実行など、いくつかのことを試すことができます。
この投稿では、次の方法についてさらに提案を提供します。高ディスク、CPU、メモリ使用量を修正。
それでおしまい!