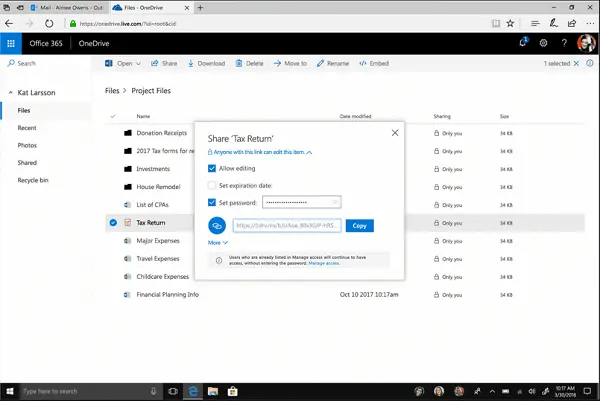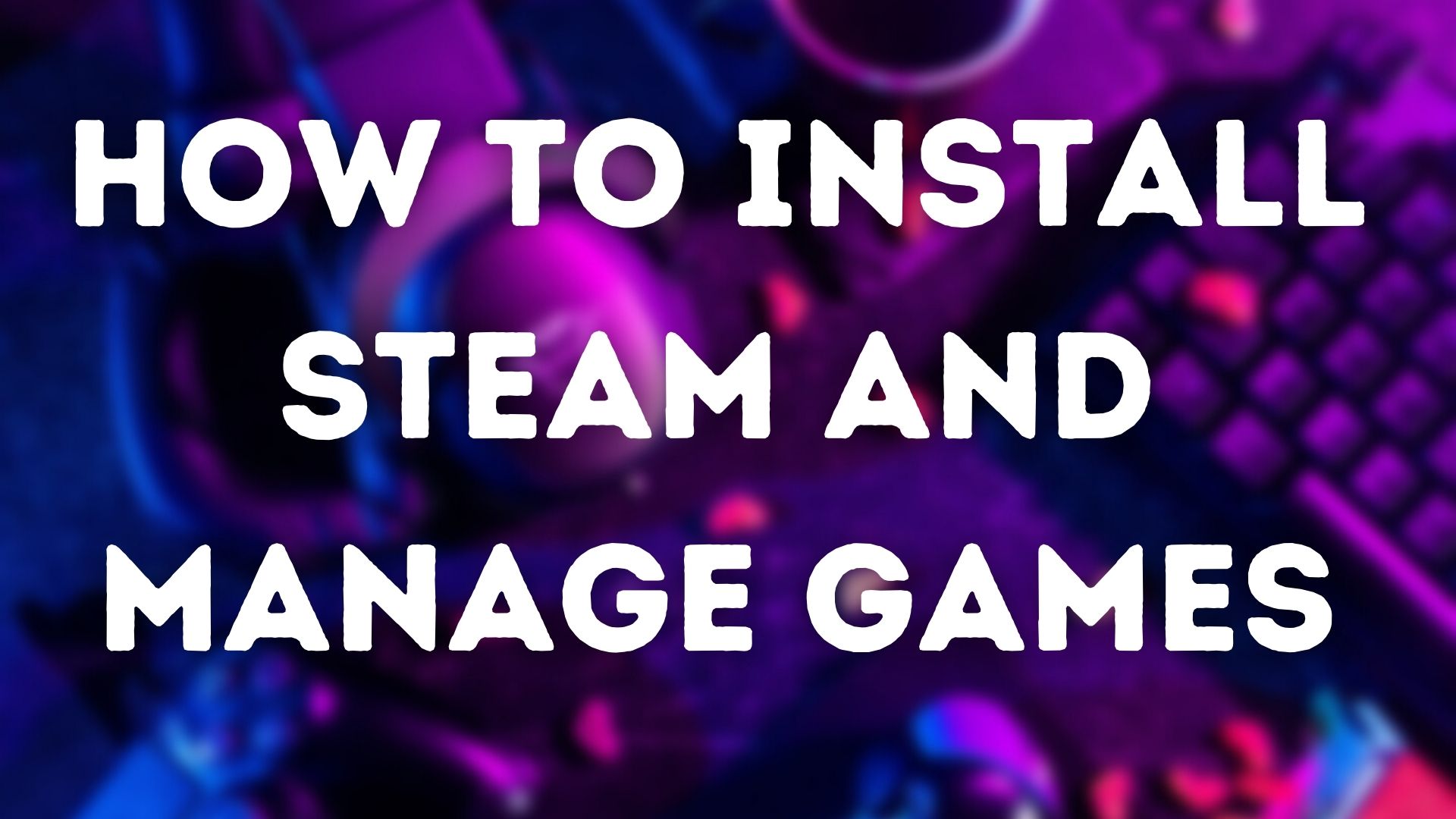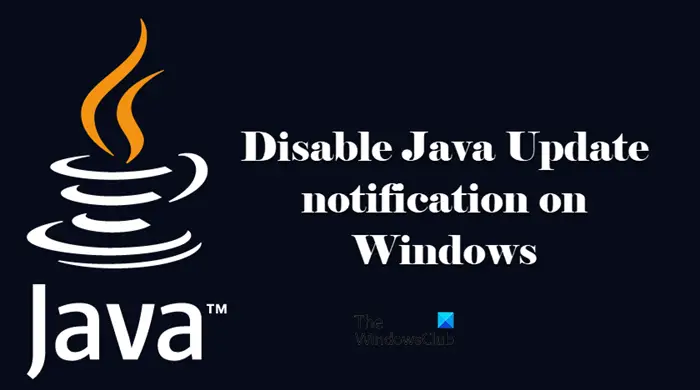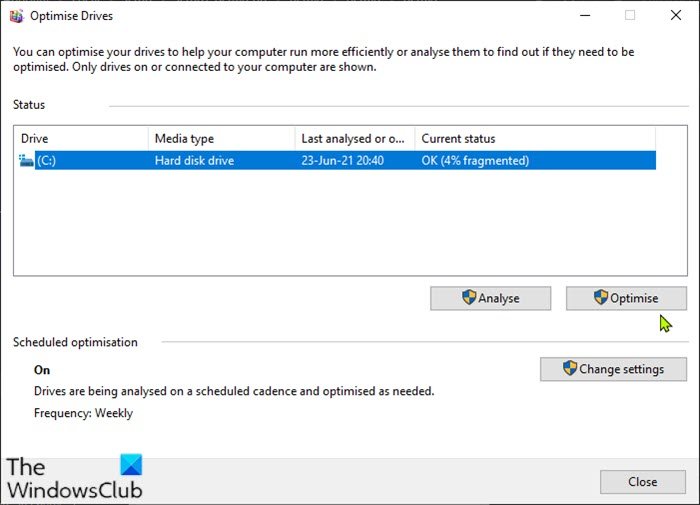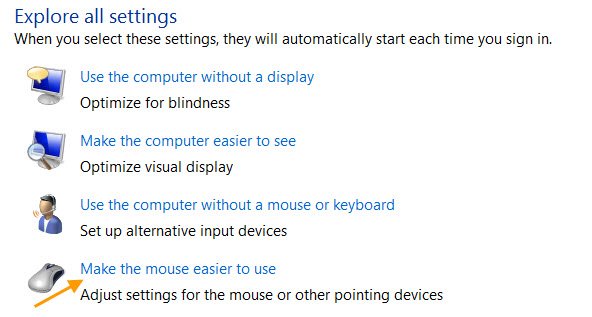Microsoft Officeプログラムを開くたびに、サインインプロンプトを受け取っていますか?はいの場合、この記事の提案はあなたがそれを修正するのに役立つかもしれません。この問題は、Outlook、Word、Excelなどを含むMicrosoft Officeアプリケーションで発生する可能性があります。さまざまなMicrosoft Officeユーザーが、さまざまなオフィスアプリケーションでこの問題を経験しています。彼らによると、Microsoft Officeは、サインインするように依頼し続けていますOutlook、PowerPoint、Excel、または別のオフィスアプリケーションを開いたとき。
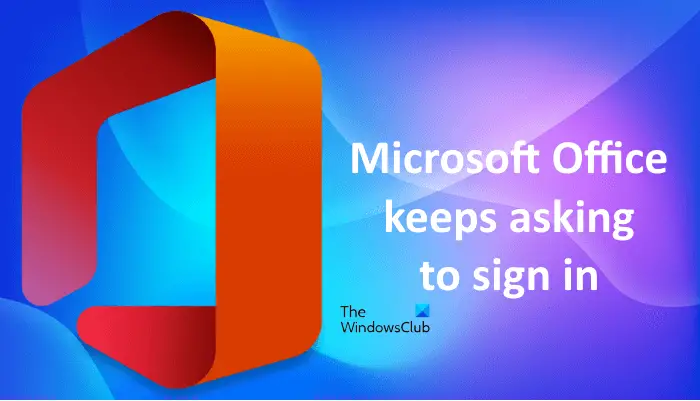
Microsoft Officeがサインインを求め続けている場合は、次のソリューションを試して問題を取り除くことができます。
- Microsoft Officeを更新します
- 仕事や学校のアカウントを切断して再接続します
- 「常にログオン資格情報を求めてください」オプションは無効かどうか
- 資格情報を削除します
- OneDrive設定を変更します
- OneDriveをリセットします
- レジストリに新しい値を作成します
- レジストリでIDフォルダを削除します
- オフィスアップロードセンターからキャッシュされたファイルを削除します
- オンライン修理を実行します
これらすべての修正を詳細に見てみましょう。
1] Microsoft Officeを更新します
まず、Microsoft Officeの最新バージョンを使用しているかどうかを確認してください。次の手順はそれを支援します:
- 問題が発生しているMicrosoft Officeアプリケーションを開きます。
- 「ファイル>アカウント。」
- をクリックしますオプションを更新しますドロップダウンと選択今すぐ更新してください。このドロップダウンの下にあります製品情報セクション。
オフィスを更新した後、問題が持続しているかどうかを確認してください。
2]仕事や学校のアカウントを切断して再接続します
切断して再接続します仕事または学校のアカウントそして、それが役立つかどうかを確認します。そのためには、Windows 11/10設定を開く必要があります。同じものの手順を以下に示します。
- 設定を開く。
- 「アカウント>アクセス作業または学校。」
- 作業または学校のアカウントを選択して、切断しますボタン。
これにより、Windows 11/10コンピューターから作業または学校のアカウントが削除されます。次に、仕事や学校のアカウントをもう一度追加してください。
3]「常にログオン資格情報を求めてください」オプションは無効かどうか
Outlookでこの問題を受け取っている場合は、「Logon Credentialの常に常にプロンプト」オプションが無効になっているかどうかを確認してください。以下の手順に従ってください。
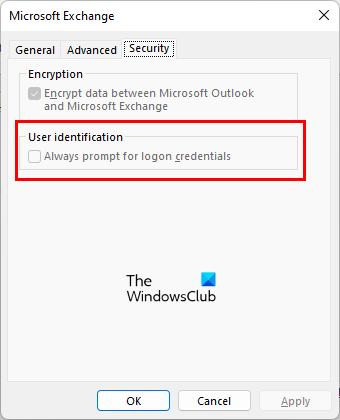
- Microsoft Outlookを開きます。
- 「ファイル>情報>アカウント設定。」
- クリックアカウント設定また。
- あなたを選択します見通し下のアカウントメールタブとクリックします変化。
- 次に、クリックしますその他の設定。
- [セキュリティ]タブを選択して、「」をオフにします。常にログオン資格情報を求めてください」の下のオプションユーザー識別セクション。
オプションが既にチェックされていないか、グレーアウトされている場合、資格情報を削除する必要があります資格マネージャー。
4]資格情報を削除します
からMicrosoft Officeの資格情報を削除します資格マネージャー多くのユーザーを助けました。これも試してみてください。以下の手順をリストしました。
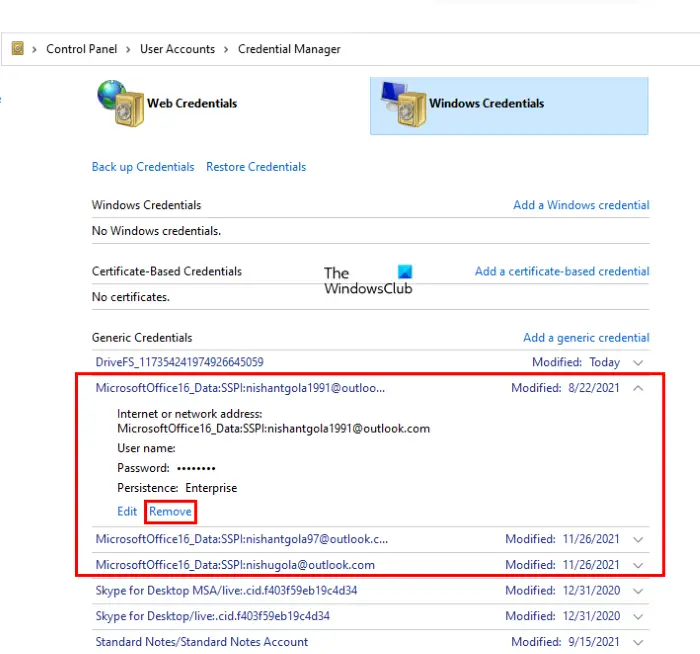
- 開きますコントロールパネル。
- 変更しますご覧くださいモードへカテゴリ。
- クリックユーザーアカウント。
- 次に、クリックします資格マネージャーそして、選択しますWindows資格情報。
- 名前のすべての資格情報を削除しますMicrosoftoffice。
資格情報を削除した後、Microsoft Officeアプリケーションを開きます。サインインプロンプトが表示されます。資格情報を入力してサインインします。今すぐオフィスアプリを閉じてから再度開きます。もう一度サインインするように頼むべきではありません。
読む:インストールソースオフィスのエラーを拒否されたアクセスを修正します。
5] OneDrive設定を変更します
OneDriveのSync for Officeファイルオプションを使用すると、他の人とのオフィスファイルで作業し、同時にドキュメントを共有できます。ただし、同期の競合により、ユーザーは、予期せずにクラッシュしたり閉じたりするなど、オフィスアプリケーションの問題を経験する可能性があります。
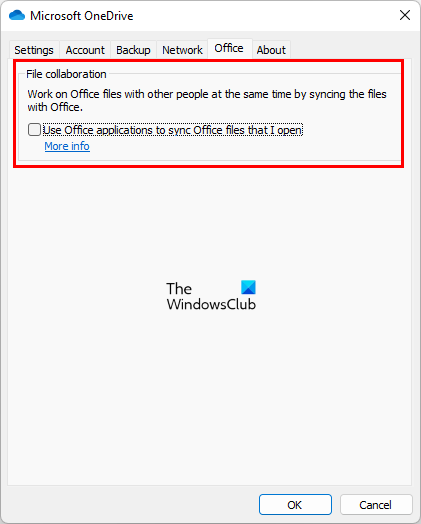
OneDrive設定を変更して、この機能を無効にし、これが問題を修正するかどうかを確認します。以下の上場の指示に従ってください:
- OneDriveアイコンを右クリックします。
- 「ヘルプと設定>設定。」
- を選択しますオフィスタブ。
- チェックを外すオフィスアプリケーションを使用して、私が開くオフィスファイルを同期する」チェックボックス。
- [OK]をクリックします。
6] OneDriveをリセットします
OneDriveをリセットしますOneDriveの問題を修正します。 OneDriveをリセットする前に、資格情報マネージャーからOneDrive資格情報をクリアする必要があります。
OneDrive資格情報を削除するには、コントロールパネルを開いてから「」に移動します。ユーザーアカウント>資格情報マネージャー> Windows資格情報。」次に、OneDriveという名前のすべての資格情報を削除します。 OneDrive資格情報を削除した後、OneDriveをリセットします。
7]レジストリに新しい値を作成します
これは、Microsoft Officeアプリケーションで経験している問題のレジストリ修正です。したがって、始める前に、お勧めしますシステムの復元ポイントを作成しますそしてレジストリをバックアップします。
以下の手順を注意深く実行します。 Windowsレジストリに誤ったエントリがある場合は、システムに深刻な損傷を引き起こす可能性があります。
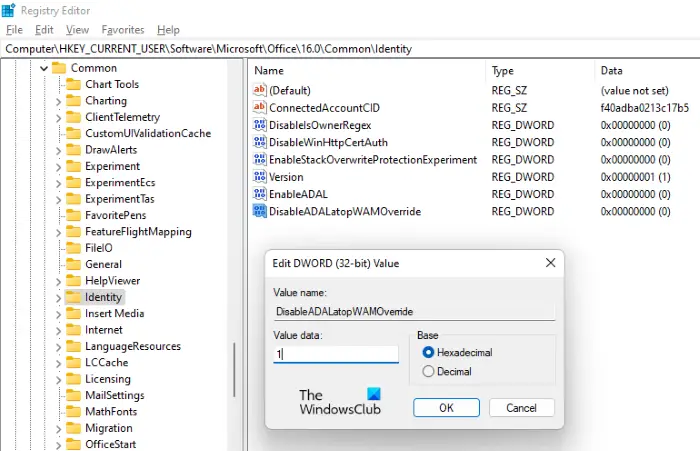
プレスWin + r起動するためのキー走るコマンドボックス。タイプregedit[OK]をクリックします。 UACプロンプトで[はい]をクリックします。
次のパスをコピーし、レジストリエディターのアドレスバーに貼り付けます。その後、Enterを押してください。
HKEY_CURRENT_USER\Software\Microsoft\Office\16.0\Common\Identity
選択したことを確認してください身元左側のキー。次に、右側の空きスペースをクリックして、「new> dword(32ビット)値。」新しく作成された値を右クリックして名前を付けますイネーブリード。 EnableAdalをダブルクリックしてEnterします0その中値データ。その後、[OK]をクリックします。
同様に、名前のアイデンティティキーに別のDWORD(32ビット)値を作成しますDisableAdalatopwamoverride入力します1その中値データ。 [OK]をクリックします。
次に、サインインプロンプトを何度も受け取っているかどうかを確認してください。問題がまだ続いている場合は、次のレジストリパスに移動し、そこにもう1つのDWORD(32ビット)値を作成します。
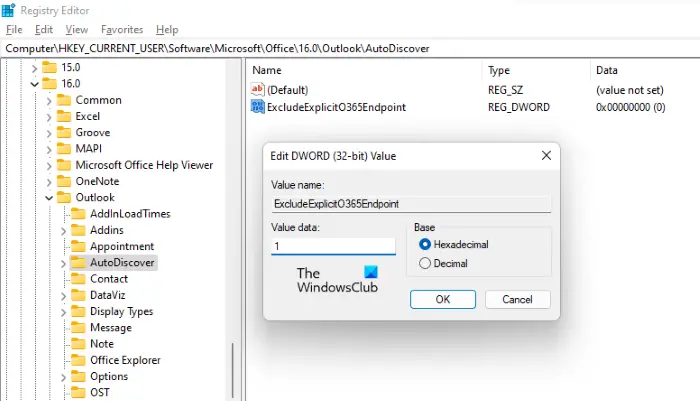
HKEY_CURRENT_USER\Software\Microsoft\Office\16.0\Outlook\AutoDiscover
次に、新しいDWORD(32ビット)値を作成しますexpludeexplicito365endpoint。それを変更します値データに1。 [OK]をクリックして設定を保存します。その後、Outlookを再起動します。
これにより、問題が解決するはずです。
8]レジストリでIDフォルダを削除します
レジストリで新しい値を作成しても問題が解決しない場合、IDフォルダーの削除が役立つ場合があります。多くのユーザーは、このソリューションが問題を修正したことを受け入れています。レジストリに変更を加える前に、システムの復元ポイントを作成し、レジストリをバックアップすることをお勧めします。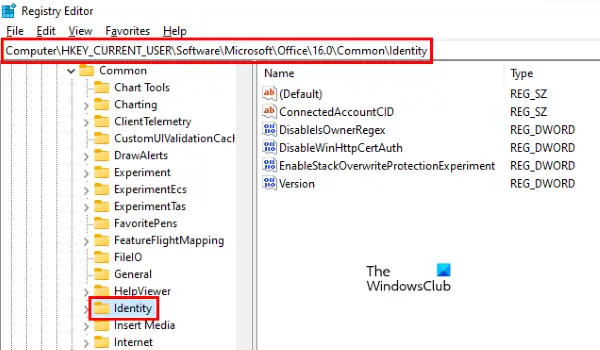
手順は次のとおりです。
まず、資格管理マネージャーからMicrosoftofficeの資格をクリアします。この記事では、これについてすでにこれについて説明しています。
資格情報をクリアした後、レジストリエディターを開き、次のパスに進みます。
HKEY_CURRENT_USER\Software\Microsoft\Office\16.0\Common
拡張します一般キーとを探します身元フォルダ。見つけたら、削除します。 IDフォルダを削除した後、コンピューターを再起動します。
9]オフィスアップロードセンターからキャッシュされたファイルを削除します
Officeアップロードセンターの破損したキャッシュファイルのために、問題が発生する可能性があります。オフィスアップロードセンターMicrosoft Officeの一部であり、Microsoft Officeをインストールすると、システムに自動的にインストールされます。オフィスアップロードセンターを使用すると、ユーザーはファイルがサーバーにアップロードされることを追跡できます。オフィスアップロードセンターのキャッシュファイルが何らかの理由により破損した場合、Microsoft Officeアプリケーションの問題が発生します。
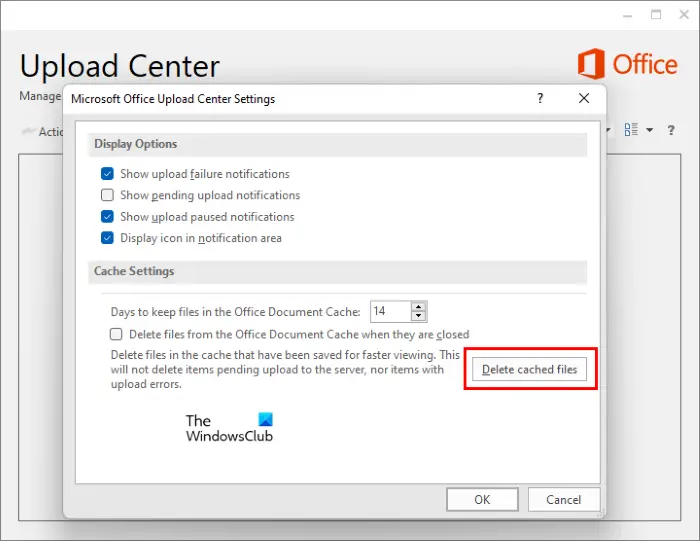
オフィスアップロードセンターでキャッシュされたファイルを削除し、それが機能するかどうかを確認します。同じことの手順を以下に書きます。
- [Windowsの検索と入力]をクリックしますOffice 2016アップロードセンター(それに応じてバージョンを置き換えます)。
- 検索結果からオフィスアップロードセンターをクリックします。
- クリック設定。
- 次に、クリックしますキャッシュされたファイルを削除しますの下キャッシュ設定セクション。
10]オフィスのオンライン修理を実行します
上記のソリューションがあなたのために機能しない場合は、Microsoft Officeのオンライン修理。オンライン修理を実行するには、インターネットに接続する必要があります。
読む:Microsoftアカウントはパスワードを要求し続けます
なぜオフィスは私のパスワードを求め続けるのですか?
Microsoft Officeは、ログオンネットワークセキュリティの下に設定安全Microsoft Exchangeダイアログボックスのタブは、以外の値に設定されています匿名認証。この問題は一般に、Microsoft Officeの古いバージョンに関連付けられていますが、最新のバージョンではめったに発生することはありません。
この問題を修正するには、ログオンネットワークセキュリティ設定で匿名認証を選択する必要があります。オフィスの新しいバージョンを持つユーザーは、このオプションを見つけられない場合があります。したがって、資格情報の削除、レジストリのIDフォルダーの削除など、他の修正を試すことができます。
この記事で上記のソリューションを試すこともできます。
どうやってマイクロソフトにサインインするように頼むのをやめさせますか?
Microsoft Officeがサインインを求め続けている場合、最初に、更新する必要があります。 Officeの更新が問題を修正しない場合、資格情報の削除、OneDriveのリセット、Office Upload Centerからキャッシュされたファイルの削除など、他の修正を試すことができます。
この記事では、上記のすべての修正について説明しました。
これが役立つことを願っています。
次を読んでください:修正オフィスは、エラーメッセージが与えられたコマンドを認識しません。