何人かの Windows ユーザーが、次のような問題を経験していると報告しています。Microsoft Store での空白の白黒画面の問題。この問題は、ストア キャッシュの破損、システム ファイルの破損、時刻と地域の設定の誤りなど、複数の理由によって発生する可能性があります。あなたも、Microsoft Store で空白の黒または白の画面が表示され続ける影響を受けるユーザーの 1 人である場合は、この投稿があなたが探しているものです。ここでは、この問題を解決するのに役立つ複数の修正方法について説明します。
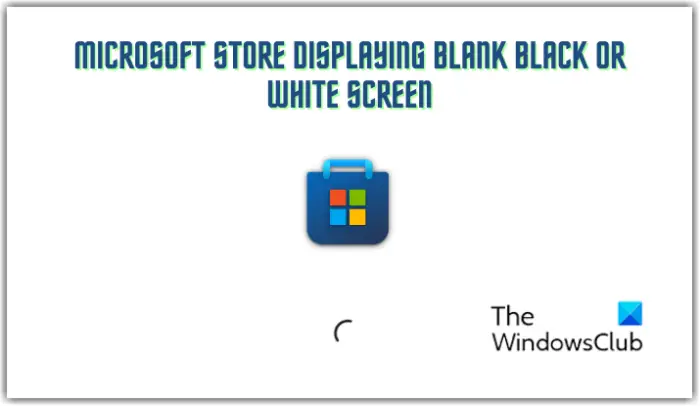
Microsoft Store に空白の黒または白の画面が表示される
Windows 11/10 PC で Microsoft Store を起動すると、空白の黒または白の画面が表示され続ける場合は、次の方法を使用して問題を解決できます。
- Windows ストア アプリのトラブルシューティング ツールを起動します。
- 安定したインターネット接続に接続していることを確認してください。
- Microsoft Storeのキャッシュをクリアします。
- 時刻と地域の設定が正しいか確認してください。
- VPN、ウイルス対策などのサードパーティ製アプリケーションを閉じます。
- SFC および DISM スキャンを実行します。
- Microsoft ストアをリセットします。
- PowerShell を使用して Microsoft Store を再登録します。
- PC をリセットします。
1] Windows ストア アプリのトラブルシューティング ツールを起動します
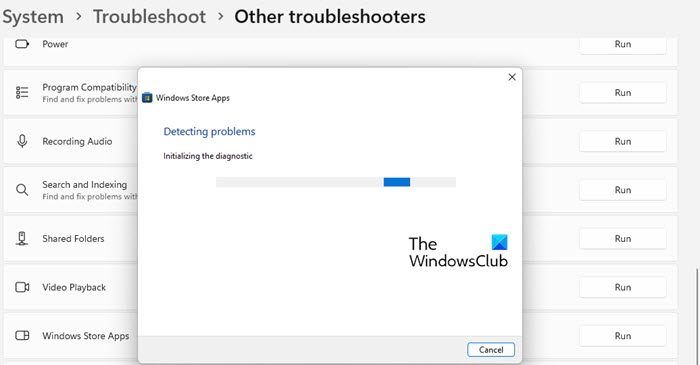
まず、Windows ストア アプリのトラブルシューティング ツールを実行することをお勧めします。 Microsoft Store とそのアプリに関する一般的な問題を検出して修正できます。したがって、高度な修正を使用する前に、Windows ストア アプリのトラブルシューティング ツールを起動して、Microsoft Store の空白の黒または白の画面の問題を解決してください。その方法は次のとおりです。
- まず、Win+I を押して設定を開き、一般 > トラブルシューティングオプション。
- ここで、その他のトラブルシューティングツールオプション。
- その後、下にスクロールして、Windows ストア アプリトラブルシューティング ツールを選択し、その横にある [実行] ボタンを押します。
- Windows はストアとそのアプリに関連する問題のスキャンと修正を開始します。
- 完了したら、Microsoft Store を再度開き、白黒画面の問題が修正されたかどうかを確認します。
Windows に組み込まれているトラブルシューティング ツールで問題を解決できない場合は、次の修正に進んでください。
2] 安定したインターネット接続に接続していることを確認してください
これはインターネット接続の問題にすぎない可能性があります。 Microsoft Store では、アプリなどを表示するためにアクティブなインターネット接続が必要です。接続に何らかの問題があり、そのためにストアに空白の黒または白の画面が表示される可能性があります。したがって、インターネットに適切に接続していることを確認してください。試してみることができますWiFi の問題のトラブルシューティングまたは、別のネットワーク接続に切り替えます。または、ルーター/モデムの電源を入れ直し、問題が解決したかどうかを確認します。
見る: 「サーバーが失敗した Windows ストア」エラー メッセージを修正。
3] Microsoft Storeのキャッシュをクリアする
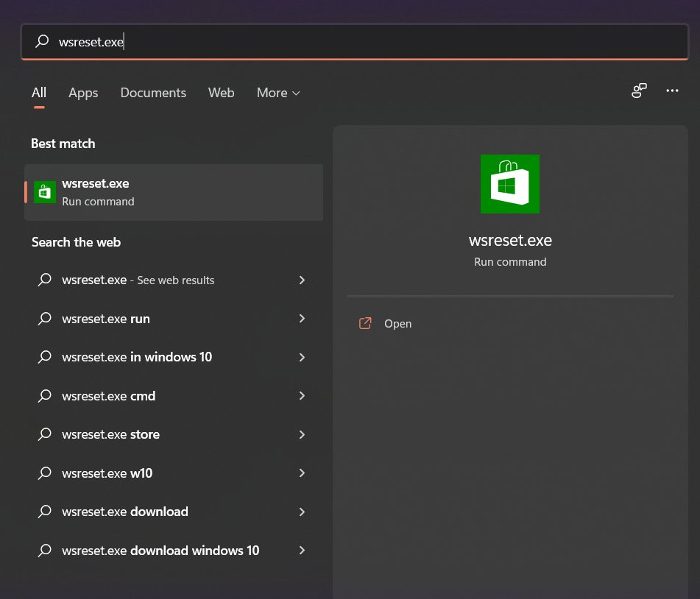
次にできることは、Microsoft Storeのキャッシュをリセットする。 Microsoft Store に関する問題の多くは、時間の経過とともに破損する可能性があるため、関連するキャッシュをクリアすると解決されます。したがって、同じことを行って問題が解決したかどうかを確認できます。その方法は次のとおりです。
- まず、タスクバーの検索ボタンをクリックして「」と入力します。WSリセット.exe」が箱に入っています。
- その後、表示された結果から、WSReset.exe コマンドの上にマウスを置き、「管理者として実行」オプションを選択します。
これにより、Microsoft Store のキャッシュがクリアされます。その後、ストアを再度開き、問題が解決されたかどうかを確認できます。そうでない場合は、次の修正に進みます。
4] 時間と地域の設定が正しいか確認してください
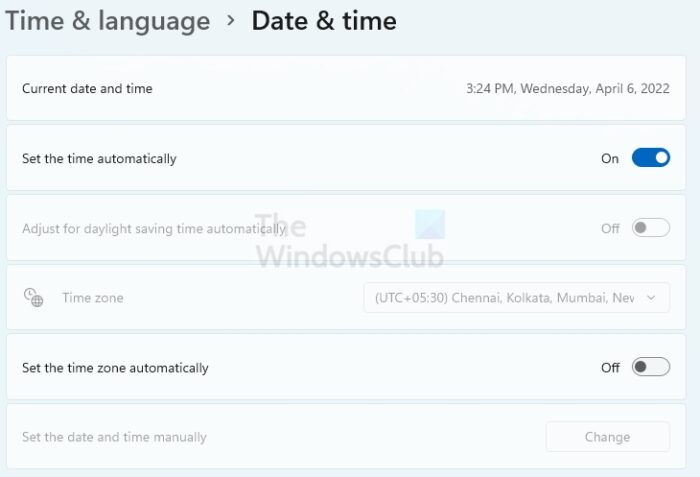
コンピューターの時刻と地域の設定が正しくないために、Microsoft Store で空白の画面の問題が発生している可能性があります。したがって、シナリオが該当する場合は、正しい日付と時刻、地域設定を設定し、問題が解決されたかどうかを確認してください。その方法は次のとおりです。
- まず、Win+ を押して設定を起動し、時間と言語タブ。
- その後、 をタップします。日付と時刻オプションを選択してオンにします時間を自動設定するそしてタイムゾーンを自動的に設定するトグルします。
- 次に、前のページに移動して、言語と地域オプション。
- さて、地域ドロップダウン オプションで、正しい地域を選択します。
- 最後に、Microsoft Store を再度開き、空白の画面の問題が解消されたかどうかを確認します。
読む: WindowsのMicrosoft Storeエラーコード0x80070483を修正する
5] VPN、ウイルス対策などのサードパーティ製アプリケーションを閉じます。
サードパーティのアプリケーションが Microsoft Store の通常の動作に影響を与えている可能性があります。その結果、空白の黒または白の画面が表示され続けます。このシナリオが該当する場合は、問題の原因となっている可能性のあるサードパーティ アプリケーション、特に VPN やウイルス対策ソフトウェアを閉じてみることができます。
VPN を使用している場合は、VPN を無効にしてから Microsoft Store を開いて、問題が解決されたかどうかを確認します。同様に、PC 上でサードパーティのウイルス対策アプリケーションが実行されている場合は、それを無効にして、問題が解消されるかどうかを確認します。
6] SFC および DISM スキャンを実行します
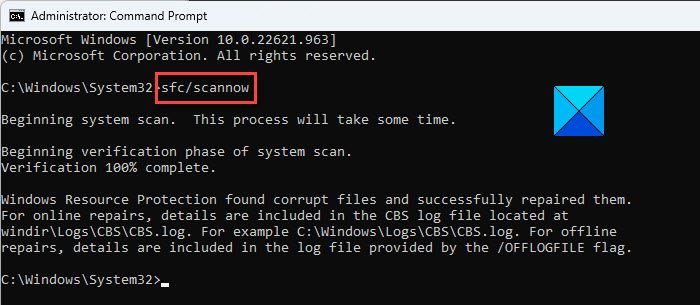
この問題は、システム ファイルによって引き起こされる可能性があります。特定のシステム ファイルが破損している場合、この問題が発生する可能性があります。したがって、次のことができますSFC (システム ファイル チェッカー) スキャンを実行する破損したシステム ファイルをスキャンして修復します。
SFC スキャンで問題を解決できない場合は、次のことを行うことができます。DISM を実行して破損したシステム イメージを修復します。これは、コンピューターの正常な状態を復元するために使用される Windows に組み込まれたツールです。
完了したら、PC を再起動し、Microsoft Store を開いて、空白の画面が表示されなくなったかどうかを確認します。
見る: アプリのインストール時の Microsoft Store エラー コード 0x80240066 を修正する。
7] Microsoftストアをリセットする
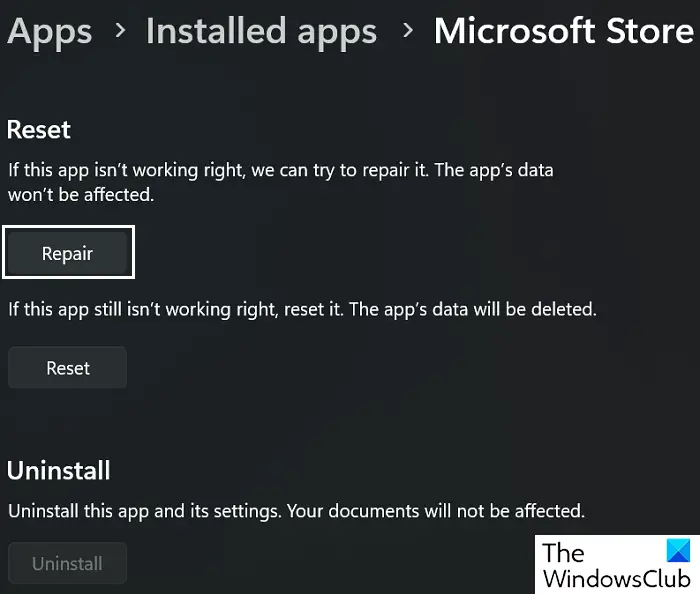
Microsoft Store を修復してみることもできます。 Microsoft Store のデータの破損により空白の画面の問題が発生する可能性が非常に高いため、Windows 修復機能を使用して Microsoft Store を修復できます。修復が機能しない場合は、Microsoft Store を元の状態にリセットし、問題が解決したかどうかを確認できます。その方法は次のとおりです。
- まず、Win+I ホットキーを押して設定アプリを起動し、左側のペインから [アプリ] タブに移動します。
- その後、 をクリックしますインストールされているアプリオプションを選択し、Microsoft Store アプリまで下にスクロールし、その横にある 3 点メニュー ボタンをタップして、詳細オプション。
- 次に、「リセット」セクションに移動して、修理ボタン。 Windows はストア アプリの修復を開始します。
- 完了したら、Microsoft Store を開いて、問題が解決したかどうかを確認します。そうでない場合は、リセット[修復] の代わりに ボタンをクリックして、アプリをデフォルトの状態にリセットします。
- 完了したら、PC を再起動し、Microsoft Store の空白の画面の問題が解決されたかどうかを確認します。
読む: Microsoft StoreとWindows Updateのエラー0x80070426を修正。
8] PowerShell を使用して Microsoft Store を再登録する
上記の解決策がどれもうまくいかなかった場合は、次のことができます。Windows PowerShell 経由で Microsoft Store を再登録する問題を解決するには。アプリに深刻な破損がある可能性があり、そのために空白の画面が表示され続けることがあります。したがって、Microsoft Store を再インストールすると、問題を解決できるはずです。その方法は次のとおりです。
まず、Windows PowerShell を管理者として開きます。次に、以下のコマンドを入力し、キーボードの Enter ボタンを押します。
Get-AppXPackage *WindowsStore* -AllUsers | Foreach {Add-AppxPackage -DisableDevelopmentMode -Register "$($_.InstallLocation)\AppXManifest.xml"}完了したら、PC を再起動し、問題が解決されたかどうかを確認します。
読む: このアプリには問題があります – Microsoft Store アプリのエラー。
9] PCをリセットする
問題を解決する最後の手段は、PC をリセットすることです。この問題は、システムの破損が原因で発生する可能性があります。それで、試してみてくださいPCをリセットするデフォルトの状態に戻し、問題が修正されたかどうかを確認します。心配しないでください。その際、アプリ、ファイル、その他のデータは保存できます。
読む: Microsoft Storeが動作しない、または開いてもすぐに閉じてしまう。
Microsoft Storeが読み込まれない問題を解決するにはどうすればよいですか?
もしMicrosoft Storeが読み込まれない、または開かないコンピュータ上で、Windows が最新であることを確認してください。それ以外に、接続に問題があるかどうかを確認し、日付、時刻、地域が正しく設定されていることを確認してください。それでも問題が解決しない場合は、WSReset.exe コマンドを使用して Microsoft Store のキャッシュをリセットします。
「Microsoft Store で入手」をクリックしても何も起こらないのはなぜですか?
さまざまな理由が考えられますが、Microsoft Store の [入手] ボタンが機能しない場合があるあなたのPC上で。これは、アカウントの不具合が原因である可能性があります。したがって、ストアで Microsoft アカウントからサインアウトし、アカウントに再度サインインして、問題が解決したかどうかを確認してください。






