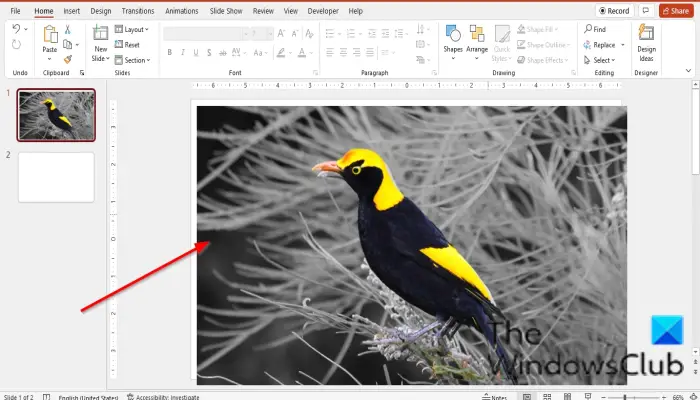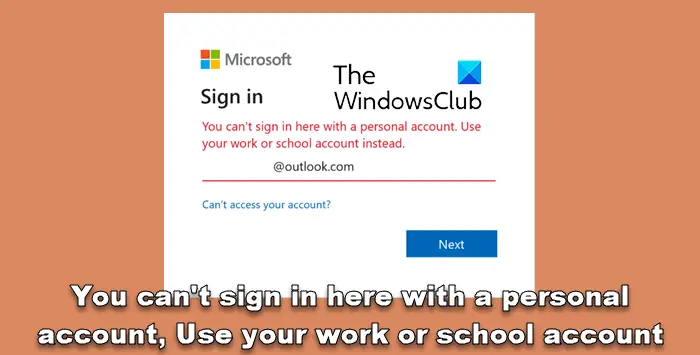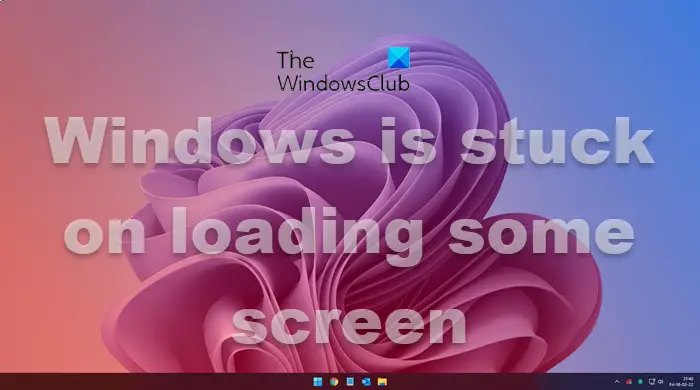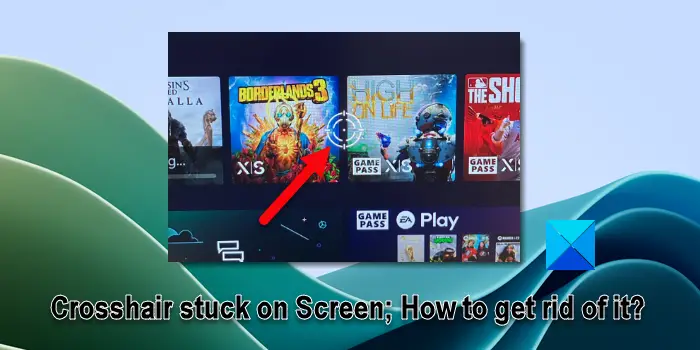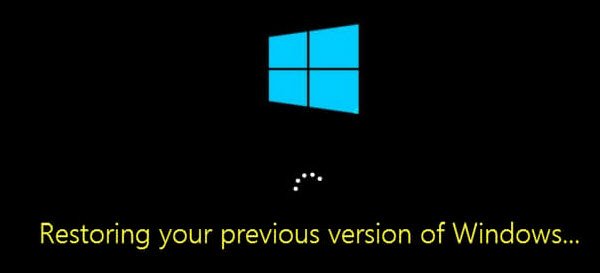一部の Windows 11 および Windows 10 PC ユーザーは、アクセスしようとすると、NVIDIA コントロール パネル自分のデバイスでは、3D設定の管理ページ。この投稿は、問題に対する迅速な解決策を提供することを目的としています。
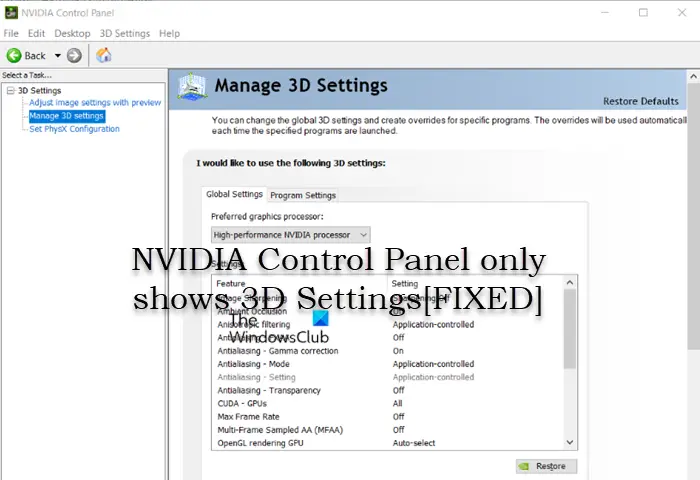
システムに 2 つのグラフィックス カードが取り付けられているため、この問題が発生する可能性があります。 2 つのグラフィックス アダプターのうち、1 つはオンボード (統合) グラフィックスで、もう 1 つは NVIDIA グラフィックス カードです。この設定では、オンボード グラフィック カードでディスプレイとビデオのオプションを設定する必要があるため、NVIDIA コントロール パネルには 3D 設定のみが表示されます。
NVIDIA コントロール パネルには 3D 設定のみが表示されます
これは実際の問題ではなく、むしろ設計上の間違いです。ただし、NVIDIA グラフィックス カードで特定の設定を構成したい場合でも、この問題が原因で実行できない場合があります。それで、もしNVIDIA コントロール パネルには 3D 設定のみが表示されますWindows 11/10 PC では、以下の推奨修正を試してデバイスの問題を解決できます。
- グラフィックス カード ドライバーを更新する
- デバイスマネージャーでオンボードグラフィックスカードを無効にする
- タスクマネージャーでNVIDIAコントロールパネルプロセスを再起動します。
上記の提案の説明を簡単に見てみましょう。
1] グラフィックカードドライバーを更新する
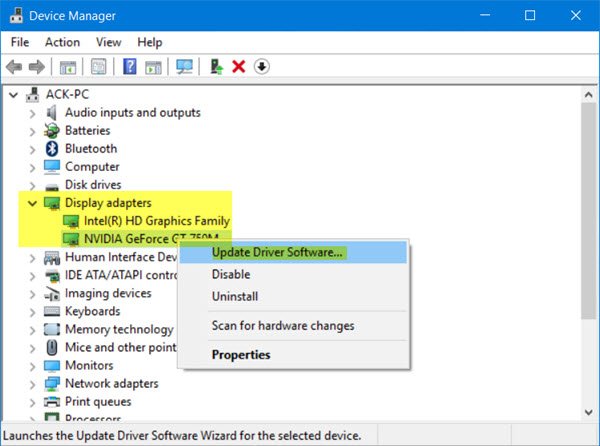
すでに述べた理由とは別に、次のような可能性があります。NVIDIA コントロール パネルには 3D 設定のみが表示されますWindows 11/10 コンピューターにインストールされている古いグラフィック カード ドライバーに関連している可能性があります。したがって、この場合、問題を解決するために最初に実行するトラブルシューティング手順は次のとおりです。グラフィックカードドライバーを更新してください。
お使いの PC に応じて、メーカーは、ドライバーとファームウェアの更新に使用できる、自社ブランド用の特別なドライバー ダウンロード ソフトウェアを提供しています。
- デルアップデートユーティリティDell ドライバーのダウンロードまたは更新に役立ちます
- レノボシステムアップデートLenovo ドライバー、ソフトウェア、ファームウェア、および BIOS のアップデートをダウンロードするのに役立ちます。
- AMDユーザーは使用できますAMDドライバーの自動検出。
- Intel ユーザーは使用できますインテル ドライバー & サポート アシスタント。
- HP ユーザーはバンドルされたものを使用できます。HP サポート アシスタント。
あるいは、サードパーティの使用を検討することもできます。無料のドライバー更新ソフトウェア。また、ドライバーのアップデート (利用可能な場合) を入手することもできます。オプションのアップデート「Windows Update」のセクション。また、すでにダウンロード済みの場合は、.infまたは.sysドライバー用のファイルを使用すると、ドライバーを手動で更新するデバイスマネージャー経由またはコマンドプロンプト経由でドライバーを更新する。
読む:NVIDIA ドライバーの不要な個々のコンポーネントを削除する
2]デバイスマネージャーでオンボードグラフィックカードを無効にします
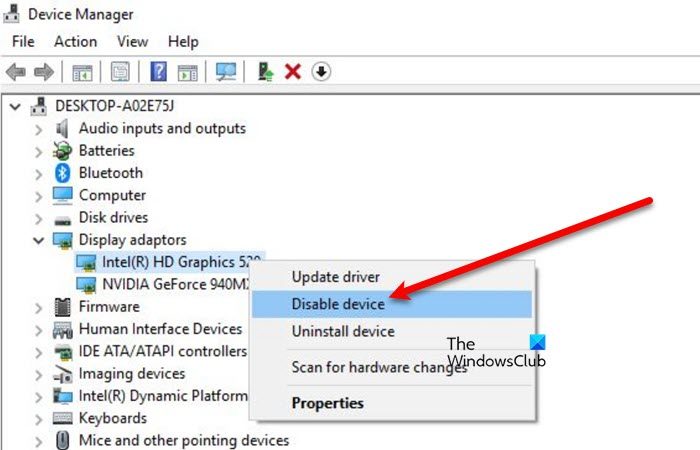
Windows 11/10 システムには 2 つのグラフィックス カードがインストールされているため、この解決策では、デバイス マネージャーでオンボード グラフィックス カードを無効にして、デフォルトのグラフィックス カードを NVIDIA グラフィックス カードに変更する必要があります。これにより問題は解決しますが、バッテリーが低下する可能性があります。より多くの電力を消費するための寿命。
デバイス マネージャーでオンボード グラフィック カードを無効にするには、次の手順を実行します。
- NVIDIA コントロール パネルを起動します。
- の下で推奨グラフィックプロセッサセクションで、高性能NVIDIAプロセッサードロップダウン メニューから。
- クリック適用する。
- 次、デバイスマネージャーを開く。
- ここで、下にスクロールして、ディスプレイアダプターセクションをクリックして折りたたむことができます。
- 内蔵グラフィックス カードを右クリックし、デバイスを無効にする。
- クリックはい確認のプロンプトで。
- PCを再起動します。
読む:Windows 11 でゲームにグラフィック カードまたは GPU を強制的に使用させる
3] タスクマネージャーでNVIDIAコントロールパネルプロセスを再起動します。
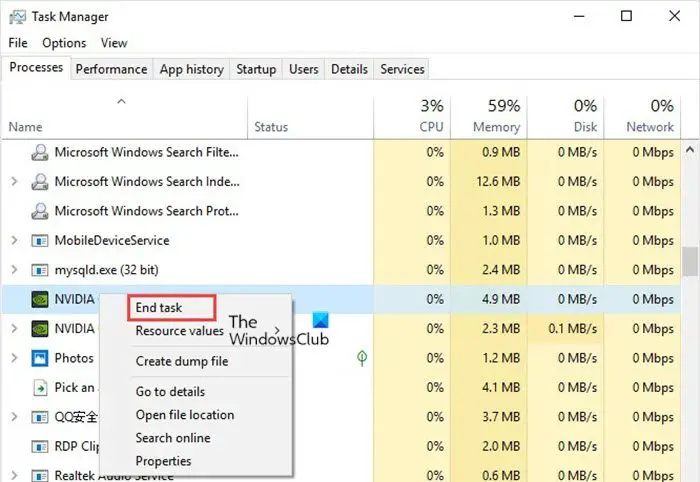
現在直面している問題は、バグのある NVIDIA コントロール パネルに関係しているか、アプリに一時的な不具合が発生している可能性があります。この場合、問題が解決されるかどうかを確認するには、タスク マネージャーで NVIDIA コントロール パネル プロセスを再起動します。このタスクを実行するには、次の手順を実行します。
- プレスCtrl + Shift + Escキーコンボタスクマネージャーを開く。
- をクリックします。プロセスタブ。
- 下にスクロールして、NVIDIA コントロール パネルを右クリックします。
- 選択タスクの終了。
- NVIDIA コントロール パネルを再起動します。
[3D 設定] パネル以外の他の設定が表示され、アクセスできるようになります。
この投稿がお役に立てば幸いです。
関連記事:NVIDIA イメージ スケーリングが表示されない、または機能しない
3D 設定しかないのはなぜですか?
通常、内蔵グラフィックス カードが代替表示オプションのデフォルトの GPU であるため、NVIDIA コントロール パネルには 3D 設定のみが表示されます。 NVIDIA コントロール パネルに 3D 設定しかない場合は、オンボード GPU を無効にすると、さらに多くのオプションが表示される場合があります。
読む: NVIDIA GeForce Experience で設定を取得できない
NVIDIA コントロール パネルにすべての設定が表示されないのはなぜですか?
これは主に、コンピュータに 2 つのグラフィック カード (オンボード (統合) グラフィック カードと、もう 1 つが専用の NVIDIA グラフィック カード) が搭載されていることが原因です。これ自体は問題ではありませんが、ほとんどのグラフィックス関連の問題に対する一般的な方法は、最新のドライバーを再インストールすることです。これにより問題は解決され、NVIDIA コントロール パネルは、インストールされている NVIDIA グラフィック カードを完全に認識して使用します。