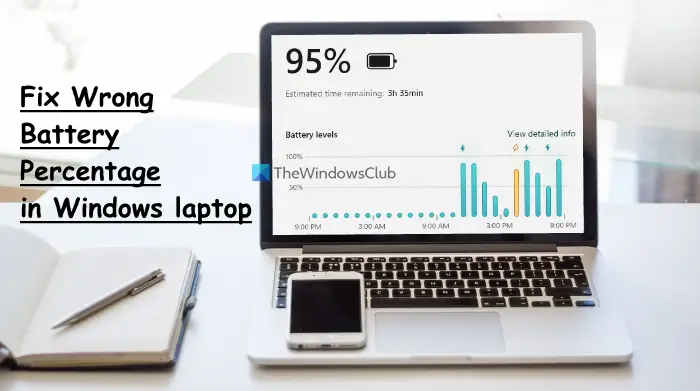Realtek オーディオ コンソールまたはコントロールは普遍的に見えるかもしれませんが、お使いのシステム専用です。 DCH ドライバーをお持ちの場合は、Microsoft Store で Realtek オーディオ コンソールを見つけることができます。そうしないと、アプリケーションを見つけることができません。この投稿では、その理由について説明しますRealtek Audio Console が Microsoft Store にありませんそしてそれを取り戻す方法。
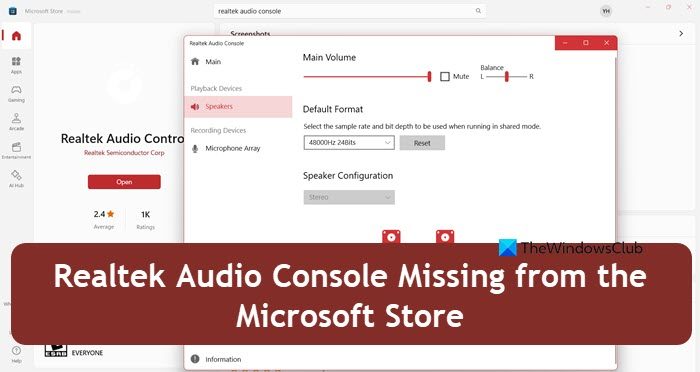
なぜRealtekオーディオなのかコンソールではありません現れてる?
Microsoft Store に Realtek Audio Console がないのは、DCH ドライバーがないことが原因である可能性があります。これらのドライバーはアプリのインストールと管理を担当し、Windows Update サービスを通じてインストールとメンテナンスを簡素化するために導入されたものであるため、ドライバーが不足していると問題が発生する可能性があります。
さらに、Microsoft Store インストール サービスの一時的な不具合も、この方程式に寄与する可能性があります。もう 1 つの可能性としては、Microsoft ストア内の検索エラーや一時的な不具合により、Realtek Audio Console が検索結果に表示されなくなる可能性があります。次のセクションでは、これを修正する方法を見ていきます。
Realtek Audio Console が Microsoft Store から見つからない
Realtek Audio Console が Microsoft Store にない場合は、まず、apps.microsoft.comをクリックしてユーティリティをダウンロードします。リンクが機能しない場合は、次の方法でリンクを取得します。
- DCHドライバーをインストールする
- Microsoft Store インストール サービスを再開する
- Microsoft Storeを修復/リセットする
始めましょう。
1] DCHドライバーをインストールする
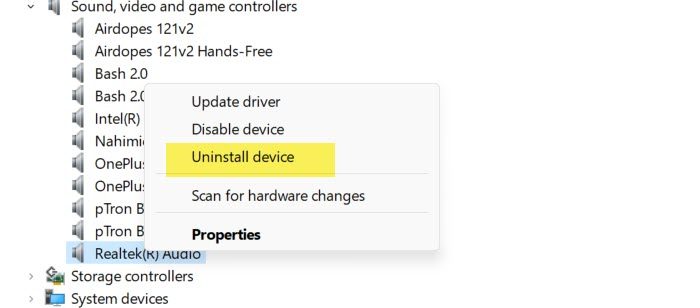
このトラブルシューティング ガイドの最初の最も重要な手順は、DCH (宣言的、コンポーネント化された、ハードウェア サポート) ドライバーをインストールすることです。これらのドライバーにより、Realtek オーディオ コンソールが Microsoft Store を通じて適切に認識され、管理されることが保証されます。これらの更新されたドライバーがないと、Realtek Audio コンソールが利用可能、インストールされ、正しく機能するために必要なコンポーネントや構成がシステムでサポートされない可能性があります。
- Windows キーをクリックして検索バーを開き、デバイス マネージャーを検索して開き、[サウンド、ビデオ、およびゲーム コントローラー] セクションに移動します。
- 下にスクロールして見つけますリアルテックオーディオ(Realtek High Definition Audio などの別の名前が付いている場合があります)、それを右クリックして、[デバイスのアンインストール] オプションを選択します。
- オーディオ入力と出力およびソフトウェア コンポーネントのすべての Realtek デバイスに対して同じ手順に従います。
- 完了したら、NVIDIA の公式 Web サイトまたはデバイスメーカーをクリックし、オペレーティング システムを選択します。
- 次に、ドロップダウン メニューからその他の詳細を選択し、DCH ドライバー インストーラー ファイルをダウンロードします。
- ダウンロードが完了したら、インストール ファイルを見つけてダブルクリックして実行します。フォローアップと画面上のプロンプトを完了して、インストール手順を完了します。
前述の手順をすべて完了したら、PC を再起動し、Microsoft Store にアクセスして、Realtek Audio Console が表示されるかどうかを確認します。
2] Microsoft Store インストールサービスを再起動します
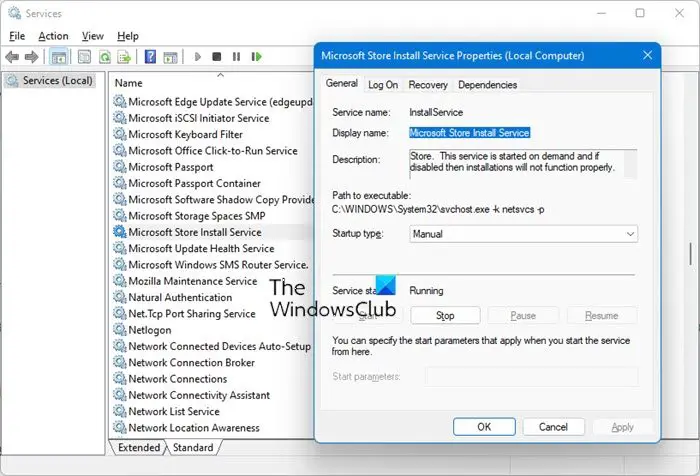
次の解決策は、Microsoft Store インストール サービスを再起動することです。このサービスはすべてのアプリのインストールと更新プロセスを管理するため、このサービスが誤動作したり一時的な不具合が発生したりすると、アプリにエラーが表示されない可能性があるため、このサービスをお勧めします。したがって、サービスを再起動してキャッシュをクリアし、潜在的なエラーを排除します。
- 「Win + R」をクリックして「ファイル名を指定して実行」ダイアログボックスを開き、次のように入力します。サービス.mscを選択し、Enter ボタンを押します。
- 下にスクロールして、Microsoft ストア インストール サービスをダブルクリックして「プロパティ」セクションに移動します。
- [全般] タブに移動し、[スタートアップの種類] でドロップダウン メニューをクリックし、[自動] オプションを選択して、[スタート] ボタンをクリックします。
- 最後に、「適用」ボタンと「OK」ボタンをクリックしてプロセスを開始します。
これで期待した効果が得られない場合は、次の解決策に進みます。
読む:方法Realtek HD オーディオ マネージャーをダウンロードして再インストールしますWindowsで
3] Microsoft Storeを修復/リセットする
ストア自体に根本的な問題があり、ストアが正しく機能しなくなる可能性があります。この解決策では、Windows 設定を使用して Microsoft Store を修復します。まずストアを修復し、[リセット] オプションを選択します。後者の手順を実行すると、Microsoft Store が既定の設定に戻されます。同じことを行う方法は次のとおりです。
- Win + I キーをクリックして設定を開きます。
- に行きますアプリタブをクリックし、インストールされているアプリまたはアプリと機能。
- 下にスクロールして Microsoft Store アプリを見つけ、その横にある 3 つの垂直日食ボタンをクリックします。 Windows 11 の一部の最新バージョンでは、Microsoft Store を見つけるには、システムコンポーネント。
- 詳細オプションを選択し、修理ボタン。
修復プロセスが完了したら、しばらく待ってから PC を再起動すると、問題が解決される可能性があります。同じ手順を繰り返さない場合は、「修復」ではなく「リセット」オプションのみをクリックしてください。
読む:Windows 11 での Realtek オーディオの静的ノイズ
Realtek オーディオ コンソールを入手するにはどうすればよいですか?
Windows 11/10 では、ユーザーは Microsoft Store にアクセスし、Realtek Audio Console のダウンロード ページを検索し、[Get in Store] アプリ ボタンを選択し、続いて [Open Microsoft Store] ボタンをクリックするだけで、Realtek Audio Console を簡単に入手できます。 Realtek オーディオ コンソールのダウンロード インターフェイスをダウンロードします。最後に、「インストール」ボタンを選択してプロセスを完了します。
こちらもお読みください:Realtek HD オーディオ マネージャーが動作しない、または表示されないWindows 上で。
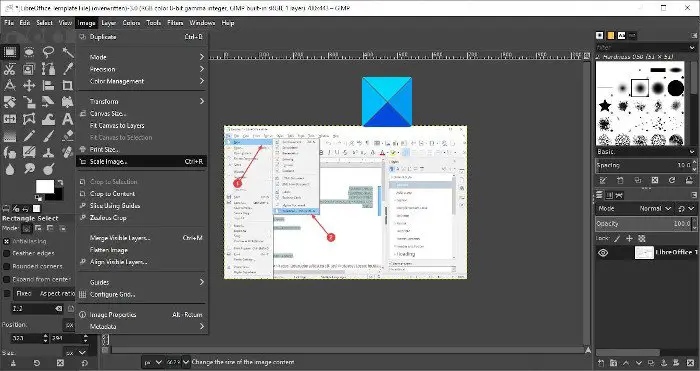
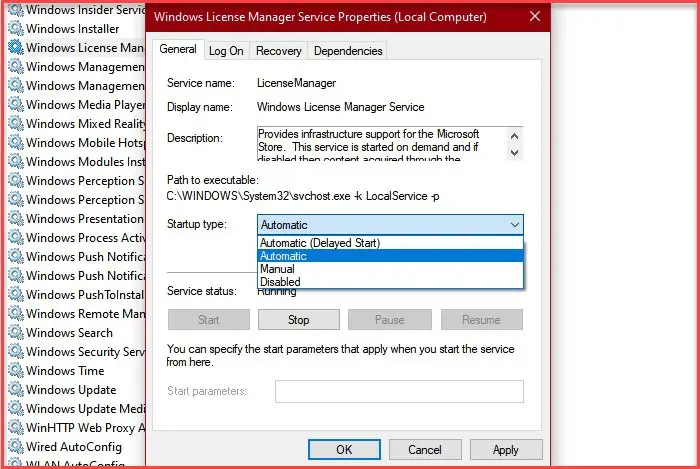
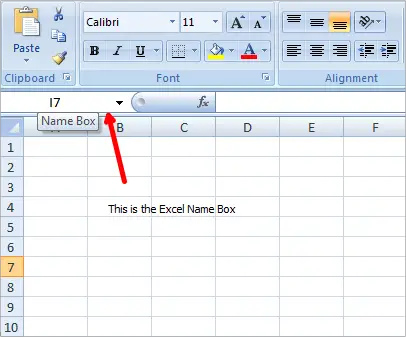
![Windows 11のゾーンエラーに対するDNSサーバーの権限がない[修正]](https://rele.work/tech/hayato/wp-content/uploads/2021/07/dns-server-not-autorotative.png)