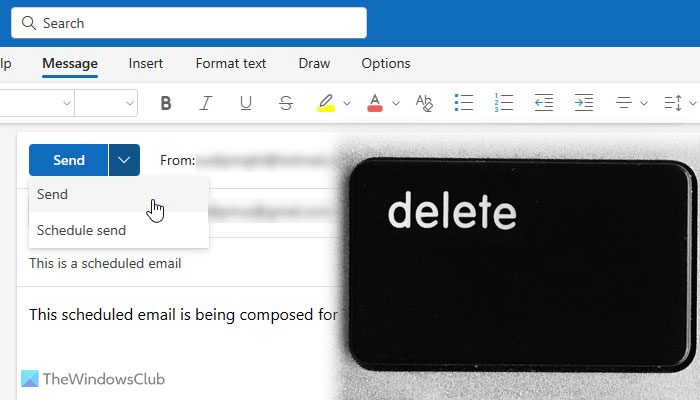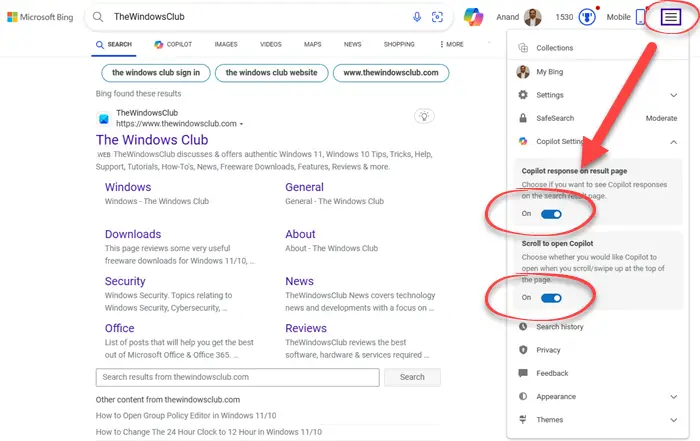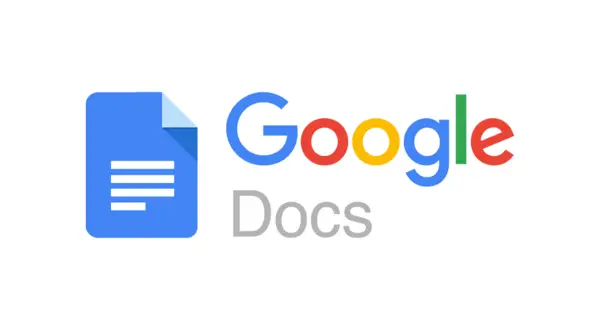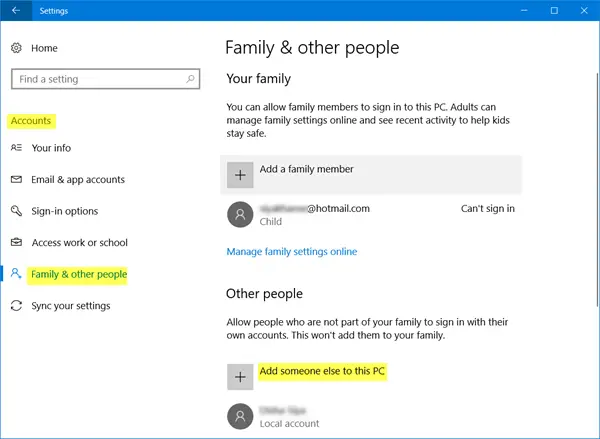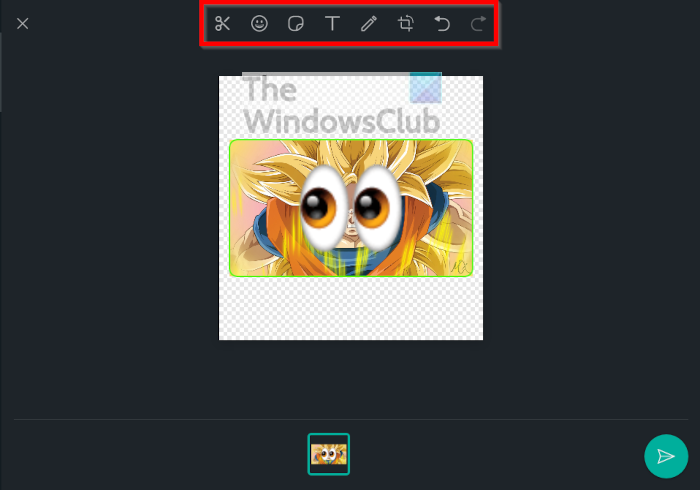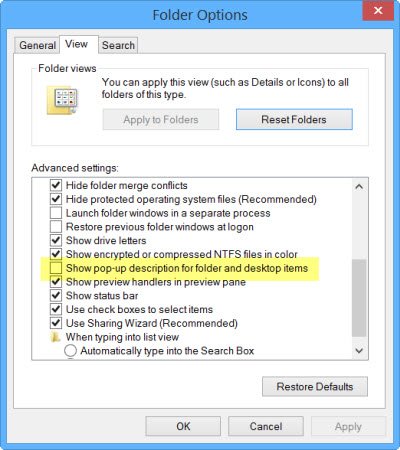この記事では、修正方法について説明します。Windows 11 での Realtek オーディオの静的ノイズ。静的なノイズは、コンピューターの使用時、特にビデオを見たり、お気に入りの曲を聴いたりするときに問題を引き起こす可能性があります。

Windows 11 での Realtek オーディオの静的ノイズを修正する
次の提案は、Windows 11/10 での Realtek オーディオの静的ノイズを修正するのに役立ちます。
- オーディオのトラブルシューティング ツールを実行する
- システム診断を実行する
- Realtek Audio ドライバーをアンインストールして再インストールする
- Realtek Audio ドライバーをロールバックする
- オーディオエンハンスメントをオフにする
- 電磁妨害
- BIOSをアップデートする
- サウンドカードを確認してください
始めましょう。
1] オーディオのトラブルシューティングを実行します。
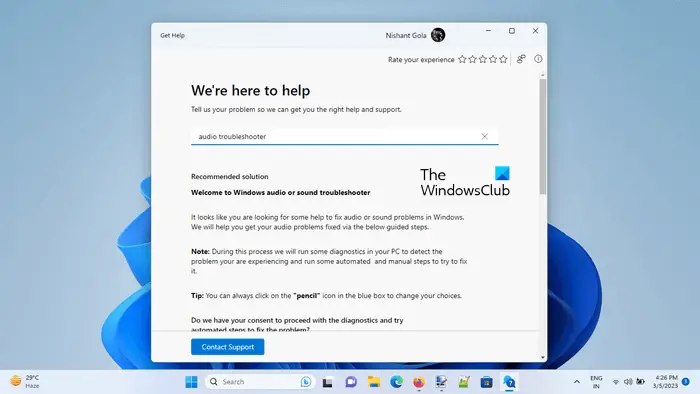
使用できます「ヘルプ」アプリを使用したオーディオのトラブルシューティング。このトラブルシューティング ツールは、問題の解決に役立つアプリです。起動すると、いくつかの質問が表示されます。発生している問題に基づいて正しい回答を選択してください。
2] システム診断を実行する
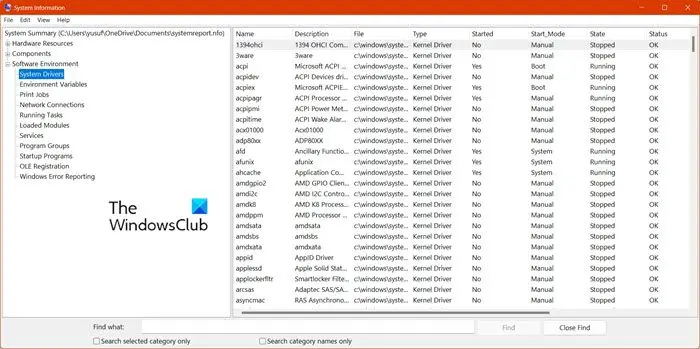
また、システム診断を実行する。 Windows 11/10 には、システム情報と呼ばれる組み込みツールがあります。このツールを使用すると、システムの健全性レポートを生成する。
一部のコンピュータ メーカーは、開発した専用ソフトウェアでこの機能を提供しています。たとえば、MyASUSアプリASUS コンピューターをお使いの場合は、システム診断セクションで完全なシステム チェックを実行できます。
3] Realtek Audio ドライバーをアンインストールして再インストールします
Realtek Audio ドライバーが古いか破損していると、問題が発生する可能性があります。オーディオ ドライバーをアンインストールして再インストールすると、この問題を解決できる可能性があります。これを行うには、以下の手順を実行します。
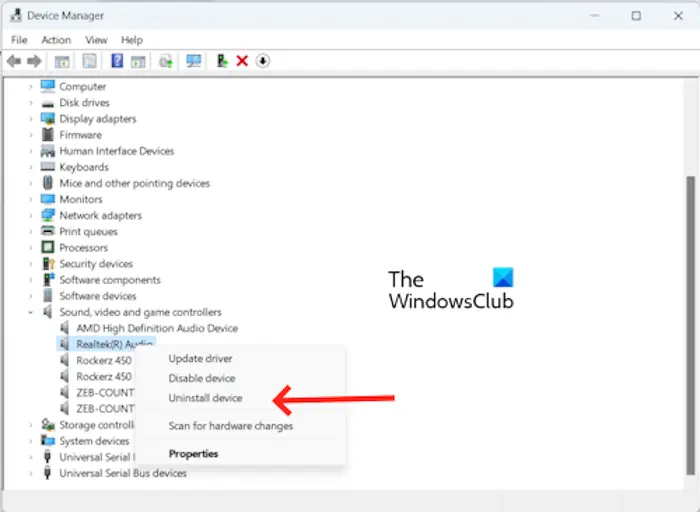
- に行きますデバイスマネージャ。
- を展開します。サウンド、ビデオ、ゲーム コントローラー。
- を右クリックしますRealtek(R) オーディオドライバ。
- をクリックしてくださいデバイスのアンインストール。
Realtek Audio ドライバーをアンインストールした後、PC を再起動して再インストールします。あるいは、次のようにすることもできます。ハードウェアの変更をスキャンするからのアクションタブ。
また、最新バージョンのオーディオドライバーをインストールしますメーカーのウェブサイトより。
4] Realtek Audio ドライバーをロールバックします
Windows Update によってドライバーも更新されている場合、特定の Windows Update 後にこの問題が発生することがあります。試してみることができますロールバックこのような場合は、Realtek Audio ドライバーを使用してください。これを行うには、以下の手順を実行します。
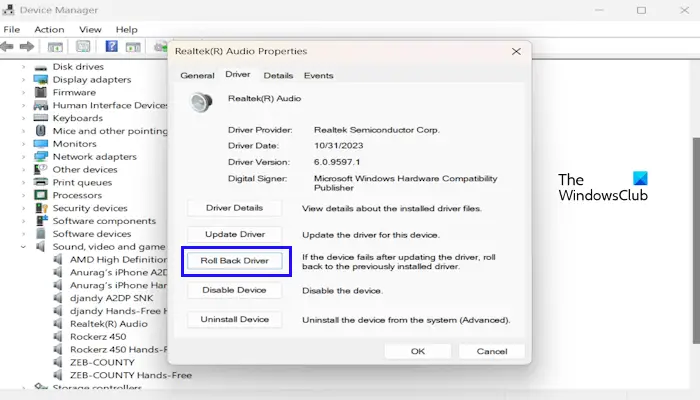
- に行きますデバイスマネージャ。
- を展開します。サウンド、ビデオ、ゲーム コントローラー。
- オーディオドライバーを右クリックし、プロパティオプション。
- を選択します。ドライバタブ。
- かどうかを確認してください。ロールバックドライバーオーディオドライバーのプロパティの ボタンをクリックできるようになります。 「はい」の場合は、それをクリックしてください。
- 画面上の指示に従ってください。
- コンピュータを再起動します。
次に、変更が加えられるかどうかを確認します。
5]オーディオエンハンスメントをオフにする
こちらもご提案させていただきますオーディオエンハンスメントを無効にする。この機能により、一部のオーディオ デバイスで問題が発生する場合があります。これに該当するかどうかを確認するには、この機能を無効にしてください。この機能を無効にするには、次の手順を使用します。
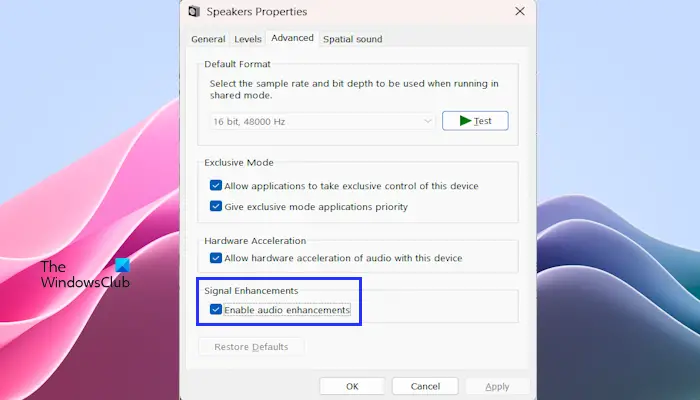
- を開きますコントロールパネル。
- コントロール パネルの検索バーに「サウンド」と入力し、クリックします。音。
- [サウンドのプロパティ] ウィンドウが表示されます。スピーカーをダブルクリックして開きます。プロパティ。
- 「詳細設定」タブをクリックし、チェックを外します。オーディオ拡張を有効にする箱。
- クリック適用するそしてクリックしてくださいわかりました。
問題が解決しないかどうかを確認してください。
6] 電磁妨害
電磁干渉により不要な静電気ノイズが発生する可能性があります。この不要なノイズには、静的ノイズ、ブーン ノイズ、高音ノイズなどが考えられます。この現象は電磁界によって発生します。電流が流れる電源ケーブル、電子機器など、電磁界の発生源は数多くあります。この問題を確認して解決するには、ラップトップを別の場所に移動します。
7] BIOSをアップデートする
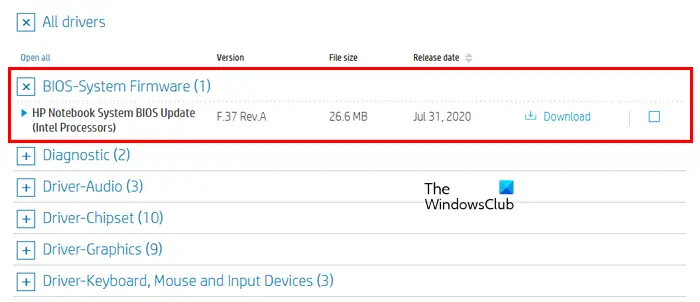
どの解決策もうまくいかない場合は、BIOSをアップデートする(利用可能な場合)。 BIOS をアップデートする前に、次のことを行う必要があります。BIOSのバージョンを確認してくださいシステム情報またはコマンド プロンプトから。アップデートが利用可能な場合は、それをインストールします。最新の BIOS アップデートは、コンピュータの製造元の公式 Web サイトからダウンロードできます。
8] サウンドカードを確認してください
上記のどの解決策でもこの問題が解決しない場合は、サウンド カードに問題がある可能性があります。さらに支援が必要な場合は、専門家の助けを借りてください。
これがお役に立てば幸いです。
Realtek HD オーディオを修復するにはどうすればよいですか?
Realtek Audio がシステムで動作しない場合は、Realtek HD Audio ドライバーの更新または再インストール、オーディオ トラブルシューティング ツールの実行、オーディオ拡張機能 (該当する場合) の無効化など、いくつかの修正を試すことができます。
オーディオのノイズの原因は何ですか?
オーディオのブザー音の問題には、いくつかの理由が考えられます。最も一般的な理由は、オーディオ ドライバーが古いか壊れている、電磁干渉、またはオーディオ拡張機能です。