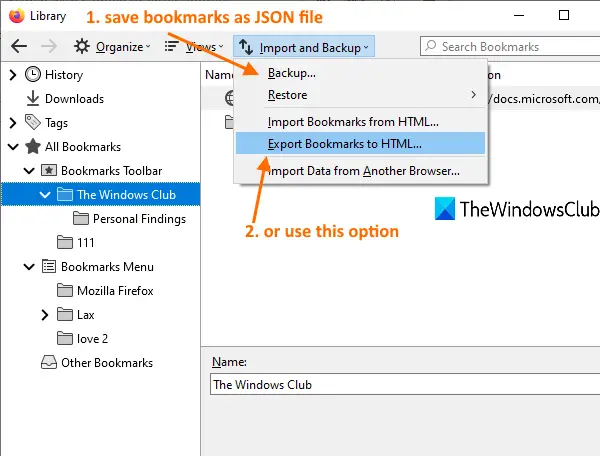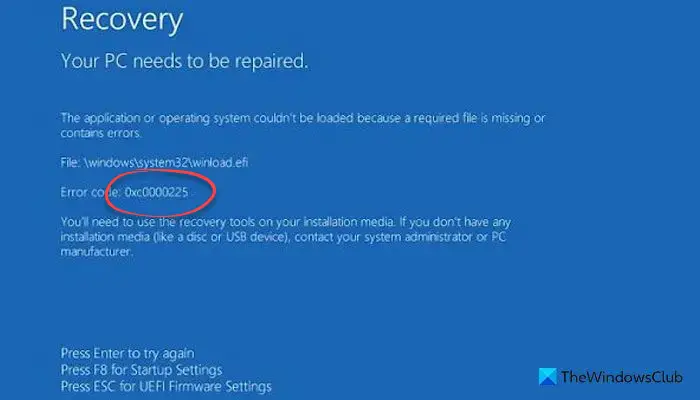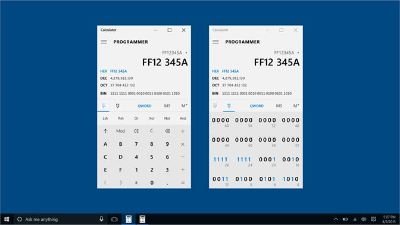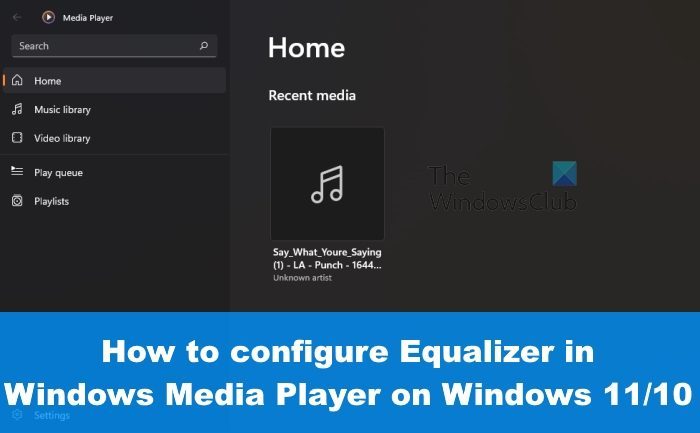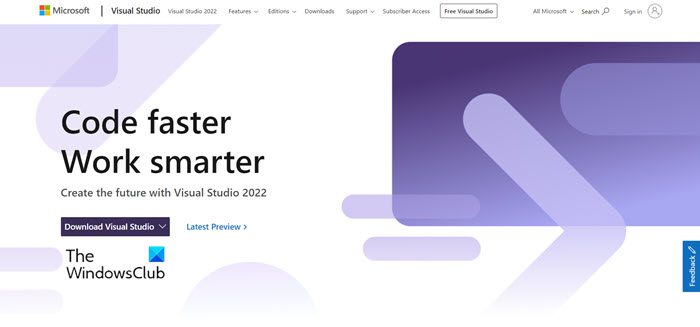あなたの場合USBが接続またはWindows 11/10に接続されているときにラップトップまたはPC画面が点滅します、これは、システムのハードウェアの根本的な問題を示しています。ただし、ドライバーが破損しているため、または他のソフトウェアの問題が発生する場合があります。この記事には、この問題のいくつかの修正を示します。

USBがPCに接続されたときに点滅を監視します
USBデバイスが接続または接続されているときにWindows 11/10画面が点滅する場合、次の修正を使用します。
- 別のUSBデバイスまたはUSBポートを試してください
- PCをハードリセットします
- USBコントローラードライバーを再インストールします
- ディスプレイドライバーを更新または再インストールします
- BIOSを更新します
- Windowsアップデート(該当する場合)をアンインストールするか、システムを復元する
- 問題がBIOSで発生するかどうかを確認してください
進む前に、利用可能なWindowsアップデートを確認してインストールします。また、モニターの接続を確認してください。すべての接続がタイトであることを確認してください。
1]別のUSBデバイスまたはUSBポートを試してください
問題は、USBデバイスまたは特定のUSBポートにある場合があります。 USBデバイスをコンピューターの別のUSBポートに接続します。問題が続く場合、問題はUSBデバイスにある可能性があります。これを確認するには、別のUSBデバイスを同じUSBポートに接続し、何が起こるかを確認します。
2]ハードリセットPC
ハードリセットは、コンピューター上のいくつかの一般的な問題を修正するのに役立ちます。以下の手順に従ってください。

- コンピューターをオフにします。
- 電源コードまたは充電器を外します(ラップトップの場合)。
- バッテリーが取り外し可能なバッテリーを備えたラップトップの場合は、バッテリーを取り外します。
- 数分待ちます。
- 電源コードを接続し、PCをオンにします。
3] USBコントローラードライバーを再インストールします
USBコントローラードライバーを再インストールして、それが機能するかどうかを確認できます。進む前に、システムの復元ポイントを作成しますしたがって、問題が発生した場合、変更を逆にすることができます。
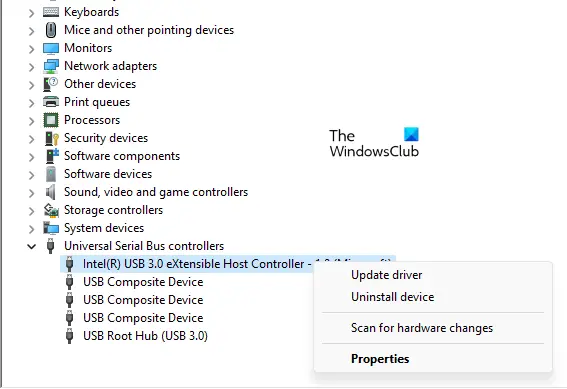
以下の手順に従ってください。
- デバイスマネージャーを開きます。
- 拡張しますユニバーサルシリアルバスコントローラー支店。
- を右クリックしますUSBホストコントローラードライバーと選択デバイスをアンインストールします。
- デバイスマネージャーを閉じて、コンピューターを再起動します。
次に、問題が持続しているかどうかを確認します。
4]グラフィックカードドライバーを更新または再インストールします
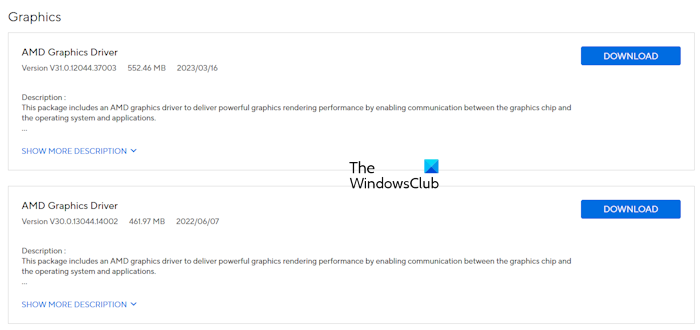
この問題の考えられる原因の1つは、腐敗したグラフィックカードドライバーです。グラフィックカードドライバーの更新または再インストール助けることができます。
にアクセスしてくださいコンピューターメーカーの公式ウェブサイトPCモデルの最新バージョンをダウンロードします。インストーラーファイルを実行して、ドライバーを更新します。
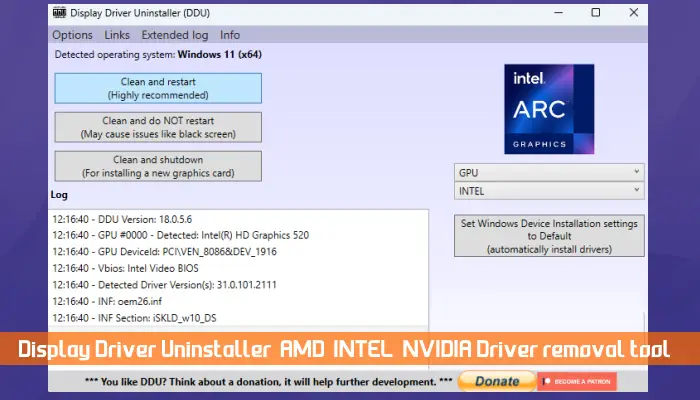
GPUドライバーを更新しても役に立たない場合は、再インストールすることができます。ダウンロードしてインストールしますディスプレイドライバーユーティリティ(DDU)。 DDUツールを実行して、システムからグラフィックスカードライバーを完全に削除します。次に、インストーラーファイルを実行して、グラフィックカードドライバーを再インストールします。
5] BIOSを更新します
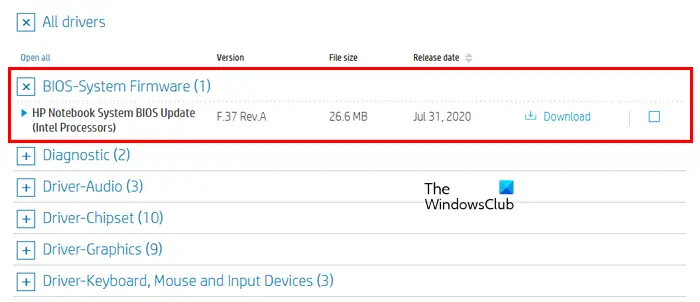
時代遅れのBIOSは、ハードウェアの問題を引き起こすこともあります。BIOSアップデートを確認してくださいコンピューターメーカーの公式Webサイトで。更新されたバージョンが利用可能な場合は、ダウンロードしてインストールしてください。
現在インストールされているバージョンのBIOSを見ることができますシステム情報ツール。
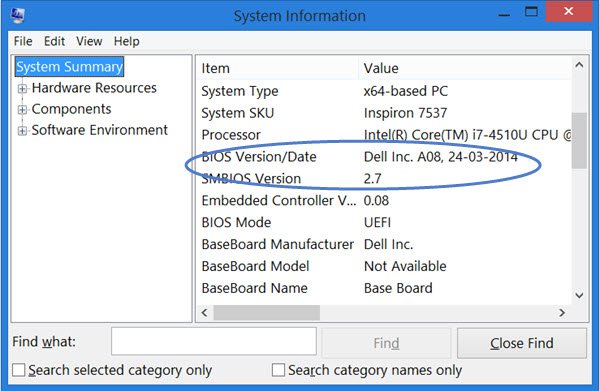
BIOS更新プロセス中に電源が中断されないことを確認してください。ラップトップユーザーの場合は、ラップトップが完全に充電されていても、充電器を接続して電源をオンにします。 BIOSアップデート中に電源が中断された場合、マザーボードは誤動作します。
6] Windowsアップデート(該当する場合)をアンインストールするか、システムを復元する
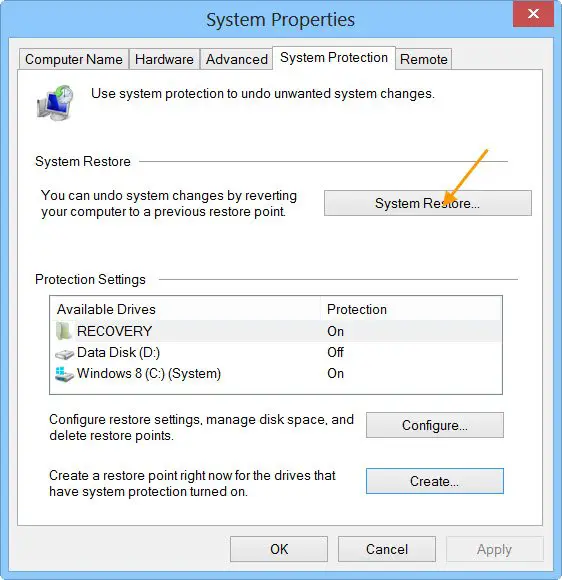
この問題がWindowsの更新後に発生し始めた場合、そのアップデートをアンインストールします。 Windowsアップデートをアンインストールできない場合は、システムを復元してください。システムの復元ツールを使用しますシステムを復元します以前の作業状態に。このアクションを実行している間、問題が存在しなかった日付に作成された復元ポイントを選択します。
7] BIOSで問題が発生するかどうかを確認します
問題が続く場合は、システムのBIOSを入力し、USBデバイスを接続するときに画面が点滅するかどうかを確認します。右を使用しますBIOSキーBIOSを入力します。問題がBIOSでも発生する場合、ハードウェアの問題があります。問題は、USBポートにある可能性があります。コンピューターをプロのコンピューター修理技術者に連れて行って、問題を解決します。
それでおしまい。これが役立つことを願っています。
なぜ私の画面は点滅し続けるのですか?
破損したグラフィックカードドライバーは、ディスプレイの問題を引き起こします。画面の点滅または点滅。この問題は、ケーブルの故障のためにも発生する可能性があります。この問題を修正するには、グラフィックカードドライバーを更新または再インストールします。外部モニターがある場合は、ファームウェアを更新してください。
USB障害の症状は何ですか?
USBポートまたはデバイスの障害の一般的な症状は、デバイスがWindowsコンピューターによって認識されないことです。同じデバイスを他のUSBポートに接続し、他のUSBデバイスを同じUSBポートに接続することで、これを確認できます。これは、腐敗したUSBホストコントローラードライバーのために発生する場合があります。
次を読んでください:USBフラッシュドライブが接続されているときにキーボードとマウスの動作が停止します。