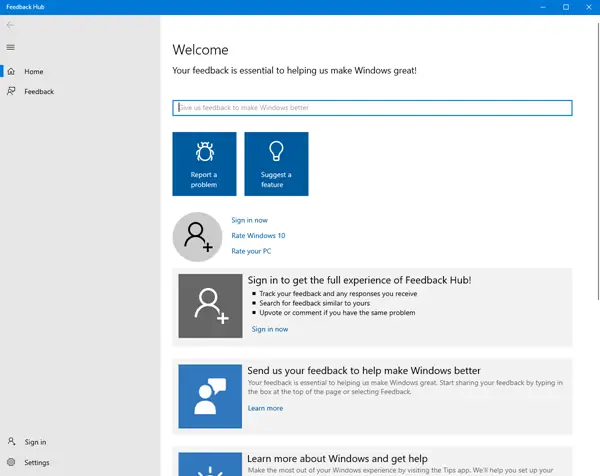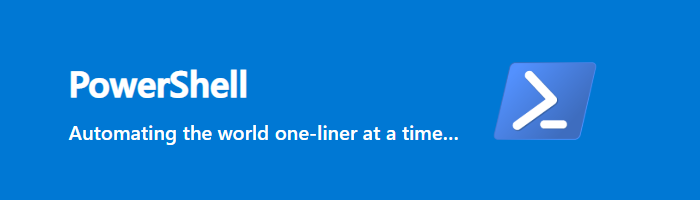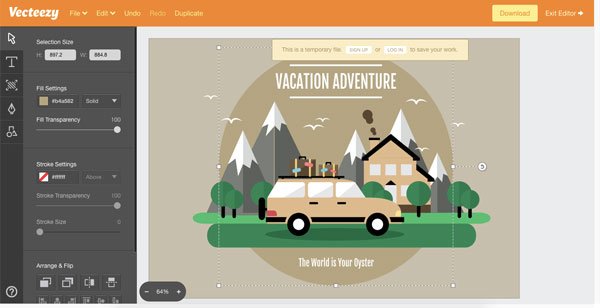はSteam の動作が遅い、または遅いWindows コンピュータ上で? Steam は、PC 上で数多くの無料および有料の一人称シューティング ゲームやその他のビデオ ゲームをプレイできるユニバーサル ゲーム ランチャーです。これは最も広く使用されているゲーム ランチャーの 1 つですが、エラーや問題も発生します。一部の Steam ユーザーは、コンピューター上で Steam クライアントの動作が非常に遅く、ラグが生じると報告しています。この記事では、Steam の動作が遅くなる原因とその問題の解決方法について説明します。
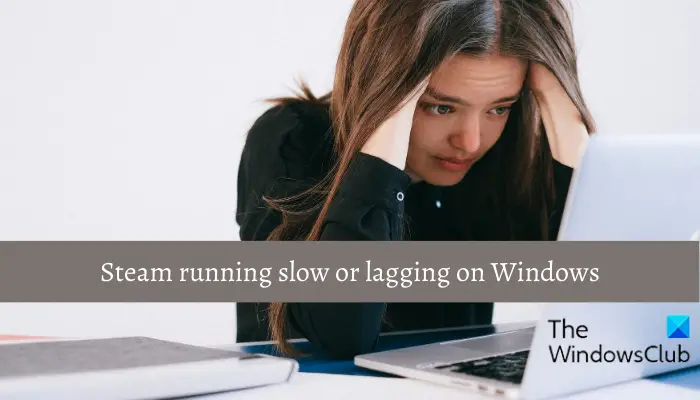
Steam がとても遅くてラグいのはなぜですか?
コンピューター上の Steam のパフォーマンスを低下させる要因は数多くある可能性があります。インターネット接続の不良、バックグラウンドで実行されているリソースを大量に消費するプログラムの多さ、電源モードなどの一般的な問題である可能性があります。さらに、Web ブラウザのキャッシュと Cookie や Steam のダウンロード キャッシュが増大または破損していることにより、動作が遅くなる可能性があります。速度が遅くなったり遅れたりする。
この問題は、インストールされているゲームの感染または破損したゲーム ファイルが原因で発生することもあります。同じ原因のもう 1 つは、システムにインストールされているグラフィックス ドライバーに欠陥があるか、古いことである可能性があります。
Windows PC で Steam の動作が遅い、または遅れている
Windows PC で Steam デスクトップ クライアントの実行が遅い、またはラグがある場合は、次の方法を使用して問題を解決できます。
- いくつかの一般的なトラブルシューティング方法を使用してください。
- Steam の Web ブラウザーのキャッシュと Cookie を削除します。
- ダウンロードキャッシュをクリアします。
- コンピューターに保存されている Steam キャッシュをクリアします。
- プロキシ設定を変更します。
- ゲームファイルの整合性を確認します。
- グラフィックドライバーを最新バージョンに更新します。
- Steamアプリを修復します。
- タスクマネージャーでSteamの優先順位を変更します。
1] 一般的なトラブルシューティング方法を使用する
Steam の動作が遅いという問題を解決するには、標準的な方法から始めることができます。 Steam またはコンピュータを再起動して、問題が解決するかどうかを確認してください。それに加えて、使用できるトリックをいくつか紹介します。
まず第一に、できることは、バックグラウンドで実行されている不要なプログラムを終了する。コンピュータ上で実行されている不要なアプリケーションが多すぎて、システム リソースを消費している場合、この問題が発生します。したがって、必須ではないタスクをすべて終了し、Steam のパフォーマンスが向上するかどうかを確認してください。
次にできることは、不要なアプリをコンピュータからアンインストールし、空き容量を増やすことです。また、インターネットが安定しており、正常に動作していることを確認してください。
ラップトップを使用している場合は、電源モードを最高のパフォーマンスに変更します。バランスまたは最高の電力効率の電力モードを選択した場合、アプリの最高のパフォーマンスを達成することはできません。したがって、次の手順に従って電力モードを変更します。
- まず、Win+I を使用して設定を開きます。
- 次に、次へ進みますシステム > 電源とバッテリー。
- ここで、電源モードを次のように設定します。最高のパフォーマンス。
上記のヒントが機能しない場合は、以下の修正を使用して問題を解決できます。
読む:Windows PCでのアップデートにはSteamがオンラインである必要があるというエラーを修正。
2】SteamのWebブラウザキャッシュとCookieを削除する
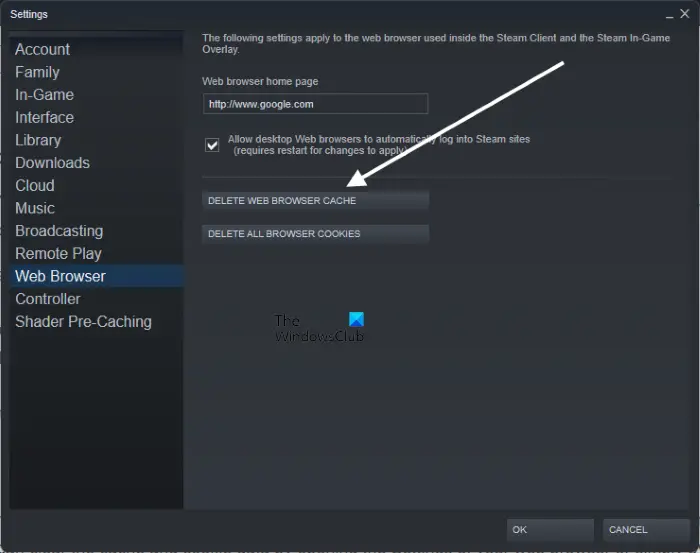
Steam に保存されている特定の Web ブラウザーのキャッシュと Cookie は、アプリケーションのパフォーマンスを低下させる可能性があります。一部の影響を受けたユーザーから報告されているように、Steam の Web ブラウザーのキャッシュと Cookie を削除すると、パフォーマンスが向上しました。したがって、同じことを試して問題が解決されるかどうかを確認することもできます。その手順は次のとおりです。
- まず、Steam を管理者として実行します。
- 次に、Steam > 設定オプションを選択して、ウェブブラウザタブ。
- その後、 をタップします。Webブラウザのキャッシュを削除するボタンをクリックし、次のプロンプトで OK を押します。
- 次に、すべてのブラウザの Cookie を削除するボタンを押して「OK」をタップします。
- 完了したら、設定ウィンドウを終了し、Steam を再起動して問題が解決したかどうかを確認します。
見る:Windows PCでのSteam Missing File Privilegeエラーを修正。
3] ダウンロードキャッシュをクリアする
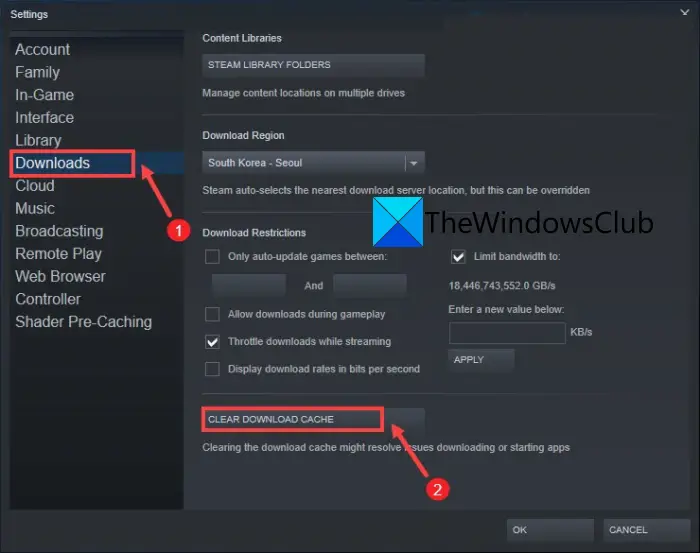
上記の解決策に加えて、Steam アプリのダウンロード キャッシュをクリアして、問題が解決するかどうかを確認することもできます。その手順は次のとおりです。
- まず、管理者権限で Steam クライアントを実行します。
- ここで、Steam > 設定オプションを選択して、ダウンロードタブ。
- 次に、ダウンロードキャッシュをクリアするボタンをクリックし、確認プロンプトで OK ボタンを押します。
- その後、設定ウィンドウを閉じてSteamを再度開きます。
問題が解決しない場合は、次の修正を使用して問題を解決してください。
4]コンピューターに保存されているSteamキャッシュをクリアします
破損しているか古いSteam に関連付けられたキャッシュコンピュータに保存されているファイルが Steam の遅延の原因である可能性があります。したがって、シナリオが該当する場合は、Steam キャッシュをクリアして問題を解決できます。その方法は次のとおりです。
- まず、次のコマンドを使用して Steam に関連するすべてのタスクを閉じます。タスクマネージャー。
- 今、ファイルエクスプローラーを開くWin+E を使用して、以下のアドレスに移動します。
C:\Users\<Username>\AppData\Local\Steam
交換する<Username>上記のアドレスにユーザー名を入れてください。
- 次に、Ctrl+Aを押してすべてのキャッシュファイルを選択し、削除オプションをクリックしてSteamキャッシュをクリアします。
- 最後に、Steam を再起動して、パフォーマンスが向上するかどうかを確認します。
読む:Windows PCのSteamエラーコード53および101を修正する。
5] プロキシ設定を変更する
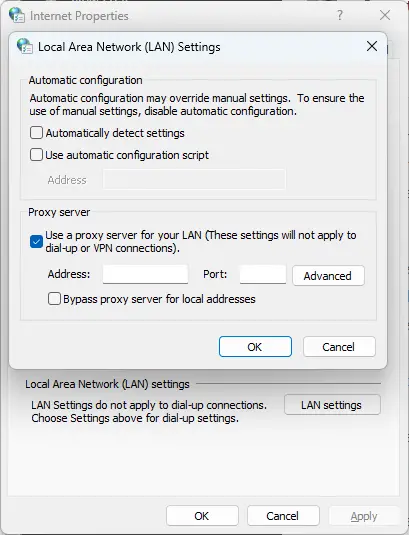
コンピューターのプロキシ設定をいくつか変更してみてください。これは接続を改善するのに役立ち、コンピューター上で Steam の動作が遅いという問題を解決する可能性があります。これを行うには、次の手順に従ってください。
- まず、Windows サーチを開き、次のように入力します。インターネットオプションをクリックし、「インターネット オプション」をクリックします。
- [インターネット オプション] ウィンドウ内で、接続タブを選択し、LAN設定ボタン。
- その後、チェックを入れます設定を自動的に検出するチェックボックスをオンにして、チェックを外しますLAN にプロキシ サーバーを使用するオプション。
- ここで、「OK」ボタンを押して変更を保存します。
Steam が現在正常に動作しているかどうかを確認できます。
6] ゲームファイルの整合性を確認します
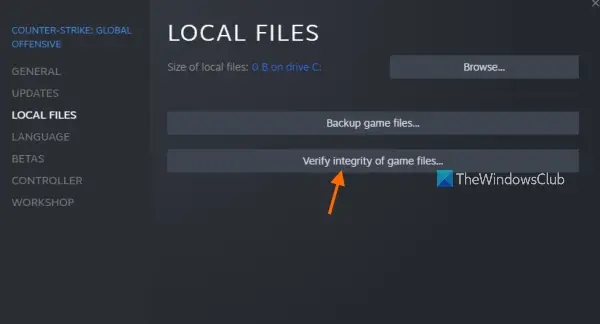
インストールされているゲームのゲーム ファイルが破損しているため、PC 上の Steam の速度が低下している可能性があります。したがって、シナリオが当てはまる場合は、ゲームファイルを検証して修復するあなたのすべてのゲームの。問題の解決に役立つはずです。その方法は次のとおりです。
- まず、Steamを開いて、図書館タブには、インストール済みおよび購入したすべてのゲームが表示されます。
- その後、ゲームを右クリックし、コンテキスト メニューからプロパティオプション。
- 次に、「ローカル ファイル」タブに移動し、ゲームファイルの整合性を検証するボタン。その後、Steam は破損したゲーム ファイルを検証して修復します。
- 完了したら、Steam を再起動し、問題が解消されたかどうかを確認します。
読む: Steam ファイルの検証がスタックする、または永遠に時間がかかる。
7] グラフィックドライバーを最新バージョンに更新します
グラフィック ドライバーが古いか欠陥がある場合、Steam を含む GPU ベースのアプリは適切に動作しません。それで、グラフィックドライバーを更新してください最新バージョンに更新して、問題が修正されたかどうかを確認してください。これを行うには、Win+I を使用して設定を起動し、次のリンクに進みます。Windows Update > 詳細オプション > オプションの更新。その後、利用可能なドライバーのアップデートをダウンロードしてインストールします。
グラフィックドライバーが更新されたら、PC を再起動して Steam を起動します。
8] Steamアプリを修復する
Steam の破損したコンポーネントがこの問題を引き起こしている可能性があります。したがって、シナリオが該当する場合は、Steam クライアントを修復し、問題が解決されたかどうかを確認してください。これを行うには、コマンド プロンプトまたはコマンド ボックスを実行して実行できます。その方法は次のとおりです。
- まず、Win+R を使用して [ファイル名を指定して実行] ダイアログ ボックスを開きます。
- ここで、「名前」フィールドに以下のコマンドを入力します。
C:\Program Files (x86)\Steam\bin\SteamService.exe /repair
- 次に、Enterボタンを押してSteamを修復します。
- 完了したら、Steam アプリを再起動し、問題が解決されたかどうかを確認します。
9] タスクマネージャーでSteamの優先順位を変更する
コンピューター上でシステム リソースを消費している複数のアプリケーションが実行されている場合は、Steam の優先順位を高く設定してみてください。 Steam の動作が改善されます。そのために実行できる手順は次のとおりです。
- まず、コンピューター上で Steam が実行されていることを確認します。
- 次に、Ctrl+Shift+Esc を押してタスク マネージャーを開きます。
- 次に、Steam タスクを見つけて右クリックします。
- 表示されたコンテキスト メニューから、詳細へオプション。
- その後、Steamを右クリックし、優先度を設定 > 高オプション。
- 完了したら、タスク マネージャー ウィンドウを終了し、Steam を使用して動作が改善されているかどうかを分析します。
Steam はパフォーマンスを低下させますか?
Steam は適切に実行するためにかなりの量の CPU、GPU、ネットワーク、およびその他のシステム リソースを必要とするため、コンピューターの速度が低下または遅くなる可能性があります。パフォーマンスの問題を回避するために、システム要件を確認し、PC が要件を満たしているかどうかを確認できます。また、PC のパフォーマンスの低下を避けるために、ゲーム内オーバーレイなどの Steam の特定の機能を無効にしてみることもできます。
今すぐ読んでください:Windows で Steam ゲームが起動しない、または開かない。

![プリンターが用紙にローラー跡を残す [修正]](https://rele.work/tech/hayato/wp-content/uploads/2024/12/Printer-leaving-roller-marks-on-paper.png)