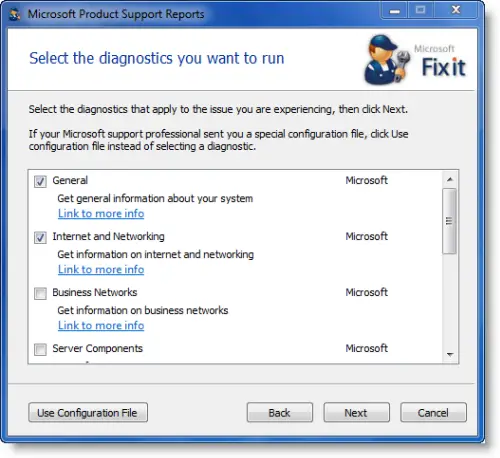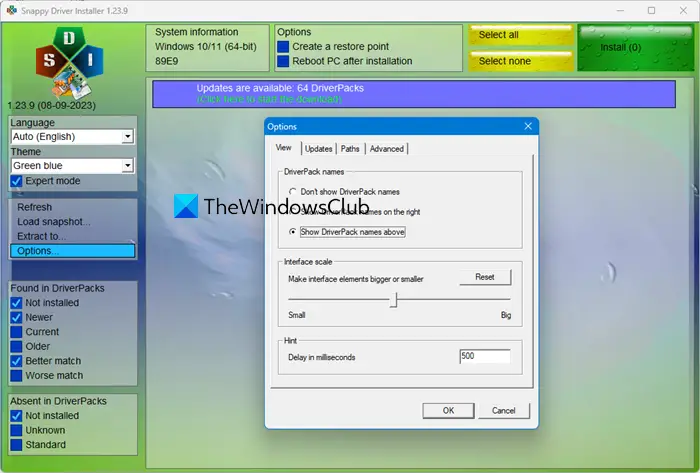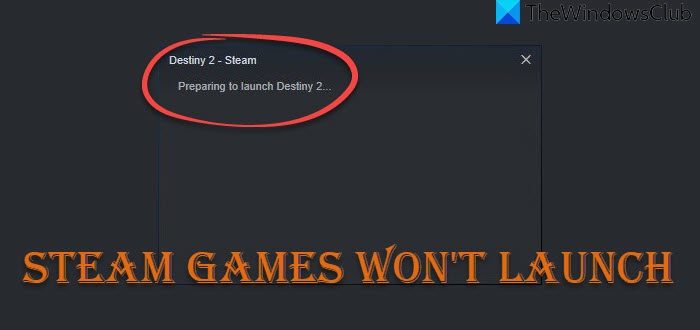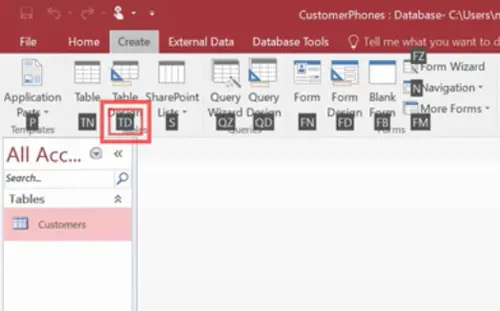ですSteam ファイルの検証プロセスが永遠にループ状態になっていませんか?問題を解決するための完全なガイドは次のとおりです。スチーム破損したゲームファイルを検証して修復するための専用機能を提供します。これは非常に便利な機能で、ユーザーが Steam 上の多くのゲームエラーを修正するのに役立ちます。ただし、多くの Steam ユーザーは、検証プロセスが一定の割合で永久にスタックすることに不満を抱いています。そして、検証が完了するまでに永遠に時間がかかります。この問題はいくつかの理由で発生する可能性があります。ただし、インターネット接続が不安定な場合にも発生する可能性があります。したがって、インターネット接続に問題がないことを確認してください。
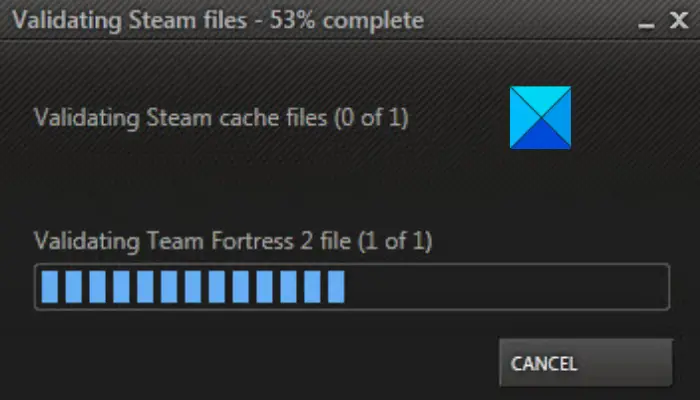
インターネットが適切に接続されているにもかかわらず Steam で同じ問題が発生する場合は、この記事を参照してください。この投稿では、当面の問題を解決するのに役立つさまざまな修正方法を紹介します。それでは、チェックしてみましょう。
Steam ファイルの検証が停止するのはなぜですか?
Steam ファイルの検証が停止する潜在的な原因は次のとおりです。
- 一時的なアプリまたはシステムの不具合が原因である可能性があります。したがって、問題を解決するにはアプリと PC を再起動してみてください。
- この問題は、Steam クライアントまたはゲームに適切な管理者権限がない場合に発生する可能性があります。したがって、シナリオが該当する場合は、Steam クライアントとゲームを管理者として実行して問題を解決してみてください。
- Steam アプリのダウンロード キャッシュが破損している場合、この問題が発生する可能性があります。したがって、問題を解決するには、Steam のダウンロード キャッシュをクリアしてみてください。
- この問題は、Steam アプリ自体のインストールが破損していることが原因で発生する可能性もあります。その場合は、アプリをアンインストールして再インストールすると問題が解決するはずです。
目前の問題を引き起こすシナリオがわかったので、すぐに修正に取り掛かりましょう。
Steam ファイルの検証がスタックする、または永遠に時間がかかる
もしSteam キャッシュ ファイルの検証Steam クライアントのプロセスが 0% でスタックするか、完了するまでに時間がかかります。この問題を解決するには、次の提案に従ってください。
- SteamとPCを再起動します。
- Steam とゲームを管理者として実行します。
- Steamのダウンロードキャッシュをクリアします。
- Steam のダウンロード地域を変更します。
- Steam ライブラリ フォルダーを修復します。
- Steamを再インストールします。
上記の修正について詳しく説明します。
1] SteamとPCを再起動します
問題を解決するために最初に試みるべきことは、Steam クライアントを再起動し、問題が解決したかどうかを確認することです。これを行う前に、Steam に関連するプロセスがバックグラウンドで実行されていないことを確認してください。それで、タスクマネージャーを開くCtrl+Shift+Esc ホットキーを使用して、すべての Steam プロセスを閉じます。それでも問題が解決しない場合は、システムを再起動し、問題が解決したかどうかを確認してください。
アプリまたはシステムを再起動しても問題が解決しない場合は、次の潜在的な修正を試して問題を解決してください。
読む:Steam ゲームのインストールまたは更新中にエラーが発生しました。
2] Steam とゲームを管理者として実行します
管理者権限がないため、Steam ファイルの検証プロセスがループ状態になる可能性があります。シナリオが該当する場合は、Steam アプリと影響を受けるゲームを管理者権限で実行して問題を解決してみてください。その方法は次のとおりです。
- まず、Win+E ホットキーを押して、ファイルエクスプローラーを開くSteam のインストール ディレクトリに移動します。ほとんどの場合、次の場所で見つかります。C:\プログラム ファイル (x86)\Steam\
- 次に、Steam application.exe ファイルを選択して右クリックします。
- 次に、プロパティ表示されたコンテキスト メニューからオプションを選択します。
- 「プロパティ」ウィンドウで、互換性タブをクリックして有効にしますこのプログラムを管理者として実行しますチェックボックスをオンにして、「適用」>「OK」ボタンを押します。
- 次に、影響を受けるゲームがインストールされている場所に移動します。ゲームは次の場所にあります。C:\Program Files (x86)\Steam\steamapps\common
- 次に、ゲームのアプリケーション ファイルを右クリックし、[プロパティ] オプションを選択します。
- 以降、ゲームでも手順(4)を繰り返します。
- 最後に、Steam を再起動し、問題が解決したかどうかを確認します。
問題が同じままの場合は、問題を解決するために次の潜在的な修正を試してください。
読む: 方法Steamクライアントを修復するWindows PC上で。
3] Steamのダウンロードキャッシュをクリアする
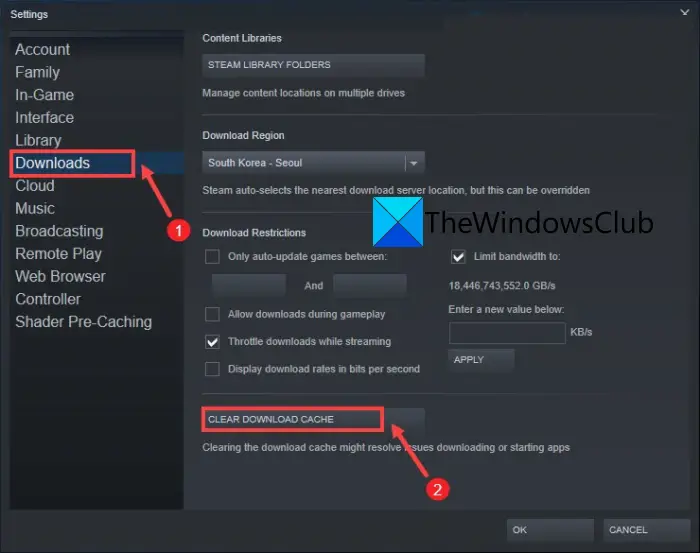
Steam のダウンロード キャッシュとダウンロード ファイルが破損している場合、問題が発生する可能性があります。したがって、シナリオが該当する場合は、Steam のダウンロード キャッシュを関連付けて問題を解決してみてください。これを行うには、次の手順に従ってください。
- まず、Steam クライアントを開き、上部のツールバーにある Steam メニューをクリックします。
- 次に、 をタップします。設定オプション。
- その後、設定ウィンドウで、ダウンロードタブ。
- ここで、ダウンロードキャッシュのクリア右側のパネルにあるオプション。
- プロセスが完了したら、Steam アプリを閉じて再起動し、問題が解決したかどうかを確認します。
この方法がうまくいかない場合は、次の潜在的な修正を試して、当面の問題を解決してください。
見る:Windows で Steam がディスク領域の割り当て中にスタックする問題を修正しました。
4] Steamのダウンロード地域を変更する
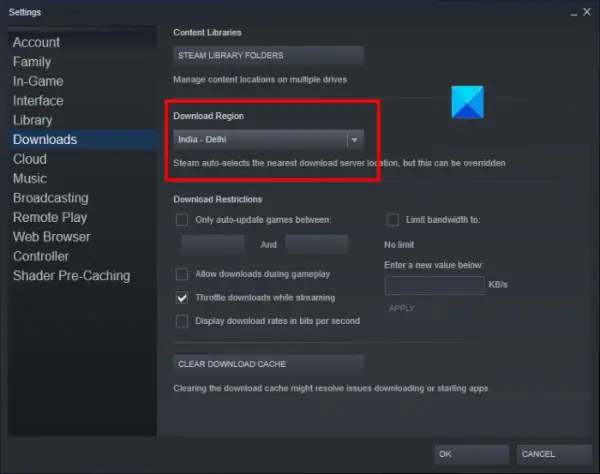
この問題を解決するには、Steam でダウンロード地域を変更してみることもできます。これは問題を解決する可能性のある一種の回避策です。これは影響を受ける多くのユーザーにとって効果的であることが証明されており、あなたにとっても同様に機能する可能性があります。
Steam でダウンロード地域を変更する方法は次のとおりです。
- まず、Steam クライアントを開いて、Steam > 設定画面上部のオプション。
- 次に、次の場所に移動します。ダウンロード左側のペインからタブをクリックします。
- 次に、 をタップします。ダウンロード地域ドロップダウン メニューから別の地域を選択します。場所をいろいろ試してみて、どれが自分に適しているかを確認してください。
- 最後に、OK ボタンを押して変更を保存し、Steam クライアントを再起動します。問題が解決したかどうかを確認してください。
ダウンロード地域の変更がうまくいかない場合は、問題を解決するために次の潜在的な修正を試してください。
読む: Windows PCでのSteamの破損したアップデートファイルエラーを修正。
5] Steamライブラリフォルダーを修復する
Steam ライブラリ フォルダーの破損が問題の原因である場合は、Steam ライブラリ フォルダー (ゲームがインストールされている場所) を修復して問題を解決してください。 Steam には、Steam ライブラリ フォルダーを修復できる専用のオプションが用意されています。 Steamライブラリフォルダーを修復する方法は次のとおりです。
- まず、Steam クライアントに移動し、Steam > 設定オプション。
- ここで、次の場所に移動するだけです。ダウンロードタブ。
- 「ダウンロード」タブで、選択しますSteam ライブラリフォルダー。
- 次に、Steam ライブラリ フォルダーを右クリックし、表示されたコンテキスト メニューからライブラリフォルダーを修復するオプション。
- Steam は選択したフォルダーをスキャンして問題を修復します。
- 修復プロセスが完了したら、Steam アプリを再起動し、「Steam ファイルの検証プロセスが停止している」問題が解決されているかどうかを確認します。
それでも同じ問題が発生する場合は、もう 1 つ修正を加えます。したがって、次の潜在的な修正に進みます。
ヒント:Steam をインストールして Steam ゲームを管理する方法。
6] Steamを再インストールする
上記の解決策がどれもうまくいかなかった場合、最後の手段は Steam を再インストールすることです。この問題は、Steam のインストール ファイルが破損していることが原因である可能性があります。したがって、Steam アプリをアンインストールして再インストールすると、問題が解決されるはずです。
ただし、Steam アプリをアンインストールする前に、失いたくないすべてのライブラリ フォルダーとゲーム データのバックアップを作成してください。そうすれば、次のことができます設定からSteamアプリをアンインストールしますアプリまたは無料のサードパーティ製アンインストーラー。完了したら、公式 Web サイトから Steam の最新バージョンを入手し、システムにクライアントをインストールします。
Steam アプリを起動し、問題が解決したかどうかを確認します。
それでおしまい。
Steam の検証に永遠に時間がかかるのはなぜですか?
Steam とゲームに実行するための管理者権限がない場合、Steam はファイルの検証に永遠に時間がかかる可能性があります。それとは別に、ダウンロード キャッシュの破損やアプリのインストールの破損が原因で発生する可能性もあります。この問題が発生した場合は、このガイドに従って問題を解決できます。
Steam ファイルの検証にはインターネットが必要ですか?
はい、Steam ファイルを検証するにはアクティブなインターネット接続が必要です。これは、Steam クライアントがゲーム ファイルを分析し、Steam サーバー上で利用可能なゲーム ファイルと比較するためです。ゲームのファイルが破損していることが判明した場合、またはゲーム ファイルが欠落している場合は、そのようなファイルを新しく更新されたファイルに置き換えます。したがって、以下の修正を進める前に、アクティブで安定したインターネット接続に接続していることを確認してください。
読む:ディスク容量が足りない – Windows での Steam エラーを修正。
Steamをアンインストールするとゲームは削除されますか?
はい、システムから Steam をアンインストールすると、ゲームだけでなくダウンロード可能なコンテンツや保存ファイルも削除されます。インストールに関連する破損を修正するには、Steam アプリをアンインストールしてから再インストールする必要がある場合があります。ただし、Steam アプリをアンインストールする前に、ゲームや保存ファイルを含むすべての重要なデータを必ずバックアップしてください。
今すぐ読んでください:新しいSteamライブラリフォルダーは書き込み可能である必要があるエラーを修正。