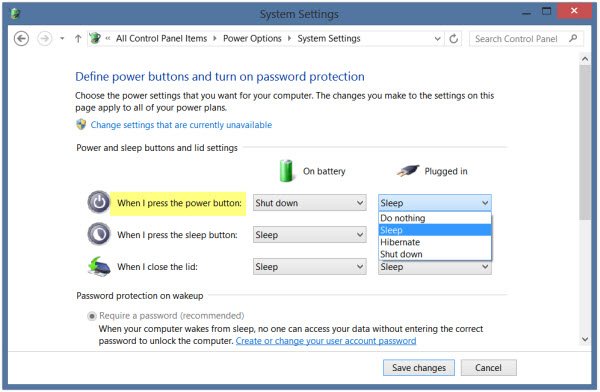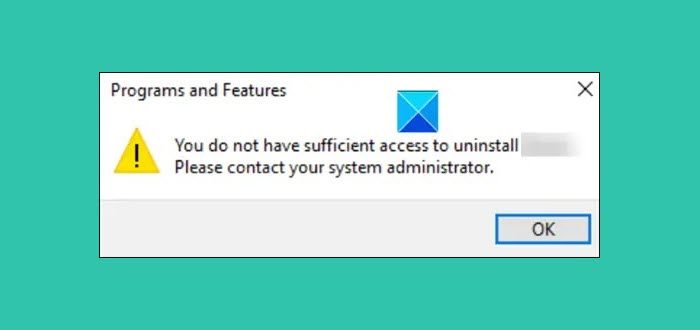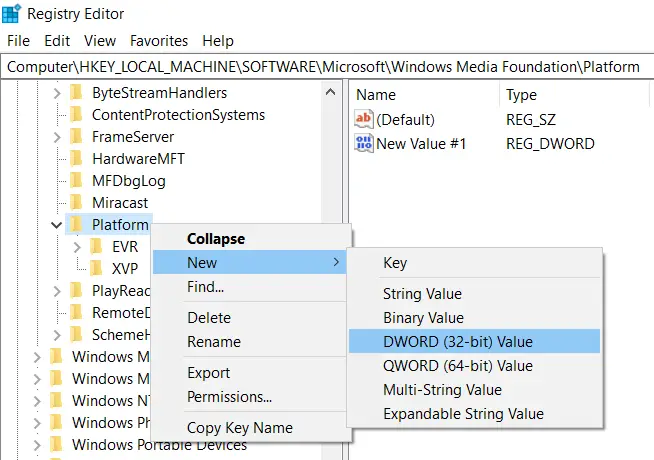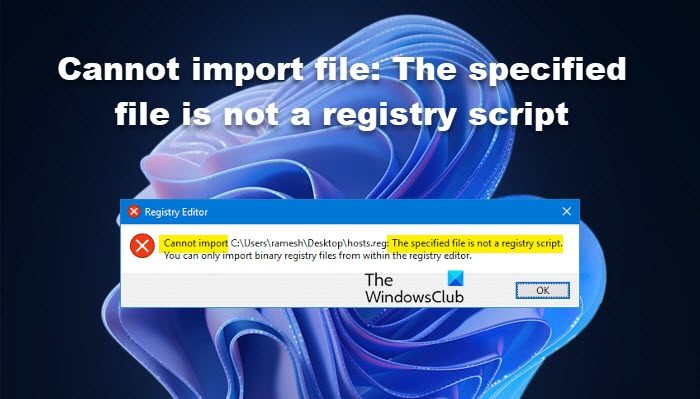Steam は、その豊富なライブラリだけでなく、さまざまな機能でも最高のゲーム プラットフォームの 1 つとみなされています。しかし、それはあまり楽しいことではありませんスチームシステムが起動するとすぐに自動的に起動します。この投稿では、その方法について説明しますWindows 11/10 の起動後に Steam が自動的に起動するのを停止します。
起動時に Steam が自動的に起動するのを停止する
Windows PC の起動時に Steam が自動的に起動しないようにするには、次のいずれかの方法を使用します。
- 表示される Steam ログイン ボックスを閉じます
- 設定から起動時に Steam の実行を無効にする
- タスクマネージャーを使用して自動起動を無効にする
それらについて詳しく説明しましょう。
1] ポップアップ表示される Steam ログインボックスを閉じます
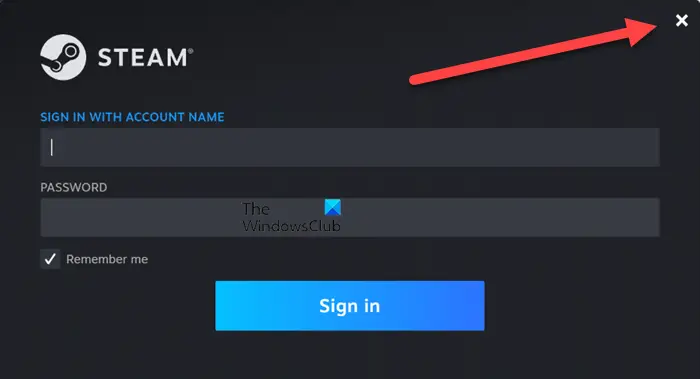
Steam がアカウントに自動的にサインインするように設定していない場合は、Windows の起動後に閉じるアイコンが表示されるたびに、単に閉じるアイコンをクリックするだけで済みます。
クライアントは完全かつ簡単にシャットダウンされますが、アカウントにアクセスできる場合は別の話になります。
2] 設定を通じて起動時に Steam が実行されないようにします
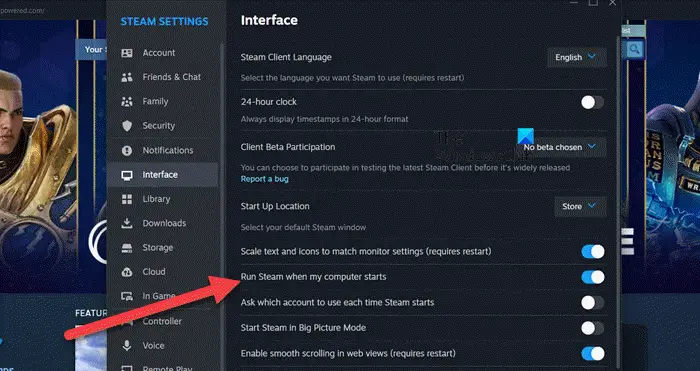
Steam クライアントが実際にシステム上で起動する場合は、その設定に移動し、起動時に起動しないようにする必要があります。これを行うには、所定の手順に従ってください。
- スチームを開きます。
- をクリックしてくださいスチーム左上隅の アイコンをクリックし、「設定」を選択します。
- さて、に向かいましょうインタフェースタブをクリックして無効にしますコンピューターの起動時に Steam を実行します。
- 最後に、「OK」をクリックします。
これは、起動時に Steam が開かないようにする方法です。
3]タスクマネージャーを使用して自動起動を無効にする
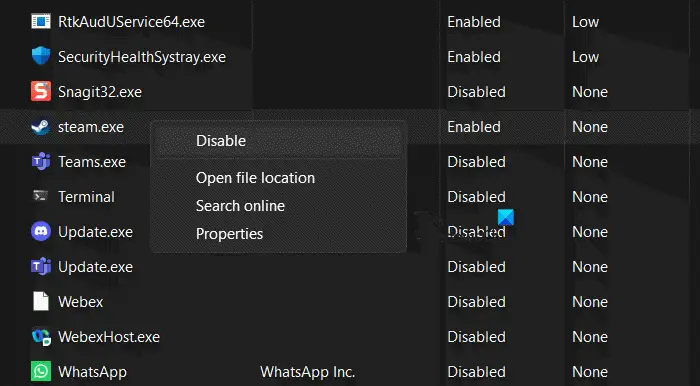
別のオプションは、スタートアップを無効にするから直接タスクマネージャー私たちの経験からすると、これがより簡単なルートです。
はい、それではタスクマネージャーを開くを右クリックして、タスクバーそして選択するタスクマネージャーポップアップされるメニューから。起動して実行したら、起動するタブをクリックして探しますSteam クライアント ブートストラップまたはSteam.exe。名前を右クリックして選択します無効にするWindows 10 起動時に Steam クライアントの実行を強制的に停止します。
これがお役に立てば幸いです。
読む:Steam をウイルス対策から除外し、除外に追加する方法?
Windows 11 の起動時に Steam が開かないようにするにはどうすればよいですか?
Steam の設定に移動し、コンピューターの起動時に Steam を実行するオプションを無効にすることができます。あるいは、タスク マネージャーから起動時に Steam.exe が起動しないようにすることもできます。
読む:Windows で Steam ゲームが起動しない、または開かない
Steam が自動的に起動しないようにするにはどうすればよいですか?
Windows コンピューターのスタートアップ時に Steam またはその他のアプリが起動しないようにするには、[タスク マネージャー] > [スタートアップ] に移動します。次に、Steam (またはその他のバリアント) を探し、それを右クリックして [無効にする] を選択します。
こちらもお読みください:Steam クライアント Webhelper が動作を停止しました。