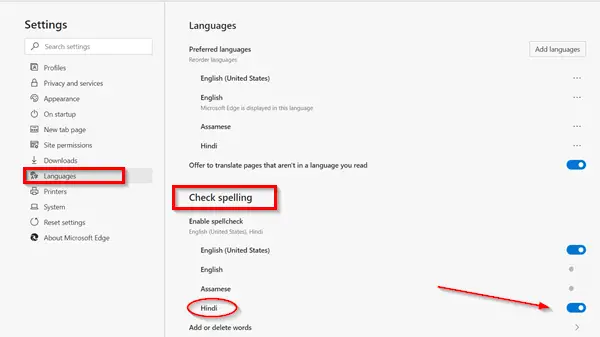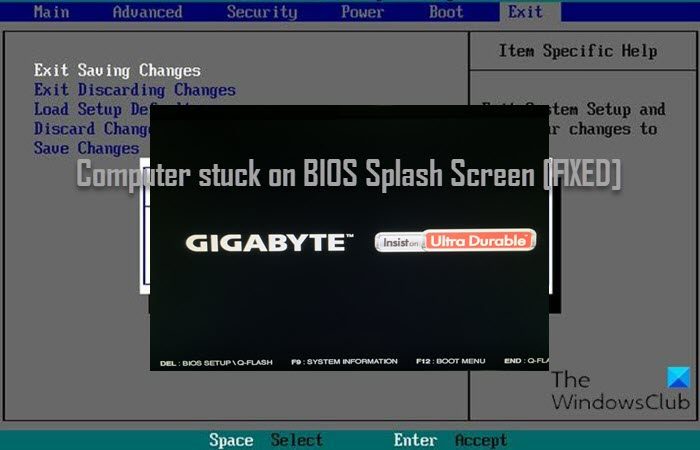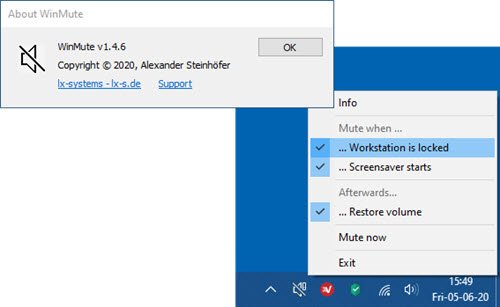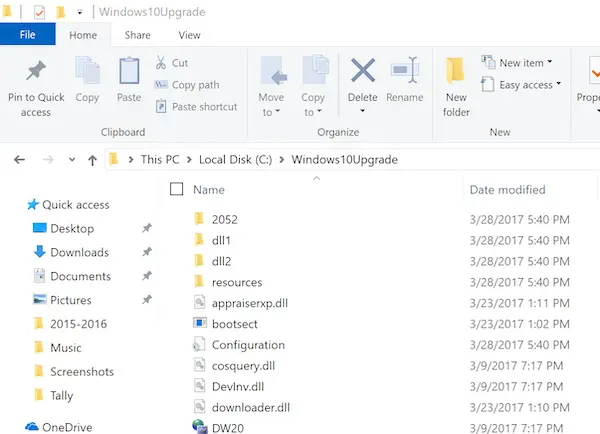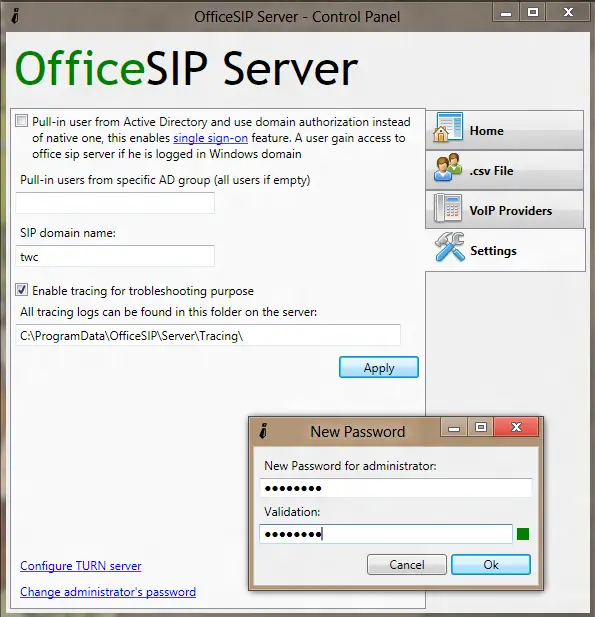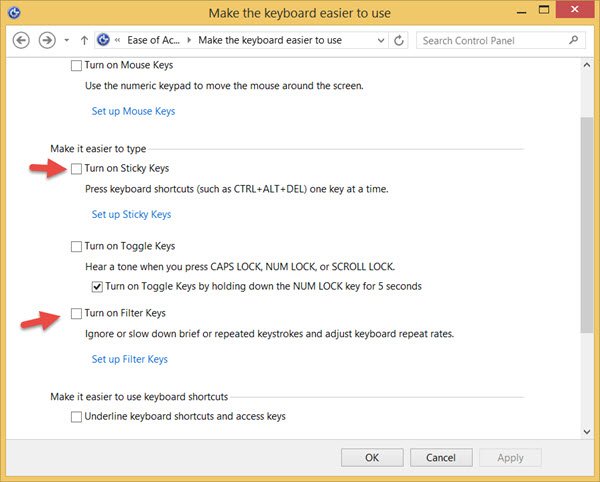一部の PC ユーザーから、Microsoft Defender ウイルス対策のセキュリティ インテリジェンス アップデートが Windows 11 または Windows 10 コンピューターおよび Windows セキュリティ アプリで機能しないケースが報告されています。の下でウイルスと脅威からの保護エリア、エンジンが使用不可というメッセージが表示されます。同様の問題に直面している場合、この投稿は、問題を解決するために適用できる解決策を支援することを目的としています。
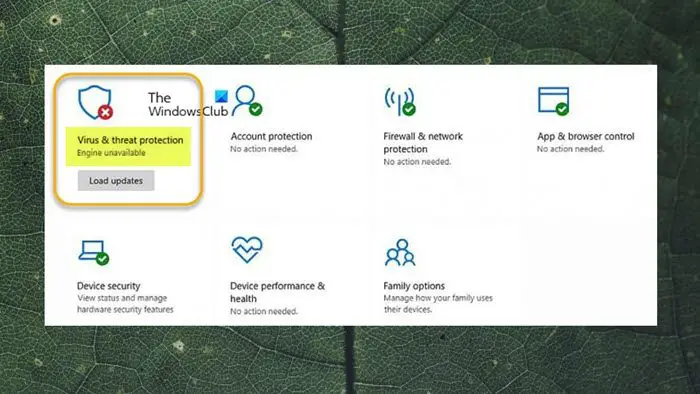
この問題がシステムで発生すると、一般的なエラーが発生する可能性があります。Windows Update エラー コード 0x80070643またはより具体的なWindows Defender Update エラー コード 0x80070643。
ウイルスと脅威の保護エンジンが利用できません
影響を受ける PC ユーザーは、ウイルスと脅威の保護エンジンが利用できませんWindows 11/10 デバイスへの Windows Defender 更新プログラムのインストールに失敗した後の問題では、アップデートをロードする上の導入画像に示されているボタンは、更新プログラムをインストールしようとしたため何も行われませんでしたが、更新プログラムの読み込みステータスに戻りました。
いずれの場合も、以下に紹介する推奨解決策は、システムでこの問題が発生した PC ユーザーが問題を簡単に解決して、デバイスを保護し続けるために Windows Defender の定義更新が必要なときに確実にインストールされるようにするのに役立ちます。
- Windows Update トラブルシューティング ツールを実行する
- Windows Defender 更新プログラムを手動でダウンロードしてインストールする
- コマンド プロンプトまたは PowerShell を使用して Windows Defender を更新する
- Windows セキュリティをリセットする
- Windows 11/10のリセットまたはインプレースアップグレード修復
リストされた各ソリューションに関連するプロセスの説明を見てみましょう。
1] Windows Update トラブルシューティング ツールを実行します
Microsoft Defender の定義更新プログラムは Windows Update を通じて出荷され、問題は更新プログラムに関連しているため、最初にWindows Update トラブルシューティング ツール他のトラブルシューティング手順をさらに進める前に、以下の手順に従ってそれが役立つかどうかを確認してください。
Windows 11
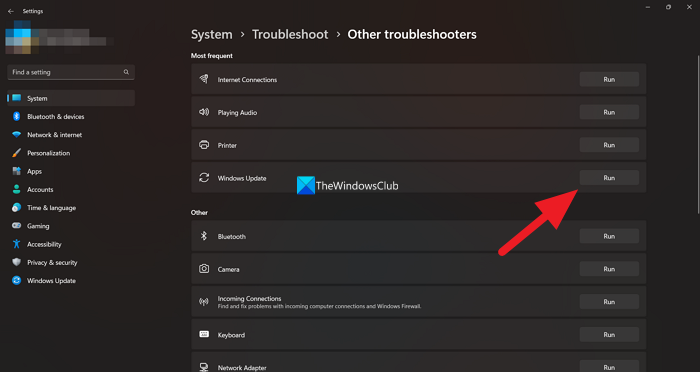
- を押します。Windows キー + Iに設定アプリを開く。
- に移動しますシステム>トラブルシューティング>その他のトラブルシューティングツール。
- の下で最も頻繁に発生するセクション、検索Windowsアップデート。
- をクリックします。走るボタン。
- 画面上の指示に従い、推奨される修正を適用します。
Windows 10
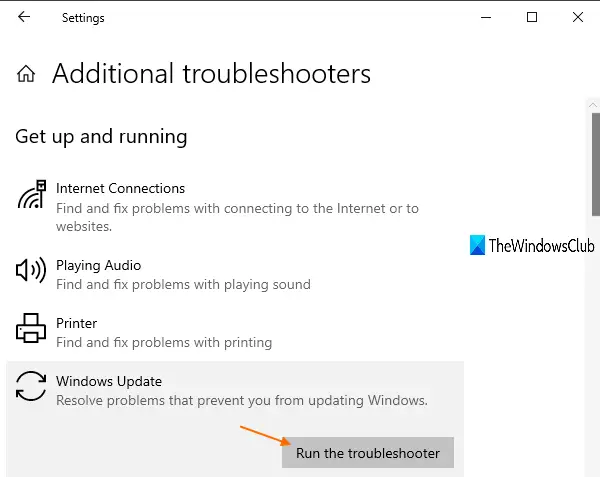
- を押します。Windows キー + Iに設定アプリを開く。
- に行くアップデートとセキュリティ。
- をクリックします。トラブルシュータータブ。
- 下にスクロールしてクリックしますWindowsアップデート。
- をクリックします。トラブルシューティングツールを実行するボタン。
- 画面上の指示に従い、推奨される修正を適用します。
通常、このタスクは、Windows 更新関連のエラーのほとんどの場合を解決するのに十分です。他の場合には、次のように実行することもできます。Microsoft サポートおよびリカバリ アシスタントPC ユーザーが Windows 更新プログラムのインストールの問題を解決できるように設計されています。
読む:Windows 11 で Windows セキュリティを使用して最適な保護を実現する方法
2] Windows Defender 更新プログラムを手動でダウンロードしてインストールします
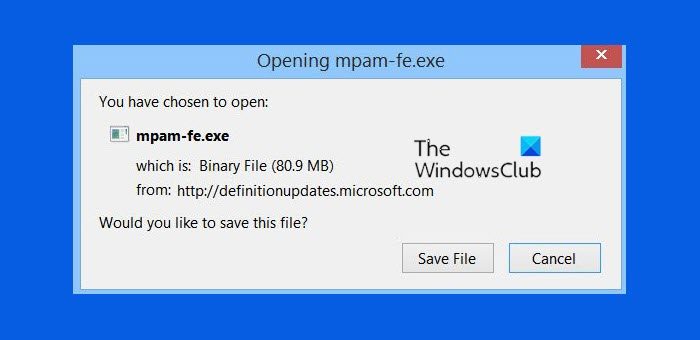
知っておくべき重要な点は、セキュリティ インテリジェンスは Windows Defender のリリース時に自動的にダウンロードされるということです。こうすることで、最新のウイルス定義をデバイス上で利用できるようになります。ただし、定義の更新が自動的にインストールされない場合は、Windows Defender の更新を手動でダウンロードしてインストールできます。
これを行うには、まず次のことを行う必要があります使用している Windows が 32 ビット版か 64 ビット版かを確認してください。 OS アーキテクチャを理解したら、次のリンクからインストーラーのダウンロードに進むことができます。32ビット|64ビット|アーム– 次に、mpam-fe.exeパッケージを実行するファイル。上記の更新リンクは、Windows Defender で現在利用可能な最新の定義更新を指します。あるいは、次のことを識別できます。KB番号失敗した Windows Defender 定義更新の場合Windows Updateの履歴の下に定義の更新セクションに進み、次に進みますMicrosoft Update カタログ更新パッケージのスタンドアロン インストーラーを検索してダウンロードします。システムにダウンロードしたら、インストーラーを実行してアップデートを適用できます。
アップデートのインストール後に進行状況インジケーターが表示されなかったり、確認が表示されない場合があることに注意してください。したがって、約 30 ~ 45 分経過してもウイルスと脅威の保護ステータスが表示されない場合は、PC を再起動する必要がある場合があります。アクションは必要ありません緑色のチェックマークが付いています。
3] コマンド プロンプトまたは PowerShell 経由で Windows Defender を更新します
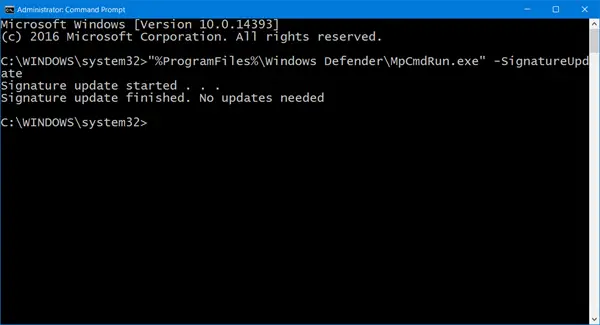
GUI インターフェイスに比べて目立った利点はないかもしれませんが、CMD プロンプトと PowerShell は両方ともベアボーンであるため、その環境で開始される操作では、可動部分やプロセスが多すぎる、または不必要であることによる不具合が発生しにくくなる可能性があります。したがって、ガイドの指示に従って、次のことを行うことができます。Windows PowerShell を使用して Windows Defender 定義を更新するまたはその方法に関するガイドMpCmdRun.exe を使用して Windows Defender で更新定義を実行します。操作が問題なく完了するかどうかを確認します。
4] Windowsセキュリティをリセットする
もしウイルスと脅威からの保護が機能しないWindows 11/10 PC では通常どおりに動作しますが、問題の原因である可能性が高いシステム破損が原因で、すぐに問題を解決できます。Windows セキュリティ アプリをリセットするそれで問題が解決するかどうかを確認してください。このタスクを実行するには、次の手順に従います。
- を押します。Windowsキー+Rをクリックして「実行」ダイアログを呼び出します。
- [ファイル名を指定して実行] ダイアログ ボックスで、次のように入力します。wt.exeEnter キーを押して Windows ターミナルを開きます。
- PowerShell コンソールで、以下のコマンドを入力するかコピーして貼り付け、Enter キーを押します。
Get-AppxPackage *Microsoft.Windows.SecHealthUI* | Reset-AppxPackage
- コマンドが実行されたら、Windows ターミナルを終了します。
関連記事:Windows セキュリティ設定をデフォルト値にリセットする
5] Windows 11/10のリセットまたはインプレースアップグレード修復
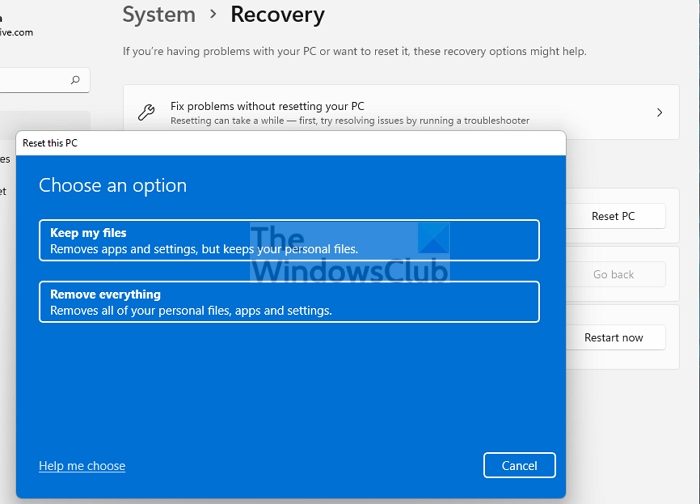
焦点となっている問題を解決するために他に何も解決しない場合は、デバイスに定義の更新をインストールする Windows Defender の通常の機能に影響を与えた重大なシステム破損が考えられます。この場合、最後の手段として、次のことができます。PCをリセットするまたは実行しますインプレースアップグレード修復。どちらのタスクも、Windows 11/10 のスムーズな動作に不可欠な破損したシステム ファイルを置き換えることにより、OS の正常性を復元します。
この投稿がお役に立てば幸いです。
ウイルスと脅威の保護を開けないのはなぜですか?
ウイルスと脅威の保護が停止した場合、ほとんどの場合、システム ファイルが破損していることが原因です。SFC および DISM スキャンを実行してシステム全体の破損を探し、修復して一部を解決することで修復を試みることができます。 Windows セキュリティ アプリの問題などの問題。
読む:Windows Defender でクイック スキャンが機能しない
ウイルスと脅威の保護を復元するにはどうすればよいですか?
Windows 11/10 デバイス上で、Windows Defender によって隔離されたファイルが脅威ではないことが確実な場合は、次の手順に従ってアイテムを復元できます。
- Windows セキュリティを開きます。
- [ウイルスと脅威の保護] を選択し、[保護履歴] をクリックします。
- 最近のすべてのアイテムのリストで、隔離されたアイテムをフィルターします。
- 保持したいアイテムを選択し、復元などのアクションを実行します。
今すぐ読んでください:Windows Defender: この設定は管理者によって管理されます。