Windows ファイル エクスプローラーには、現在のフォルダーまたはコンピューター上の任意の場所にあるファイルを検索できる検索ボックスが用意されています。お気づきかと思いますが、Microsoft は Windows 11 または Windows 10 のエクスプローラー検索ボックスの動作を変更したようです。以前は入力を開始する必要があり、ドロップダウンにオプションが表示され、ドロップダウンに項目が表示されていました。窓。ただし、検索結果を表示するには、キーワードを入力して Enter キーを押す必要があります。さらに、ドロップダウンには検索候補は表示されません。
ファイルエクスプローラーの検索ボックスが結果を返さない
Windows Search は、この新しい検索エクスペリエンスを強化し、OneDrive アカウントのオンライン コンテンツも表示します。動作する一方で、フリーズしたり、正しく動作しないことがあります。場合によっては、検索中に Explorer がクラッシュすることもあります。問題が発生した場合は、以下の情報を入力してください。
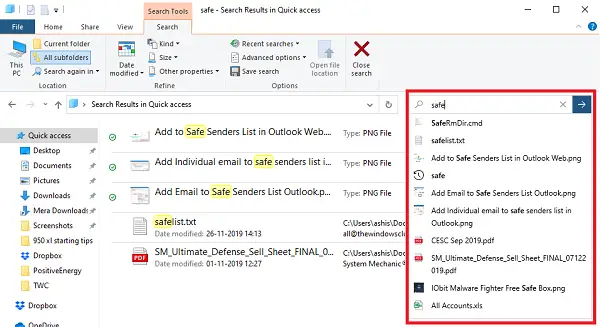
ファイルエクスプローラーの検索が正しく機能しない
これらのトラブルシューティングのヒントは、ファイルを削除することを恐れることなく実行できます。ただし、問題の正確な性質を必ず理解してください。場合によっては、間違ったファイルを探している場合や、どのファイルにもコンテンツが存在しない場合などがあります。これらの入力を使用して検索の問題を解決しましょう。
- 検索動作の変更
- エクスプローラーで検索ボックスがスタックするか応答しない
- 検索しても結果が表示されない
- Windows Search サービスを再起動します
- 検索とインデックス作成のトラブルシューティングを実行する
- ファイルエクスプローラーを再起動します
一部のヒントは、特にサービスを再起動する場合に管理者の許可が必要です。
1] 検索動作の変更
これは、Windows 11/10 のファイル エクスプローラーに加えられた最近の変更のリストです。したがって、問題の原因が動作の変化である場合は、それがバグではないことを認識する必要があります。
ファイルエクスプローラーにインスタント検索結果が表示されない
ファイル エクスプローラーの以前のバージョンでは、入力を開始するとすぐに結果が表示されました。変わりました。入力すると、検索バーのすぐ下にいくつかの検索結果が表示されますが、完全な結果が表示されるのは Enter キーを押した場合のみです。つまり、インスタント検索結果は削除されました。ただし、Enter キーを押すと、以前のスタイルと同様に検索結果が表示されます。
検索ボックス内のテキストに基づいた検索結果があると仮定します。入力したテキストの横にある「X」アイコンをクリックしても、検索結果はクリアされません。
OneDrive とファイル エクスプローラーの統合
表示される結果には、OneDrive のオンライン ファイルとオフライン ファイルのファイルとフォルダーが含まれます。ここでは、OneDrive の検索に関する重要な点を説明します。 「」を選択した場合にのみ、オンライン ファイル、つまりコンピュータにダウンロードされていないファイルを見つけることができます。ファイルオンデマンドOneDrive の「」オプション。
ファイル オン デマンドは、ファイルのメタデータをコンピュータ上に取り込みます。したがって、検索すると、検索プログラムはそのメタデータを使用してデータを検索し、結果の一部として表示します。
検索結果からファイルを直接開く
検索ボックスの下に表示されるファイルまたはフォルダーをクリックすると、ファイルが直接開きます。ファイルがコンピューターで使用できない OneDrive からのものである場合、ファイルはすぐにダウンロードされ、開きます。したがって、時間がかかる場合は、その理由がわかります。
雲のアイコンがあるファイルの 1 つで試して、クリックして開きます。ファイルが緑色に変わり、コンピュータにダウンロードされ、それぞれのアプリで開かれることがわかります。
2] エクスプローラーで検索ボックスがスタックするか応答しない
問題は、ボックスをクリックしたときにカーソルが点滅しないことです。それ以外の場合は、正常に動作します。
- 何かを入力して Enter キーを押して検索を開始します
- 今すぐ戻るボタンを使用して戻ってください
- 次に、エクスプローラーをクリックすると、点滅するカーソルが表示されず、応答していないように感じられます。
- ただし、下キー/上キーを押すか、何かを入力するとすぐに再び動作し始めます。
したがって、それがあなたに起こっていることである場合、それは単にカーソルが欠落しているだけであり、マイナーアップデートを通じて修正される必要があります。
とはいえ、多くの人が同様の問題を抱えていることに気づいているため、私にとってうまくいっている方法であるため、それを否定することはできません。 Windows ファイル エクスプローラーの検索でスタックまたは応答しない問題が発生している場合は、次のことを行うことをお勧めします。エクスプローラーを再起動する最後のポイントで示した方法に従ってください。
場合はこの投稿を参照してくださいWindows の検索バーが表示されない。
3]検索しても結果が表示されない
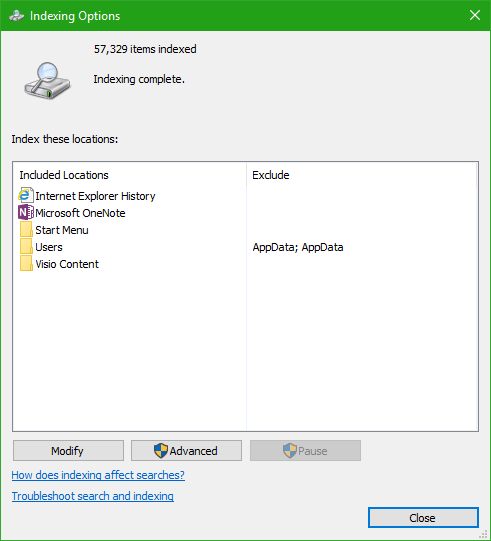
Enter キーを押しても結果は得られません。そうする必要があるかもしれません検索インデックスを再構築する。先に進む前に、コンピュータ上にある認識可能なファイル名を必ず検索してください。それがうまくいかない場合は、インデックスを再構築するのが最善です。
最近では、OneDrive、Google Drive、Dropbox などのクラウド サービスにファイルを保存するようになりました。そこにファイルを保存している場合、フォルダーはインデックスに含まれません。そうなると検索できなくなります。これについては詳細なガイドを作成しましたので、必ずお読みください。Windows ファイルエクスプローラーが「作業中…」メッセージで停止する。そうする必要があるかもしれません一般アイテムのフォルダーを最適化する同じように。
4] Windows Searchサービスを再起動します
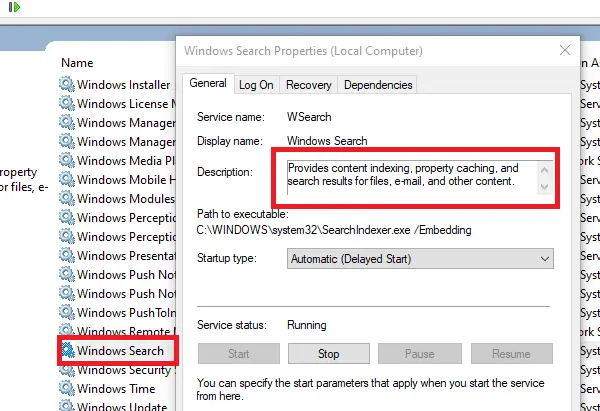
他のものと同様に、Windows も検索用のサービスを作成します。サービスが停止しているか、Windows ブートでの起動が無効になっている場合は、問題が発生する可能性があります。
- サービスを開く入力によるウィンドウサービス.msc「実行」プロンプトで Enter キーを押します。
- Windows Search という名前のサービスを見つけます。
- ダブルクリックして開き、実行されていない場合は起動します。
- また、無効になっている場合は、[自動遅延] に変更します。
ただし、サービスが繰り返し開始と停止を繰り返す場合は、次のことを行う必要があります。このディレクトリ内の BLF および REGTRANS-MS 拡張子を持つすべてのファイルを削除します。
5] 検索とインデックス作成のトラブルシューティングを実行する
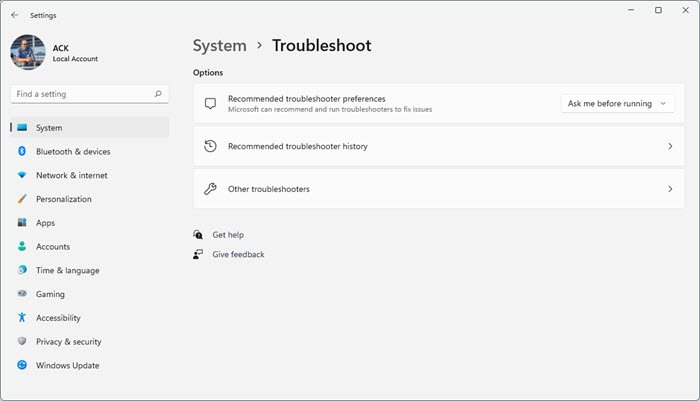
でWindows 11, [設定] > [システム] > [トラブルシューティング] > [その他のトラブルシューティング] を開き、すべてのトラブルシューティング ツールにアクセスします。
でWindows 10:
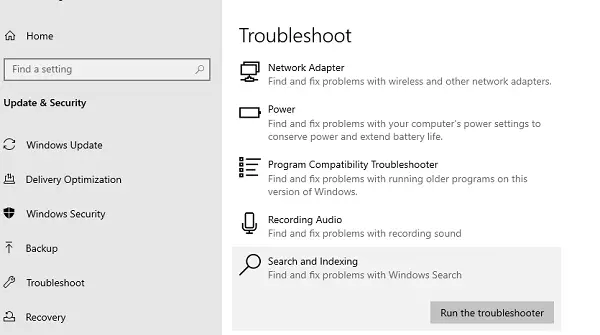
- Windows の設定を開く (Win + I)
- [更新とセキュリティ] > [トラブルシューティング] に移動します。
- 位置を特定する検索とインデックス作成のトラブルシューティング
- それをクリックして、トラブルシューティング ツールを実行します。
トラブルシューティング ツールは、検索エクスペリエンスを妨げている可能性のあるいくつかのポイントをチェックし、修正します。完了後に検索して、問題が解決されたかどうかを確認してください。
6] ファイルエクスプローラーを再起動します
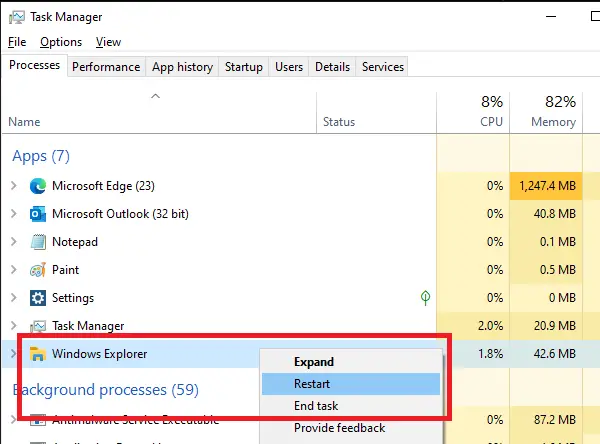
ファイル エクスプローラーが誤動作している場合は、エクスプローラーを再起動して、それが問題かどうかを確認することをお勧めします。
- タスクバーを右クリックし、「タスク マネージャー」を選択します
- 「名前」列をクリックして名前順に並べ替えます。
- 次に、アプリの下で Windows エクスプローラーを見つけます。
- それを右クリックし、再起動を選択します。
瞬間的にすべてが消え、そしてまた戻ってきます。戻ったら、再度検索を試み、ファイル エクスプローラーの検索が適切に機能しているかどうかを確認します。
これらのヒントは、検索とファイル エクスプローラーの問題を解決するのに役立ちます。 Windowsも作れるファイル内のコンテンツを検索し、詳細な検索を実行します。私たちのガイドに従えば、Windows での検索をマスターするのに役立ちます。
ファイルを検索するとエクスプローラーがクラッシュする
ファイルの検索時にファイル エクスプローラーがクラッシュする場合は、[インストールされているアドオンを確認する]、[システム ファイル チェッカーを実行する]、[ビデオ ドライバーを更新する] をオンにする必要がある場合があります。クリーン ブート状態でのトラブルシューティング。この投稿では修正のための提案を提供しますエクスプローラーがクラッシュまたはフリーズする。
アップデート: マイクロソフトは累積アップデートをリリースしましたこの問題を解決するには。
ファイル エクスプローラーでの検索を修正するにはどうすればよいですか?
Windows 11/10 のファイル エクスプローラーでの検索を修正するには、ここで説明したように、いくつかのことを行う必要があります。たとえば、検索動作を変更したり、タスク マネージャーで Windows エクスプローラー プロセスを再起動したり、対応するトラブルシューティング ツールを使用したりする必要があります。ただし、Windows 11/10 の [サービス] パネルから Windows Search サービスを再起動することもできます。
ファイルエクスプローラーで検索が機能しないのはなぜですか?
このエラーにはさまざまな理由が考えられます。システム ファイルの破損から検索動作の特定の変更まで、Windows 11/10 でのこのエラーの原因は何でも考えられます。ただし、コンピューターでこの問題が発生した場合は、この記事で前述した手順に従うことができます。
何もうまくいかなかったとしても、それは世界の終わりではありません。無料の一部のリストをご覧くださいWindows Searchの代替ソフトウェアこれは Windows Search と同等かそれ以上に機能します。これらを使い始めると、Windows Search をまったく使用しなくなる可能性があります。


![Windows 11 でコパイロットが機能しない [修正]](https://rele.work/tech/hayato/wp-content/uploads/2023/12/copilot-not-working.jpg)



