するMicrosoft Word を開くと動作が遅いWindows PC 上で?あるいはそうします入力時のワードラグあなたの書類の中で?一部の Microsoft Office ユーザーから報告されているように、Word アプリのパフォーマンスの問題に直面し続けています。動作が遅すぎるか、入力または使用中に遅れが続きます。なぜこれらの問題が発生するのでしょうか?以下で調べてみましょう。
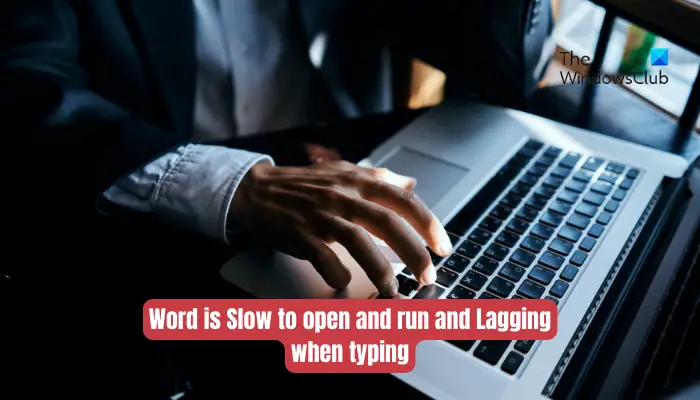
Microsoft Office の動作が遅いのはなぜですか?
Microsoft Office アプリの動作が遅くなる原因としては、いくつかの要因が考えられます。この問題の主な理由の 1 つは、コンピューターに保存されているジャンク ファイルが多すぎる、キャッシュの問題などのシステムの問題です。それとは別に、Word などの Office アプリにインストールされている不要なアドインまたは問題のあるアドインもパフォーマンスの問題を引き起こすことが知られています。 。有効なハードウェア グラフィック アクセラレーションなどの特定の設定も、同じ理由である可能性があります。
文書にマクロが多すぎる場合や、高解像度の画像が含まれている場合、Word のパフォーマンスが低下する可能性があります。 Word アプリが古いか破損していることも原因の 1 つである可能性があります。ユーザー プロファイルが破損し、問題の原因となっている可能性もあります。
Word を開いて実行するのが遅く、入力時にもたつきがある
PC 上で Microsoft Word 文書ファイルを開いて実行するのが遅すぎる場合、または入力中に遅延が発生する場合は、以下の方法を使用して問題を解決できます。
- これらの予備的な提案を試してください。
- Word をセーフ モードで実行します。
- デフォルトのテンプレートファイルを削除します。
- Word のハードウェア グラフィック アクセラレーションをオフにします。
- コンピュータから一時ファイルをクリーンアップします。
- ドキュメントを最適化します。
- Microsoft Wordを更新します。
- Microsoft Wordを修復します。
- 新しいユーザー プロファイルを作成します。
- Microsoft Officeを再インストールします。
1] これらの予備的な提案を試してください
以下のトラブルシューティング方法を試す前に、Word のパフォーマンスを向上させるための簡単なヒントとテクニックを使用することをお勧めします。 Word アプリケーションを再起動して、問題が解決するかどうかを確認してください。そうでない場合は、一時的なシステムの問題により Word の動作が遅くなる可能性があるため、PC を再起動します。
ロック ファイルを開こうとして Word で開くのが遅い場合は、読み取り専用モードで開くとより速く開くことができます。
システムが古い場合、アプリで問題が発生する可能性もあります。したがって、すべての Windows Update をインストールして、PC が最新の状態であることを確認してください。
2] Wordをセーフモードで実行する
試してみることもできますMicrosoft Wordをセーフモードで実行している。また、一部のアドインやカスタマイズによって Word が開いたり、動作が遅くなったり、遅延が生じたりする場合もあります。セーフ モードでは、Word アプリはアドインなしで起動します。したがって、その場合は、Word アプリをセーフ モードで起動することで問題を解決できます。その方法は次のとおりです。
- まず、Win+R を使用して [ファイル名を指定して実行] コマンド ボックスを開きます。
- ここで、[名前] ボックスに以下のコマンドを入力します。
winword /safe
- 次に、Enter ボタンを押すと、Word がセーフ モードで開きます。
Microsoft Word がセーフ モードでスムーズに実行されている場合は、サードパーティのアドインまたは拡張機能が問題の原因である可能性が高くなります。その場合、試してみることができますWord アドインを無効化または削除する。これを行うには、以下の手順を使用できます。
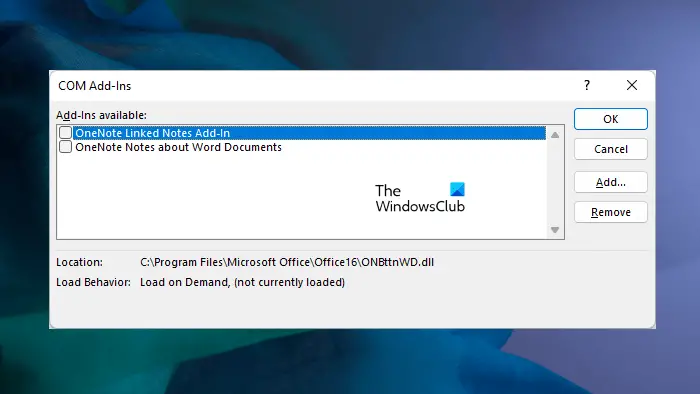
- まず、Word を開き、[ファイル] メニューに移動して、 を押します。オプション。
- さて、に移動してくださいアドインタブをクリックして、行くボタンの隣にありますCOM アドインの管理オプション。
- 次に、無効にするすべてのアドインのチェックを外します。
- アドインを完全にアンインストールする場合は、取り除くボタン。
- 最後に、「OK」ボタンを押して変更を保存します。
これで、Word を効率的に実行できるようになります。
読む: Office のインストールに時間がかかっているか、接続が遅いです。
3] デフォルトのテンプレートファイルを削除します
Microsoft Word では、ノーマルドットテンプレート ファイルを使用して黒色のドキュメントを生成します。これは、フォント サイズ、フォント タイプなどの設定で構成されます。このテンプレート ファイルは、Word が開いているときに使用されます。ただし、このテンプレート ファイルが破損している場合は、Word の全体的なパフォーマンスに影響する可能性があります。
ここで、シナリオが該当する場合は、Normal.dot または Normal.dotm ファイルを削除して問題を解決できます。 Word は次回起動時に新しいテンプレート ファイルを再作成します。ただし、ファイルを削除する前にバックアップを作成できます。
テンプレートファイルを削除する方法は次のとおりです。
まず、Microsoft Word を閉じて、バックグラウンドで実行されていないことを確認します。ここで、Win+E を使用してファイル エクスプローラーを開き、次のアドレスに移動します。
C:\Users\<UserName>\AppData\Roaming\Microsoft\Templates
次に、Normal.dot または Normal.dotm ファイルを探します。表示されない場合は、隠しアイテムの表示機能を有効にするファイルエクスプローラーで。
その後、ファイルを選択して削除してください。完了したら、Microsoft Word を再起動し、パフォーマンスが向上するかどうかを確認します。そうでない場合は、次のトラブルシューティング方法を試してください。
4] Word でハードウェア グラフィック アクセラレーションをオフにする
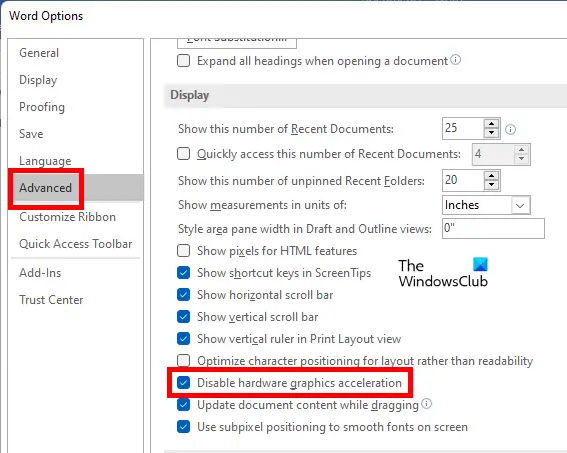
Microsoft Office アプリの新しいバージョンには、アプリのパフォーマンスを高速化することを目的としたハードウェア グラフィック アクセラレーション機能が搭載されています。ただし、ハードウェア リソースが限られている低/中エンドのコンピュータを使用している場合、この機能により Word の動作が遅くなったり、入力中に応答しなくなったりする可能性があります。
このシナリオが該当する場合は、Word のハードウェア グラフィック アクセラレーション機能を無効にすることで問題を解決できます。その手順は次のとおりです。
- まず、Microsoft Wordを開いて、ファイル > オプション。
- ここで、「詳細」タブに移動し、「ハードウェア グラフィック アクセラレーションを無効にする」オプションまで下にスクロールします。
- 次に、関連するチェックボックスをオンにします。ハードウェアグラフィックアクセラレーションを無効にするオプション。
- 最後に、「OK」ボタンを押して新しい設定を適用し、問題が解決されたかどうかを確認します。
UI を使用して無効にできない場合は、次のこともできます。レジストリ エディタを使用してハードウェア グラフィック アクセラレーションを無効にする。
これが役立つかどうかを確認してください。そうでない場合は、次の修正に進みます。
5]コンピュータから一時ファイルをクリーンアップします
システム上に大量の一時ファイルが蓄積され、Word などのアプリの速度が低下する可能性があります。したがって、次のことができますディスク クリーンアップを実行し、すべての一時ファイルをクリアします問題を解決するには。これがうまくいくのであれば、それはそれで良いことです。そうでない場合は、次の解決策を使用して問題を解決できます。
6] ドキュメントを最適化する
この問題は、Word ドキュメント ファイルが最適化されていないことが原因で発生する可能性があります。 Word 文書に複数のマクロが埋め込まれている場合、Word の入力時に遅延が発生する可能性があります。したがって、可能であれば、ドキュメントからマクロを削除して、それが役立つかどうかを確認してください。
それとは別に、文書に高品質の画像が含まれている場合は、その画像を最適化して、Word のパフォーマンス向上に役立つかどうかを確認してください。画像を選択し、[形式] タブに移動し、[画像の圧縮] オプションを選択して、ドキュメント内の画像を圧縮できます。これが Word のパフォーマンス向上に役立つかどうかを確認してください。
ヒント:どうすればできるかを読んでくださいWord 文書のサイズを圧縮して縮小する。
7] Microsoft Wordをアップデートする
古いバージョンの Microsoft Word を使用している場合、遅延やパフォーマンスの低下などのパフォーマンスの問題が発生する可能性があります。したがって、このシナリオが当てはまる場合は、Word に新しい更新プログラムをインストールし、問題が解決されるかどうかを確認してください。 Word を更新するには、アプリを開いてファイル > アカウントオプション。次に、 を押します。更新オプションドロップダウンをクリックして、今すぐアップデートオプション。利用可能なアップデートのチェックが開始され、インストールされます。
8] Microsoft Wordを修復する
また、Word アプリが破損しているためにパフォーマンスの問題が発生している可能性もあります。したがって、シナリオが適用される場合は、次のことが可能です。Microsoft Wordを修復する問題が解決したかどうかを確認してください。
読む: Word または Excel のハイパーリンクを開くのが遅い。
9] 新しいユーザープロファイルを作成します
ユーザー プロファイルの破損が問題の原因である可能性があります。その場合、次のことができます。Windows で新しいユーザー プロファイルを作成するWord のパフォーマンスが良好かどうかを確認します。
10] Microsoft Officeを再インストールします
上記の解決策がどれもうまくいかない場合は、Word アプリが修復できないほど破損している可能性があります。したがって、その場合、次のようにする必要があります。Microsoft Office パッケージをアンインストールしてから再インストールする問題を解決するための最後の手段として。
Microsoft Office をアンインストールするには、Win+I を使用して [設定] を開き、[アプリ] > [インストールされているアプリ] に移動し、Microsoft 365 (Office) アプリの横にある 3 点メニュー ボタンをタップします。次に、[アンインストール] オプションを押して、表示される指示に従います。削除したら、PC を再起動し、パッケージを再インストールします。account.microsoft.com。
これがお役に立てば幸いです!
Microsoft Word をより速く開くにはどうすればよいですか?
Microsoft Word をより速く開いて実行できるようにするには、セーフ モードで実行するか、問題のある不要なアドインを Word から無効化またはアンインストールします。画像サイズを圧縮したりマクロを削除したりして、Word 文書を最適化することもできます。さらに、システムから一時ファイルを削除し、ハードウェア グラフィック アクセラレーションを無効にし、最新バージョンの Word を使用していることを確認し、アプリを修復するか、Word アプリを再インストールして Word を効率的に実行します。
今すぐ読んでください: Windows PC で Microsoft Word が開かない。






