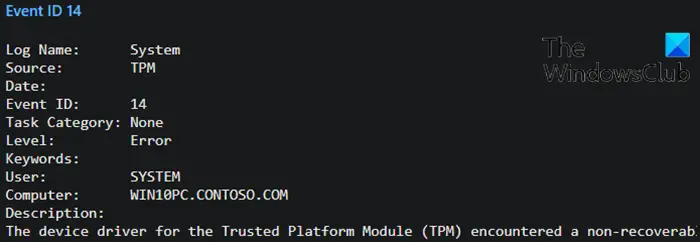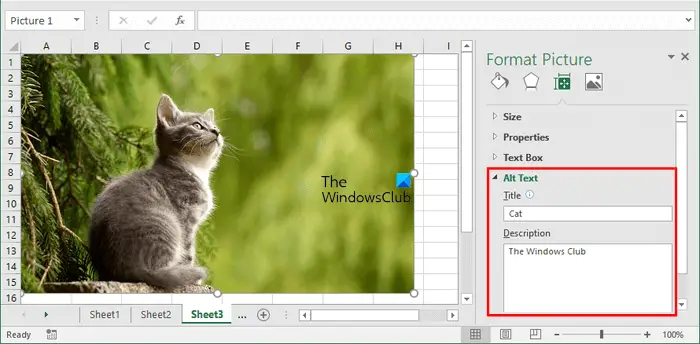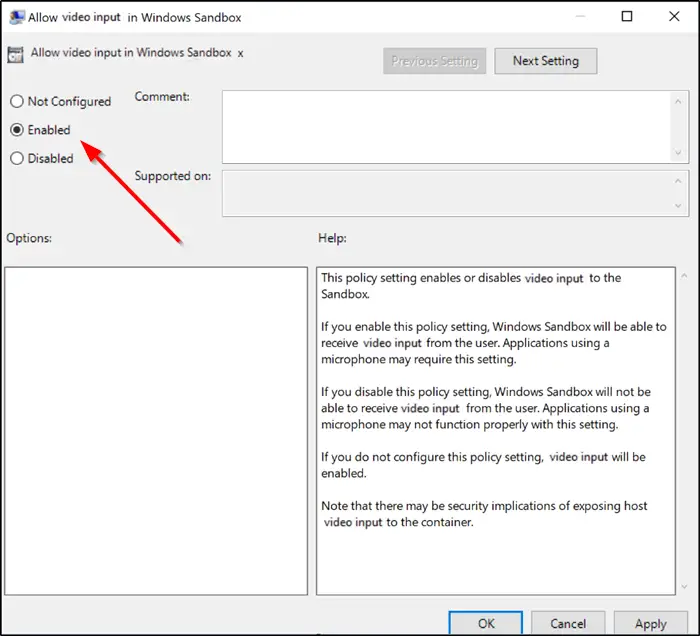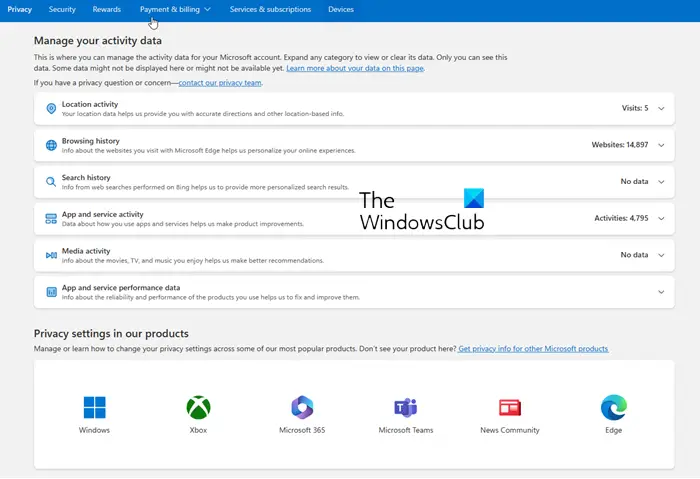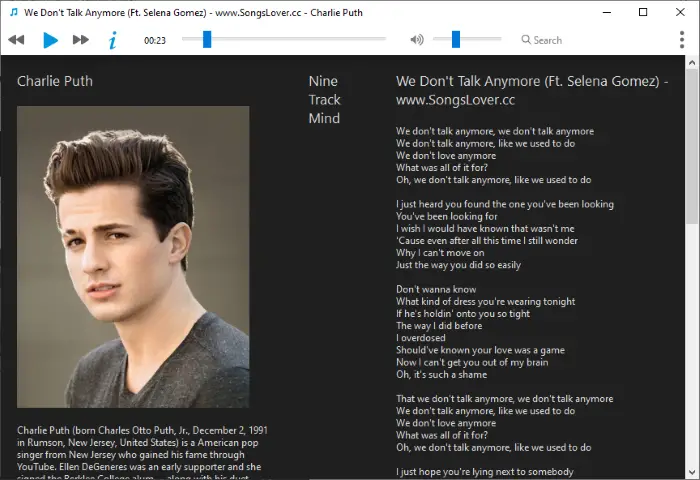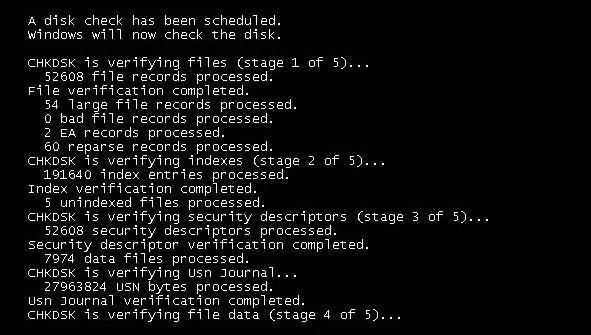CHKDSKチェック ディスクは、Windows オペレーティング システム内に組み込まれているユーティリティで、コンピュータに接続されているディスクの整合性を維持するために機能します。グラフィカル ユーザー インターフェイスとコマンド ラインの両方から起動できます。このユーティリティの実行が必要となるシナリオは数多くあります。主な要因はディスクの読み取り可能性です。一部のユーザーは、受信したと報告しています。直接アクセスするためにボリュームを開けませんコマンドライン経由でユーティリティを起動すると、エラーが発生します。
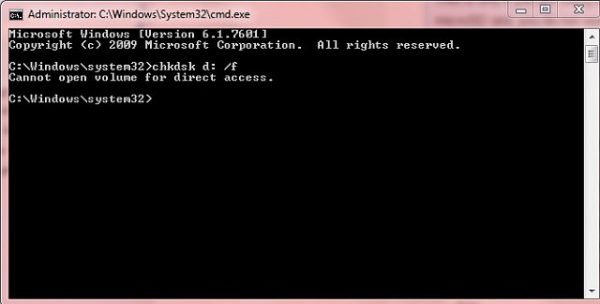
パーティションに対して Chkdsk コマンドを実行しようとすると、次のエラー メッセージが表示されます。
C:\WINDOWS\system32>chkdsk /fg:
直接アクセスするためにボリュームを開けません。C:\WINDOWS\system32>chkdsk /ff:
ファイルシステムの種類はNTFSです。ボリュームラベルは0529357401です。
CHKDSK 直接アクセスするためにボリュームを開けません
chkdskコマンドにオプションを付けて実行した場合/f、エラーを見つけて修復します。修復を妨げるものがあると、このエラー メッセージが表示されます。これらの提案は問題の解決に役立ちます。ただし、読み進める前に、PC を再起動し、一度試して効果があるかどうかを確認してください。
CHKDSK が直接アクセス用にボリュームを開けない場合は、次の手順に従います。
- ブート時に CHKDSK を実行します。
- プライマリ ハードディスクの自己テストを実行します。
- 無料の ChkDsk 代替ソフトウェアを使用する
- ハードドライブの状態をチェックします。
- ハードドライブ上のさまざまな制限を無効にします。
- ドライブ ロック機能をアンインストール/無効にします。
- アプリケーションサービスを無効にします。
- Windows Powershell の修復ボリュームを使用します。
まず投稿全体を読んでから、これらの提案のうちどれが自分のケースに当てはまるかを判断してください。
1] ブート時に CHKDSK を実行する
初めに、コンピュータをセーフモードで起動します。
コマンドプロンプトを開く管理者としてコマンド ラインにアクセスし、次のコマンドを実行します。
chkdsk /x /f /r
コンピュータを通常どおり再起動すると、起動時に CHKDSK が実行されます。
2] プライマリ ハードディスクのセルフテストを実行します。
コンピュータを起動して、BIOS。
のタブの下に、診断、というオプションを選択してくださいプライマリ ハードディスクのセルフテスト。異なるメーカーの異なるマザーボードでは異なる場合がありますが、同じことを意味します。

テストが完了し、コンピュータを通常どおり起動します。
BIOS を使用している間にディスクの詰まりはすでに解決されているため、これによりすべてのエラーが修正されるはずです。
3]無料のChkDsk代替ソフトウェアを使用する
ChkDsk の代替として検討できるツールがいくつかあります。これらは同様に便利で、かなりうまく仕事をします。無料でご利用いただけますChkDsk代替ソフトウェアまたはプラン ユーティリティそれが役立つかどうかを確認してください。
4] ハードドライブの状態をチェックする
のステータスを確認してくださいWindows コマンド プロンプトの WMIC ユーティリティを使用したハード ドライブの健全性ハードドライブに問題が発生していないか確認してください。直接アクセスするためにボリュームを開けませんエラー。ハードディスクに内部問題がある場合、この問題が継続的に発生する可能性があります。
5]ハードドライブのさまざまな制限を無効にします
Windows 11/10では、目的に応じてさまざまな制限を設定できます。ハードドライブが暗号化されているか、操作の実行が制限されている場合は、次のことを試してください。BitLocker 暗号化を無効にするこれで問題が解決するはずです。ハードドライブが通常の動作を実行できないようにすると、この問題が発生する可能性があります。
6] ドライブロック機能のアンインストール/無効化
問題の原因となっているソフトウェアで、ディスクの変更を追跡する機能を探します。ハードドライブがサードパーティ製ソフトウェアによってロックされている場合、スキャンが完了しない可能性があります。したがって、その機能を無効にしてから、チェック ディスク コマンドを実行することをお勧めします。
7]アプリケーションサービスを無効にする
2 番目の方法は、サービスを無効にすることです。これを行うと、ソフトウェアがシステムを保護するために行うすべての機能が完全に無効になります。
- RUN プロンプトに「services.msc」と入力し、Enter キーを押します。
- スクロールして、セキュリティ ソフトウェアまたはディスク チェッカー ソフトウェアに関連するそれぞれのサービスを見つけます。
- その特定のサービスを右クリックし、「プロパティ」を選択します。
- スタートアップの種類を変更する障害者へ
- 「OK/適用」をクリックします。
- コンピュータを再起動します。
ディスクチェックが完了したら、必ずサービスを有効に戻してください。
7] Windows Powershellの修復ボリュームを使用する
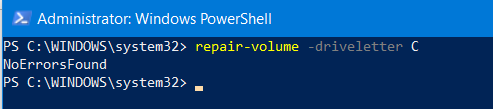
次のコマンドを入力して実行します修理量そして Enter キーを押します。
repair-volume -drive letter <DRIVE LETTER>
プロセスを完了させて、スキャンと修復の問題は修正されているかどうか。
「直接アクセスのためにボリュームを開けません」とはどういう意味ですか?
Windows 11/10 で ChkDsk コマンドを実行してハードディスクを修復しても、ユーティリティがハードディスクを検出しない場合、エラー メッセージが表示されます。つまり、このエラーは、コマンド ライン ユーティリティがハード ドライブを検出または認識しない場合に発生します。
Windowsがディスクにアクセスできないため、ディスクチェックを実行できなかった問題を解決するにはどうすればよいですか?
通常の ChkDsk コマンドを実行する代わりにできることがいくつかあります。たとえば、起動時に同じことを実行したり、プライマリ ハードディスクの自己テストを実行したり、暗号化を削除したりすることができます。この問題はこの記事で説明した問題とよく似ているため、お使いのコンピュータでも同じ解決策を実行できます。
chkdsk R と F はどちらが優れていますか?
これは chkdsk コマンドに関するものですが、どちらが優れているというわけではありません。これは、これらのコマンドをさまざまな目的に応じてさまざまなタイミングで実行できるためです。 CHKDSK /F はファイル システムに軽微な問題がある場合に使用され、CHKDSK /R はデータの物理的状態に何らかの問題がある場合に使用されます。
ではごきげんよう!