Windows 11 または Windows 10 では、Shift +Win+Up矢印キーを押して、Shift+Win+Down矢印キーを使用してウィンドウを垂直方向に復元または最小化します。同じ効果を得るには、ポインタをウィンドウの上部または下部の境界線に移動して、ポインタが二重矢印に変わり、ダブルクリックまたはタップします。必要に応じて、この動作を無効にすることができます。この投稿では、その方法を紹介しますダブルクリックによるウィンドウの垂直方向の最大化を有効または無効にします。。
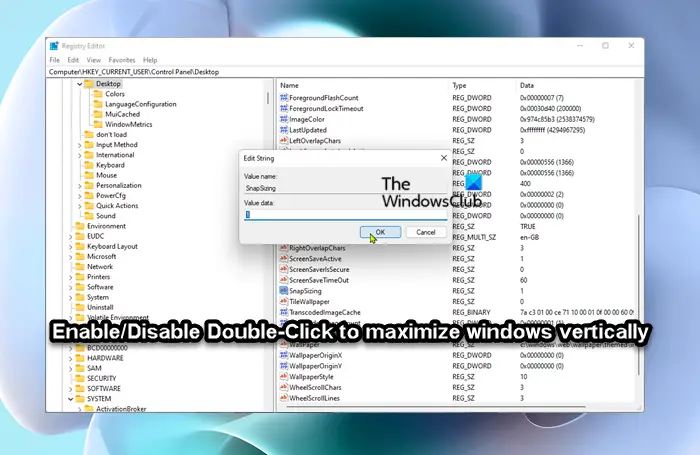
ダブルクリックによるウィンドウの垂直方向の最大化を有効または無効にする
PC ユーザーは、ウィンドウの使用に影響を与えることなく、ダブルクリックしてウィンドウを垂直方向に最大化する機能を無効にすることができます。キーボードショートカットウィンドウを垂直方向に最大化します。 Windows 11/10 でダブルクリックしてウィンドウを垂直方向に最大化する機能を有効または無効にするには、レジストリを変更する必要があります。
次のことを実行します。
これはレジストリ操作であるため、次のようにすることをお勧めします。レジストリをバックアップするまたはシステムの復元ポイントを作成する必要な予防措置として。完了したら、次のように続行できます。
- プレスWindowsキー+Rをクリックして「実行」ダイアログを呼び出します。
- [ファイル名を指定して実行] ダイアログ ボックスで、次のように入力します。登録編集Enter キーを押して、レジストリエディタを開く。
- レジストリ キーに移動またはジャンプします以下のパス:
HKEY_CURRENT_USER\Control Panel\Desktop
- その場所の右側のペインで、スナップサイジングプロパティを編集するためのエントリです。
キーが存在しない場合は、右側のペインの空白スペースを右クリックして、新しい>文字列値にレジストリキーを作成する次に、キーの名前を次のように変更しますスナップサイジングそしてEnterを押します。
- 新しいエントリをダブルクリックして、そのプロパティを編集します。
- 入力1(有効化の場合) または0(無効の場合)V値データ要件に応じてフィールドに入力します。
- クリックわかりましたまたは Enter キーを押して変更を保存します。
- レジストリ エディタを終了します。
- PCを再起動します。
Windows 11/10 でダブルクリックを有効または無効にしてウィンドウを垂直方向に最大化する方法は以上です。
関連記事:Windows での最大化されたウィンドウのドラッグを有効または無効にする
Windows でダブルクリックを無効にするにはどうすればよいですか?
にダブルクリックを無効にするかオフにするWindows 11/10 では、次の手順を実行します。
- キーボードの Windows キー + X を同時に押します。
- 「コントロールパネル」を選択します。
- ファイル エクスプローラーのオプションを選択します。
- [全般] タブの [次のように項目をクリックします] で、 [ダブルクリックして項目を開きます] オプションを選択します。
- をクリックしてくださいわかりました設定を保存します。
ダブルクリックを無効にできますか?
にマウスのダブルクリック速度を変更する、次の操作を行います。
- 設定を開きます (Windows キー + I)。
- 「デバイス」を選択し、「マウス」を選択します。
- 「関連設定」で「追加のマウスオプション」を選択します。
- フォルダー アイコンの画像と、ダブルクリック速度を調整するために移動できるスライダーが表示されます。
ウィンドウの最大化をオフにするにはどうすればよいですか?
にアニメーションの最小化と最大化をオフにするWindows 11/10 では、次の手順を実行します。
- Cortana 検索フィールドに「システムの詳細設定」と入力し、最初の結果をクリックします。
- 下パフォーマンスをクリックし、[設定] をクリックして設定メニューを開きます。
- チェックを外します最小化または最大化時にウィンドウをアニメーション化するオプション。
- クリック適用する。
- クリックわかりました。
ダブルクリック防止とは何ですか?
ダブルクリック中にマウスが動かないようにするには、親指をマウスの側面に置き、手の底をマウスの底面に置いてマウスを固定します。
この件について詳しくは、以下をご覧ください。






