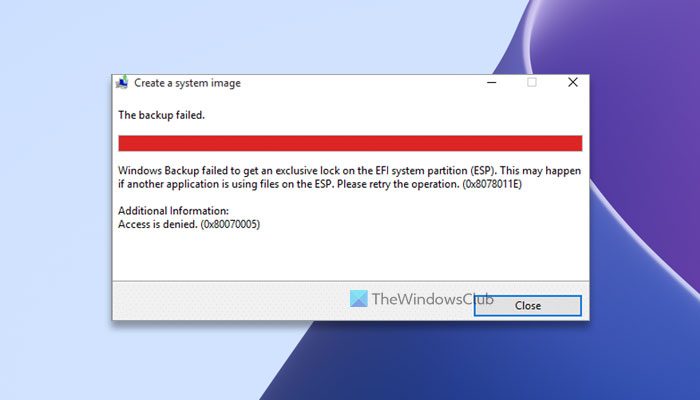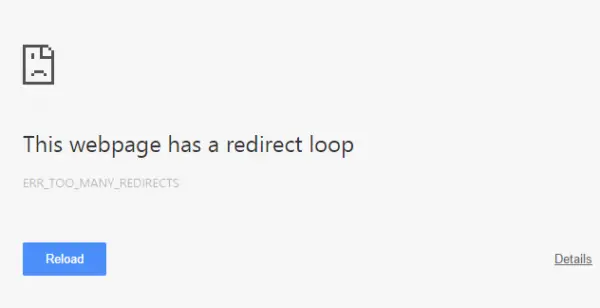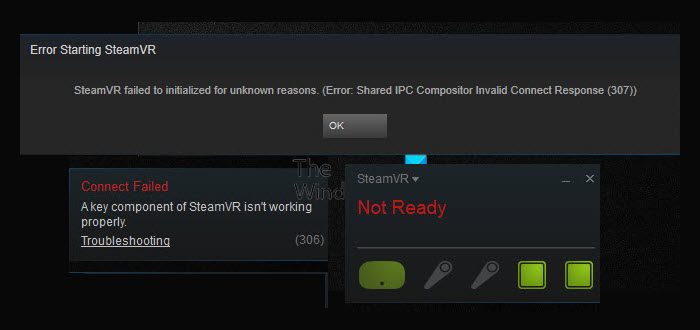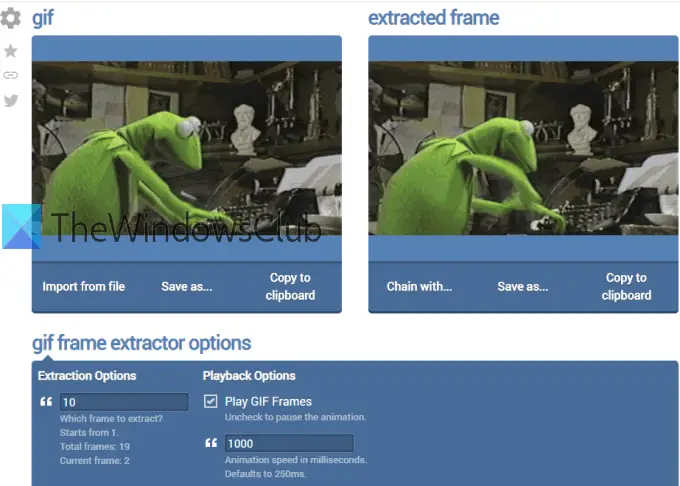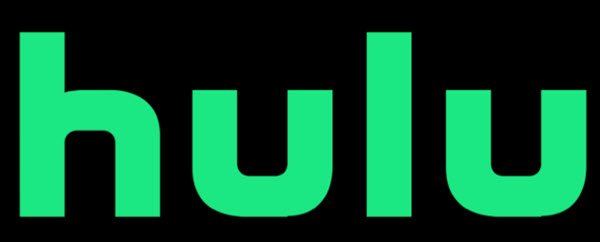IPヘルパーサービス(iphlpsvc) は、Windows 11/10 デバイスにプレインストールされているプログラムです。このサービスを無効にするリモート データベースを実行する場合やトンネル接続が必要な場合を除き、システムに影響を与えることはありません。逆に効果があることが多いのは、iphlpsvc他のすべてのリソースの間で大量のメモリを消費します。この投稿では、さまざまな方法を紹介します。IP ヘルパー サービスを有効または無効にするWindows 上で。
IPヘルパーサービスとは何ですか?
基本的に、iphlpsvcIP-HTTPS だけでなく、6to4、ISATAP、ポート プロキシ、Teredo を介したトンネル接続が可能になります。また、ローカル コンピュータのネットワーク構成設定を回復および変更するのにも役立ちます。これにより、IPv6 移行テクノロジを通じてトンネル接続が作成されます。このサービスは、ローカル コンピューターのネットワーク構成の変更を継続的に通知する通知機能としても機能します。サービスを無効にすると、拡張接続も停止されます。
Windows 11/10 で IP ヘルパー サービスを有効または無効にする
このタスクを達成する方法は次のとおりです。
- サービスコンソール経由
- コマンドプロンプト経由
- レジストリエディタ経由
- システム構成ユーティリティ経由
それぞれのメソッドの説明を見てみましょう。
1] サービス コンソール経由で IP ヘルパー サービスを有効または無効にします。
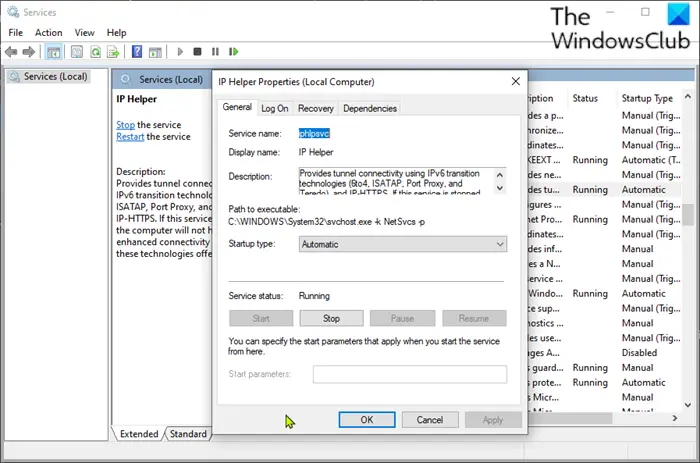
次のことを実行します。
- プレスWindowsキー+Rをクリックして「実行」ダイアログを呼び出します。
- [ファイル名を指定して実行] ダイアログ ボックスで、次のように入力します。
services.mscEnter キーを押して、サービスを開く。 - 「サービス」ウィンドウでスクロールして、IPヘルパーサービス。
- エントリをダブルクリックしてプロパティ ウィンドウを開きます。
- プロパティウィンドウの一般的なタブで、ドロップダウンをクリックしますスタートアップの種類そして選択します自動。
- 次に、に移動します。サービス状況セクション。
- をクリックします。始めるボタンをクリックしてサービスを有効にします。
- この特定のサービスを無効にするには、停止ボタン。
- クリック適用する>わかりましたをクリックして変更を保存します。
これで、サービス コンソールを終了できます。
2] コマンド プロンプト経由で IP ヘルパー サービスを有効または無効にします。
- 「実行」ダイアログを呼び出します。
- [ファイル名を指定して実行] ダイアログ ボックスで、次のように入力します。
cmdそして、 を押しますCTRL + SHIFT + Enterにコマンドプロンプトを管理者/昇格モードで開きます。 - コマンド プロンプト ウィンドウで次のコマンドを入力し、Enter キーを押して IP ヘルパー サービスを有効にします。
net start iphlpsvc
注記:次の場合はサービスを開始できません。スタートアップの種類オンです無効。
同じサービスのスタートアップの種類を変更するには、次のコマンドを実行します。
のために自動:
REG add “HKLM\SYSTEM\CurrentControlSet\services\iphlpsvc” /v Start /t REG_DWORD /d 2 /f
のためにマニュアル:
REG add “HKLM\SYSTEM\CurrentControlSet\services\iphlpsvc” /v Start /t REG_DWORD /d 3 /f
のために無効:
REG add “HKLM\SYSTEM\CurrentControlSet\services\iphlpsvc” /v Start /t REG_DWORD /d 4 /f
のために自動 (遅延開始):
REG add “HKLM\SYSTEM\CurrentControlSet\services\iphlpsvc” /v Start /t REG_DWORD /d 2 /f
- サービスを無効にするには、以下のコマンドを入力して Enter キーを押します。
net stop iphlpsvc
これで CMD プロンプトを終了できます。
3] レジストリ エディターで IP ヘルパー サービスを有効または無効にします。

これはレジストリ操作であるため、次のようにすることをお勧めします。レジストリをバックアップするまたはシステムの復元ポイントを作成する必要な予防措置として。完了したら、次のように続行できます。
- 「実行」ダイアログを呼び出します。
- [ファイル名を指定して実行] ダイアログ ボックスで、次のように入力します。
regeditEnter キーを押して、レジストリエディタを開く。 - レジストリ キーに移動またはジャンプします以下のパス:
HKEY_LOCAL_MACHINE\SYSTEM\CurrentControlSet\Services\iphlpsvc
- その場所の右側のペインで、始めるプロパティを編集するためのエントリです。
- プロパティ ダイアログで、要件に従って値データを次のように設定します。
- 自動:2
- マニュアル:3
- 無効:4
- 自動 (遅延開始):2
- 「OK」をクリックして変更を保存します。
これで、レジストリ エディタを終了できます。
ヒント: この投稿を参照してください。IP ヘルパー サービス (iphlpsvc.exe) プロセスは大量のインターネット データを使用します。
4] システム構成ユーティリティを介して IP ヘルパー サービスを有効または無効にします。
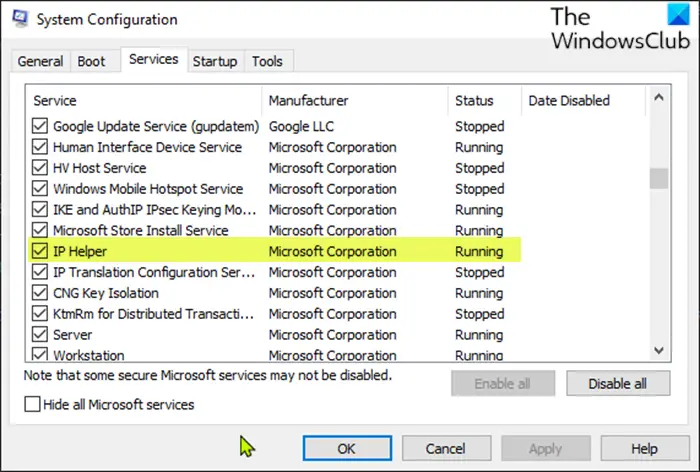
次のことを実行します。
- 「実行」ダイアログを呼び出します。
- [ファイル名を指定して実行] ダイアログ ボックスで、次のように入力します。
msconfigEnter キーを押して開きますシステム構成ユーティリティ。 - 起動したコンソールで、サービスタブをクリックして、IPヘルパーサービス。
- 有効にするには、IPヘルパーサービスの場合は、ボックスにチェックを入れてクリックします適用する>わかりました。
- 無効にするにはIPヘルパーサービスの場合は、ボックスのチェックを外してクリックします適用する>わかりました。
変更は再起動後に正確に反映されるため、この方法ではデバイスの再起動が非常に必要です。
それでおしまい!
IP ヘルパー サービスが実行されていません
IP ヘルパー サービスが実行されていない場合は、コンピュータをクリーン ブート状態で再起動し、問題のトラブルシューティングを行ってください。また、このサービスが依存するすべてのサービスが実行されていることを確認してください。これで問題が解決しない場合は、SFC スキャンと DISM スキャンを実行します。
IP ヘルパー サービスの依存関係とは何ですか?
IP ヘルパー サービスは、ネットワーク ストア インターフェイス サービス、リモート プロシージャ コール、TCP/IP プロトコル ドライバー、および WinHTP Web プロキシ自動検出サービスのシステム コンポーネントに依存します。
次のシステム コンポーネントは、この IP ヘルパー サービスに依存します: インテル(R) ダイナミック アプリケーション ローダー ホスト インターフェイス サービスおよびネットワーク接続アシスタント。
IP ヘルパー サービスが停止して停止する
IP ヘルパー サービスが停止したままになる場合は、コンピューターをクリーン ブート状態で再起動し、もう一度試してください。これで問題が解決しない場合は、SFC スキャンと DISM スキャンを実行します。