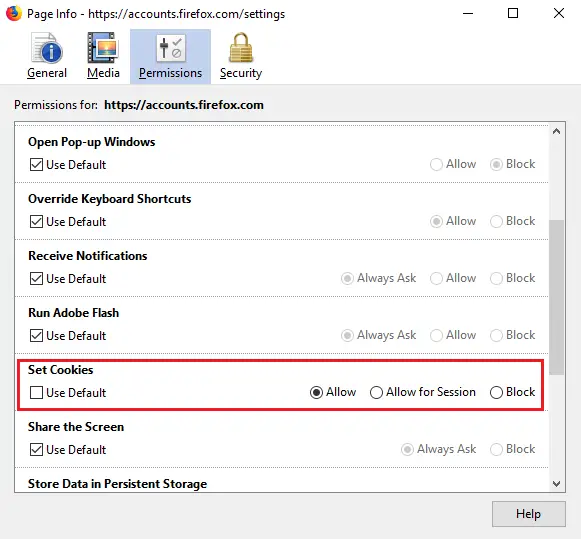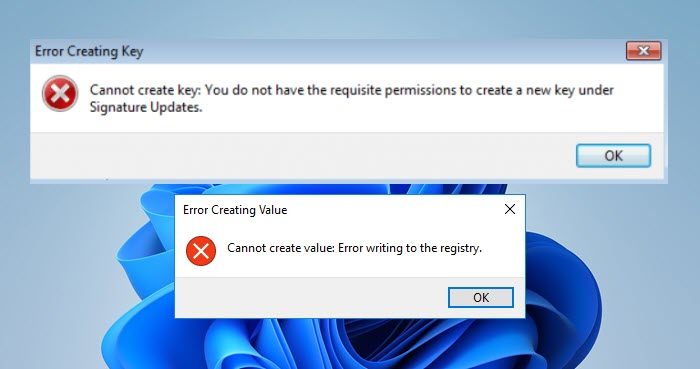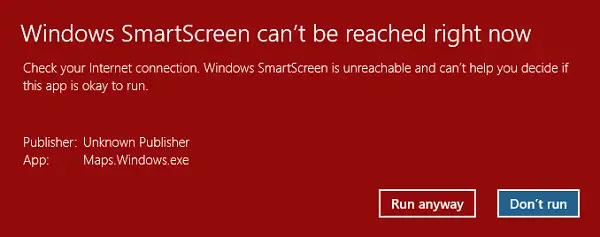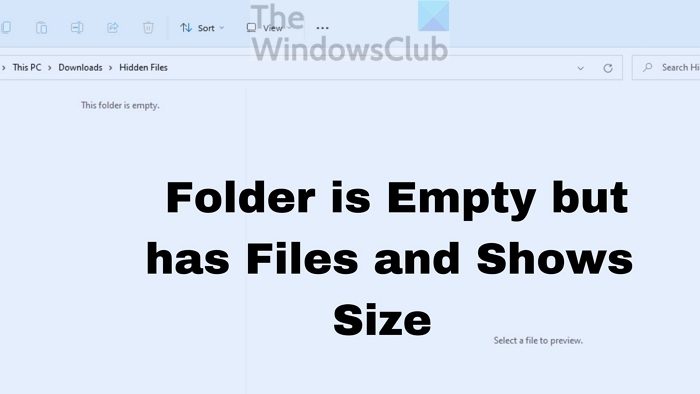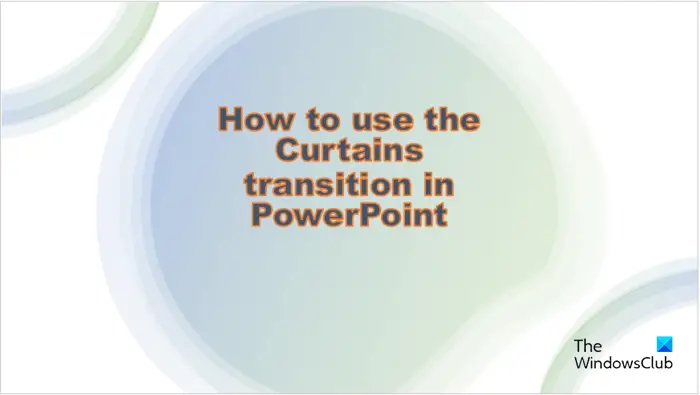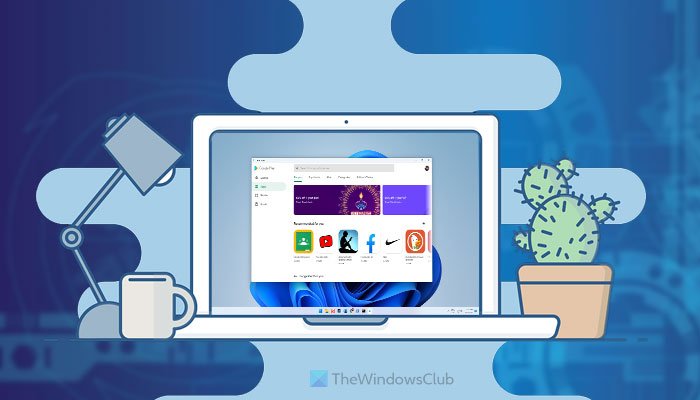この投稿には、問題を修正するためのいくつかの解決策が含まれていますエラー 0x800703e6、インストールのアップグレードに失敗しました問題。これは、ユーザーが利用可能な累積的な更新プログラムをインストールできないようにする Windows Update の問題です。影響を受けるユーザーがシステムに利用可能な累積的な更新プログラムをインストールしようとすると、[Windows Update] セクションに次のメッセージが表示されます。
いくつかのアップデートのインストール中に問題が発生しましたが、後でもう一度試してみましょう。
x64 ベース システム用 Windows の累積的な更新プログラム – エラー 0x800703e6
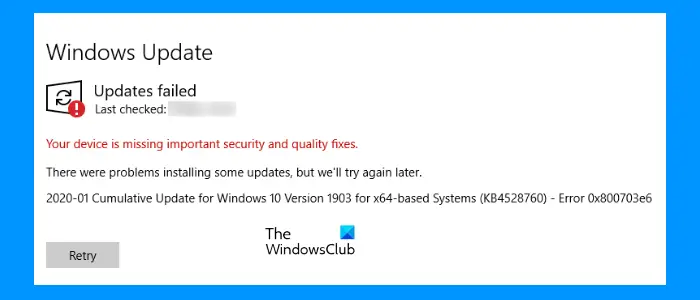
場合によっては、ウイルス対策プログラムによって Windows の更新プログラムのインストールが妨げられることがあります。ほとんどの場合、これは誤検知フラグであるため、回避できます。一時的にコンピュータを更新することをお勧めしますMicrosoft Defender ウイルス対策を無効にするまたはサードパーティのウイルス対策ソフトウェアを使用して、それが役立つかどうかを確認してください。ウイルス対策を再度有効にすることを忘れないでください。
0x800703e6 Windows Update失敗エラーを修正
次の修正は、この更新エラーを解決するのに役立つ場合があります。
- Windows Update トラブルシューティング ツールを実行する
- SFC および DISM スキャンを実行する
- Windows Update コンポーネントをリセットする
- WUServer と WStatusServer をレジストリから削除します
- ディスククリーンアップを実行する
- Microsoft Update カタログから Windows Update をインストールする
- インプレースアップグレードを実行します。
これらの修正を詳しく確認してみましょう。
1] Windows Update トラブルシューティング ツールを実行します
Windows Update トラブルシューティング ツールは、ユーザーが Windows Update に関連するさまざまな問題やエラーを修正するのに役立つ自動ツールです。これはこのエラーにも機能する可能性があります。それで、Windows Update トラブルシューティング ツールを実行するそれが役立つかどうかを確認してください。
2] SFC および DISM スキャンを実行します。
システム ファイルの破損が原因で Windows Update エラーが発生する場合もあります。したがって、SFCスキャンの実行(またはシステム ファイル チェッカー ツール) は問題の解決に役立ちます。破損または欠落しているシステム ファイルを修復すると、Windows オペレーティング システムを更新できる可能性があります。
あなたも試してみてくださいDISM スキャンの実行中そしてそれが機能するかどうかを確認してください。 Microsoft によって開発された DISM (または展開イメージのサービスと管理) ツールは、WIM ファイルの修復に使用されます。 WIM (Windows Imaging Format) ファイルは、ドライバー、Windows Update コンポーネントなどを管理します。このファイルが破損すると、Windows Update に影響を与える可能性があります。
3] Windows Updateコンポーネントをリセットする
Windows Update エラーが発生する原因の 1 つは、更新コンポーネントの破損です。したがって、Windows Update コンポーネントのリセットデフォルトに設定すると、Windows Update の問題の解決に役立つ場合があります。
4] WUServerとWStatusServerをレジストリから削除します
上記の修正を試しても、引き続き Windows Update エラー 0x800703e6 が発生する場合は、Windows レジストリから WUServer および WStatusServer エントリを削除すると解決する可能性があります。次の手順はこれに役立ちます。
- タイプ登録編集Windows の検索ボックスに入力して、入力。レジストリエディタウィンドウが開きます
- レジストリ エディターで、次のパスに移動します。
HKEY_LOCAL_MACHINE\SOFTWARE\Policies\Microsoft\Windows\WindowsUpdate
次に、WUServer および WStatusServer エントリが右側のセクションで使用できるかどうかを確認します。存在する場合は、それらを削除し、コンピュータを再起動します。
5] ディスククリーンアップを実行する
システムのディスク容量が不足している場合にも、Windows Update エラーが発生する可能性があります。したがって、ディスク領域を解放してからシステムを更新してみることをお勧めします。あなたはできるディスククリーンアップユーティリティを実行する不要なファイルや一時ファイル、以前の Windows インストール ファイルなどをシステムから削除して、多くのディスク領域を確保します。
6] Microsoft UpdateカタログからWindows Updateをインストールする
次から Windows Update を手動でダウンロードしてインストールすることもできます。Microsoft Update カタログ。その Web サイトでアップデート名でアップデートを検索し、アップデート ファイルをダウンロードするだけです。
7] インプレースアップグレードを実行する
上記の解決策のいずれでも問題が解決しない場合は、インプレースアップグレードの実行助けることができます。インプレース アップグレードは、システムを次の機能アップデートにアップグレードするのに役立ちます。インプレース アップグレードを実行するには、良好なインターネット接続が必要です。
インプレース アップグレードではデータは削除されませんが、続行する前にすべてのデータをバックアップしておくことをお勧めします。
インストールに失敗したアップデートをインストールするにはどうすればよいですか?
何らかの理由で Windows Update が失敗した場合は、SFC スキャンを実行して破損したシステム ファイルを修復する、Windows Update に関連するさまざまな修正を提供できる Windows Update トラブルシューティング ツールを使用する、更新プログラムを手動でダウンロードしてインストールするなど、いくつかの解決策を試すことができます。
一部のアップデートのインストールに失敗するのはなぜですか?
Windows Update の失敗には、ディスク領域の不足、システム イメージ ファイルの欠落、Windows Update コンポーネントの破損など、さまざまな理由が考えられます。それとは別に、インターネット接続が不安定な場合も Windows Update は失敗します。したがって、コンピュータ上でアップデートの失敗を引き起こしている問題を特定し、その問題を解決する必要があります。
これがお役に立てば幸いです。