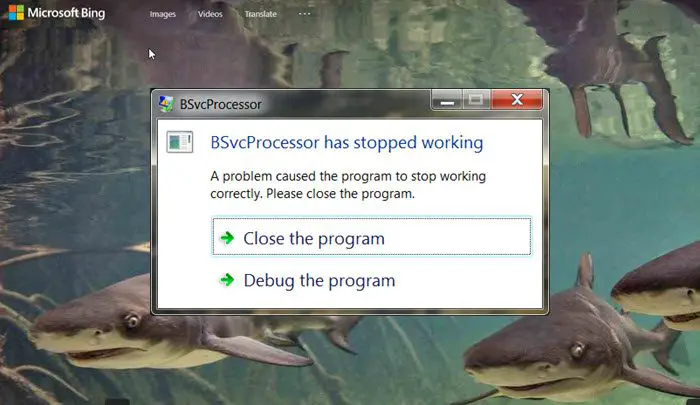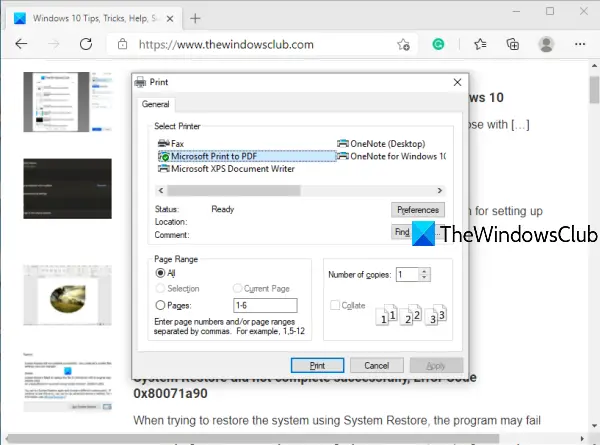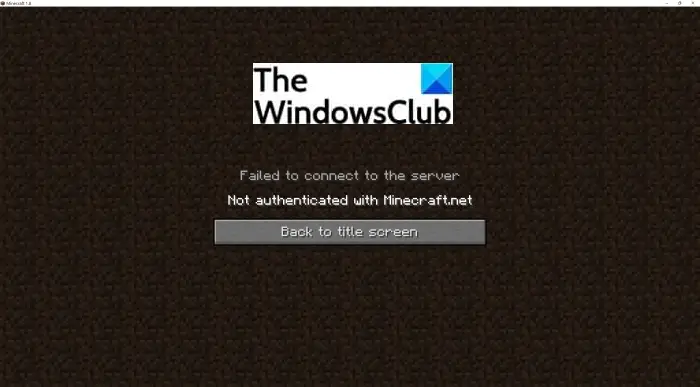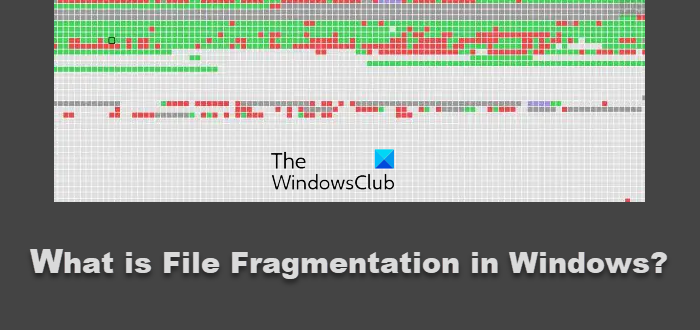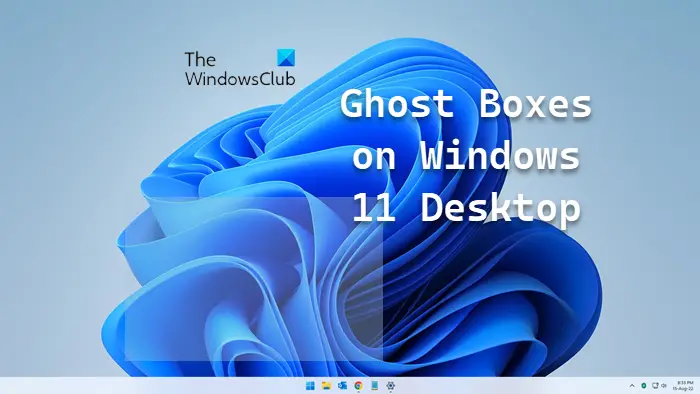Windows 11/10 PC の使用中に、オーディオ出力デバイス/スピーカーからオーディオのパチパチ音、雑音、途切れ音、ポップ音などの音が聞こえる場合は、これらの修正プログラムのいずれかが必ず役に立ちます。
Windows 11/10 でのオーディオのパチパチ音、雑音、またはポップ音
Windows 11/10 のスピーカーでオーディオのパチパチ音、雑音、途切れ音、またはポップ音などが聞こえる場合は、このオーディオの問題を解決するには、次の領域を確認する必要があります。
- プロセッサーの電源管理を 100% に設定します
- オーディオドライバーを更新する
- サウンドフォーマットを変更する
- ATI HDMI オーディオを無効にする
- DPC 遅延チェッカーを実行します。
リストされた各ソリューションに関連するプロセスの説明を見てみましょう。
1] プロセッサーの電源管理を 100% に設定します
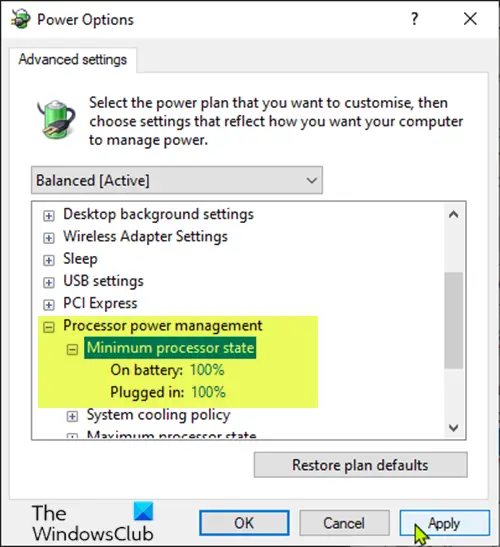
次のことを実行します。
- を右クリックします。タスクバーのバッテリーアイコン。
- 選択電源オプション。
- Cをクリックしますハンゲのプラン設定あなたのために電源プラン。
- クリック変化 高度な電源設定リンク。
- 下にスクロールして展開します。プロセッサーの電源管理セクションを展開し、プロセッサの最小状態。
- を変更しますプロセッサの最小状態を 100% に設定
- クリック適用する>わかりましたをクリックして変更を保存します。
まだ音が聞こえているかどうかを確認してくださいパチパチ音コンピュータのスピーカーまたはヘッドフォンが接続されている場合は、それらから音声を出力します。問題が解決しない場合は、次の解決策に進みます。
2] ドライバーが原因で音割れが発生しますか?オーディオドライバーを更新する
オーディオドライバーを更新する利用可能な最新バージョンに更新します。以下のいずれかの方法に従って、デバイス ドライバーを更新します。
- してもいいですドライバーとオプションのアップデートを確認するWindows Update 経由でドライバーを更新する
- メーカーのサイトにアクセスして、ドライバーをダウンロードする。
- を使用してください無料のドライバー更新ソフトウェア
- INF ドライバー ファイルが既にコンピューター上にある場合は、次のようにします。
- 開けるデバイスマネージャ。
- ドライバー カテゴリをクリックしてメニューを展開します。
- 次に、関連するドライバーを選択して右クリックします。
- 選択ドライバーを更新する。
- 画面上のウィザードに従って、オーディオ ドライバーの更新を完了します。
最近オーディオ ドライバーを更新した後にこの問題が発生した場合は、次のことを試してみてください。ドライバーをロールバックする前のバージョンに戻して、役立つかどうかを確認してください。
3] サウンドフォーマットを変更する
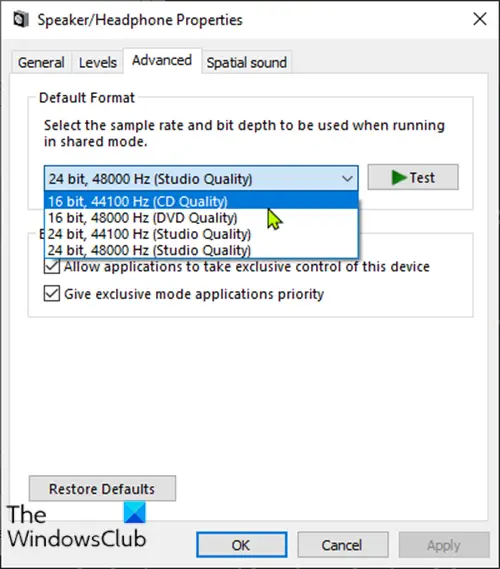
次のことを実行します。
- プレスWindowsキー+Rをクリックして「実行」ダイアログを呼び出します。
- [ファイル名を指定して実行] ダイアログ ボックスで、次のように入力します。mmsys.cplそして Enter キーを押します。
- 緑色のチェックマークが付いているスピーカーをクリックして選択し、プロパティ。
- をクリックしてください高度なタブ。
- 選ぶ16 ビット、44100 Hz (CD 品質)からの落ちる。
- クリック適用 > OK。
ポップ音の問題が解決したかどうかを確認してください。そうでない場合は、次の解決策に進みます。
修理:ヘッドフォンが検出されないか、正しく動作していません。
4] ATI HDMI オーディオを無効にする
ATI HDMI オーディオ デバイスがデバイスから音声が飛び出す原因となる場合があります。デバイスを無効にすると、それが原因ではないことが保証されます。
その方法は次のとおりです。
- プレスWindows キー + Xを開くにはパワーユーザーメニューを押してから、Mの鍵デバイスマネージャーを開く。
- 拡大するサウンド、ビデオ、ゲーム コントローラーカテゴリ。
- を右クリックしますATI HDMI オーディオ デバイスeを選択し、無効にします。
この後も問題が解決しない場合は、次の解決策に進みます。
修理:コンピューターのスピーカーから聞こえる奇妙な音声の問題。
5] DPC 遅延チェッカーを実行します
待ち時間が長いと、ポップ音などの多くのオーディオの問題が発生する可能性があります。
DPC 遅延チェッカーは、システムの監視に役立ち、遅延が高い理由を示します。
DPC レイテンシー チェッカー ソフトウェアを実行するには、次のようにします。ダウンロードツールをダウンロードしてインストールします。
ツールがシステムをスキャンした後、緑色のバーのみが表示される場合、システムは適切な状態にあります。ただし、赤いバーが表示されている場合は、デバイスが何らかの問題を引き起こしているため、ツールは問題が発生しているデバイスの名前も表示します。
この投稿は、次のような場合に役立ちます。オーディオがシマリスのようにおかしくて歪んでいるように聞こえる。
これがお役に立てば幸いです!