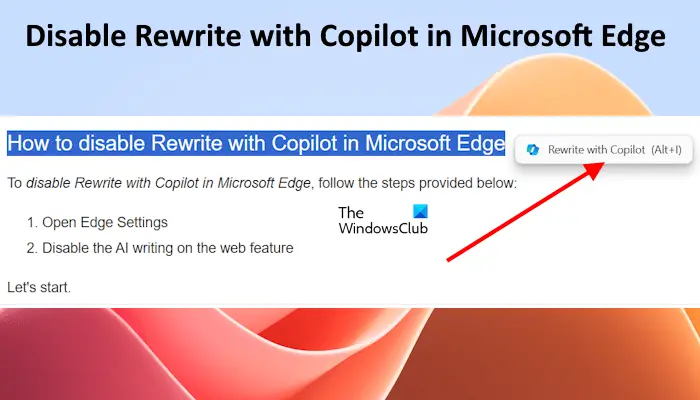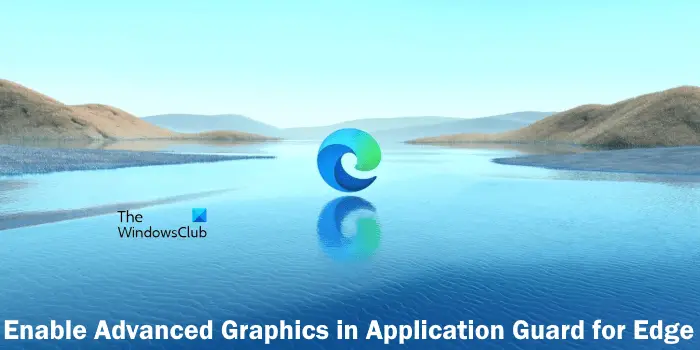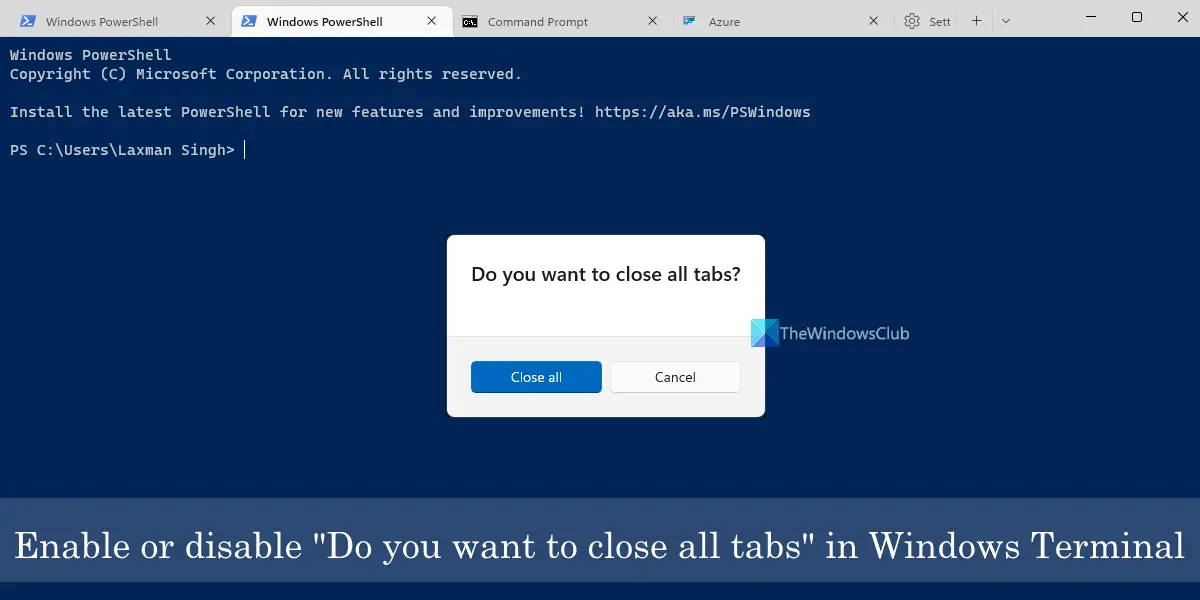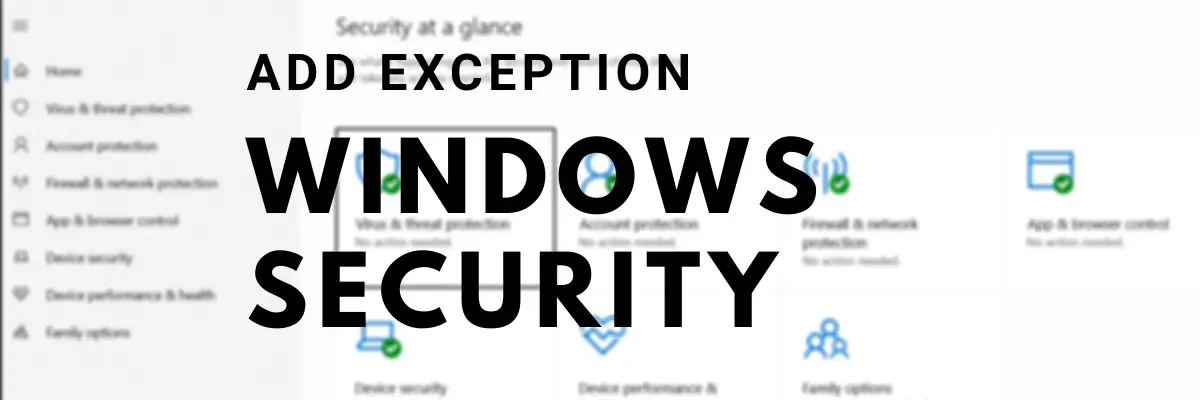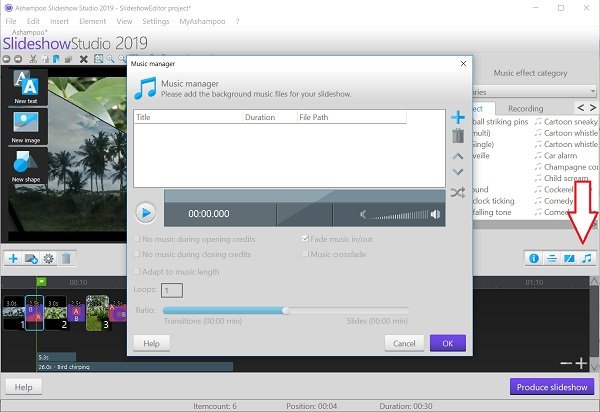この投稿では修正方法を説明します操作を完了できませんでした (エラー 0x000005b3)Windows コンピュータの場合。多くの Windows ユーザーが、共有ネットワーク上のプリンタに接続しようとすると、エラー 0x000005b3 が発生したことがあります。報告によると、このエラーは、Windows OS へのアップグレード後、またはユーザーがプリンタ インストール ウィザードを使用して PC にネットワーク プリンタを追加したときに発生します。完全なエラー メッセージには次のように記載されています。
プリンタードライバーがインストールされていませんでした。
操作を完了できませんでした (エラー 0x000005b3)
この投稿では、このエラーを引き起こす考えられる原因について説明し、エラーの解決に役立ついくつかの効果的な解決策も紹介します。
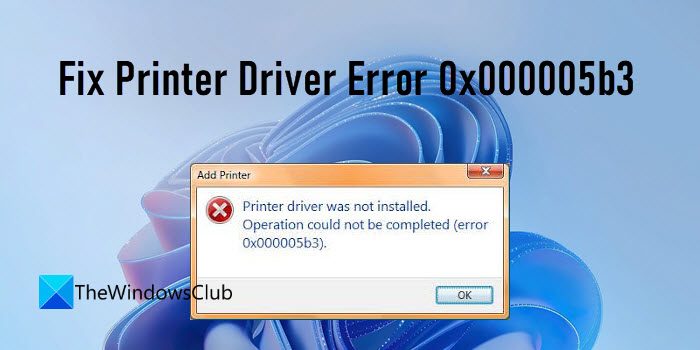
プリンタードライバーエラー0x000005b3を修正
ネットワーク プリンターとは、イーサネットまたは Wi-Fi を使用してネットワークに接続するプリンターを指します。ローカル プリンタとは異なり、同じネットワーク上の複数のデバイスで同時に共有できますが、ローカル プリンタは共有できません。ネットワーク プリンターに接続中に、エラー コード 0x000005b3 の「操作を完了できませんでした」というエラーが発生する場合は、プリンター ドライバーが破損しているか、OS と互換性がない可能性があります。プリンター ドライバーのインストールに失敗したことも、エラーが発生する原因である可能性があります。
解決するにはプリンタードライバーエラー0x000005b3、接続しようとしているプリンターが適切に設定されており (接続しているのと同じ Wi-Fi に接続されている)、電源が入っていることを確認してください。次に、次の解決策を使用してエラーを修正します。
- プリンターのトラブルシューティングツールを実行する
- 印刷スプーラー サービスをリセットします。
- プリンタードライバーディレクトリのSYSTEMアカウントにフル権限を設定します。
- プリンタードライバーを更新します。
- 影響を受けるプリンターをアンインストールして再インストールする
- 一時ファイルを削除します。
提案されたソリューションを詳しく見てみましょう。
1] プリンターのトラブルシューティングを実行します
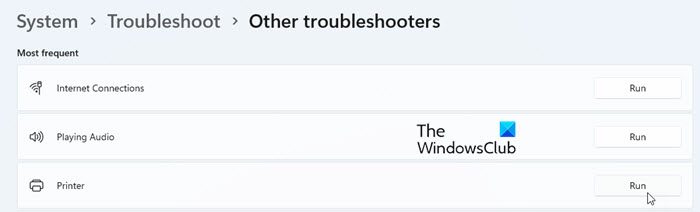
Windows 8.1 または Windows 7 から Windows 11/10 にアップグレードした場合は、プリンターの問題が発生する可能性があります。のプリンターのトラブルシューティングツールは、Windows 11/10 のユーザーが直面するプリンターの問題を診断して解決するための Microsoft の組み込みユーティリティです。
に行く設定 > システム > トラブルシューティング。選択その他のトラブルシューティングツールをクリックして、走るの横にあるボタンプリンターオプション。指示に従い、トラブルシューティング担当者が問題を検出できるようにします。解決できない場合でも、少なくとも問題の原因を教えてくれます。
2] Print Spoolerサービスをリセットします
エラーはネットワーク プリンターに関連しているため、次に行う必要があるのは、印刷スプーラー サービスをリセットする。印刷スプーラーは、ネットワーク プリンターでの印刷ジョブのシーケンスを制御するサービスです。正しいプリンタ ドライバの場所を取得し、印刷ジョブの実行中にそれらのドライバを読み込みます。印刷スプーラーが無効になっている場合、プリンター ドライバー エラーが発生する可能性があります。その場合、サービスを再度有効にするとエラーが修正される可能性があります。
3] プリンタードライバーディレクトリのSYSTEMアカウントにフル権限を設定します。
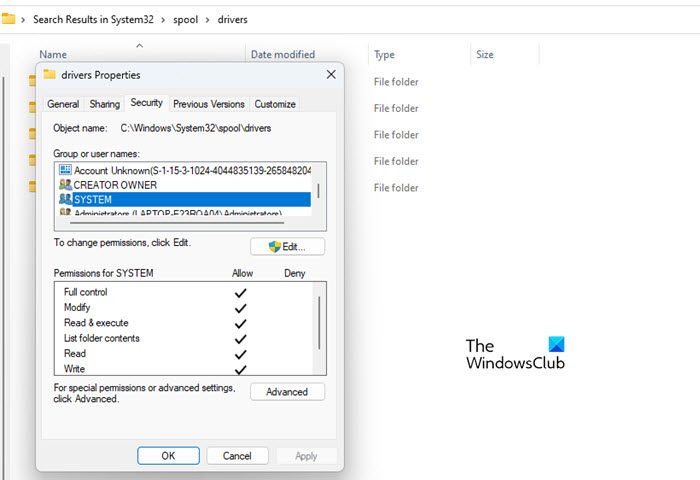
次に、ネットワーク プリンタ ダイバーが SYSTEM アカウントに設定された完全な権限を持っているかどうかを確認します。
- に行くC:\Windows\System32\スプール。
- に移動します。ドライバーフォルダ。
- フォルダーを右クリックして選択しますプロパティ。
- に切り替えます安全タブ。
- 選択システム「グループ名またはユーザー名」の下にあります。
- 「拒否」権限をすべて削除し、SYSTEM アカウントに完全な権限を与えます。
次に、ネットワーク プリンターを追加して、問題が解決されるかどうかを確認してください。
修理:Windowsアップデートエラー0x800705B3
4]プリンタードライバーを更新する
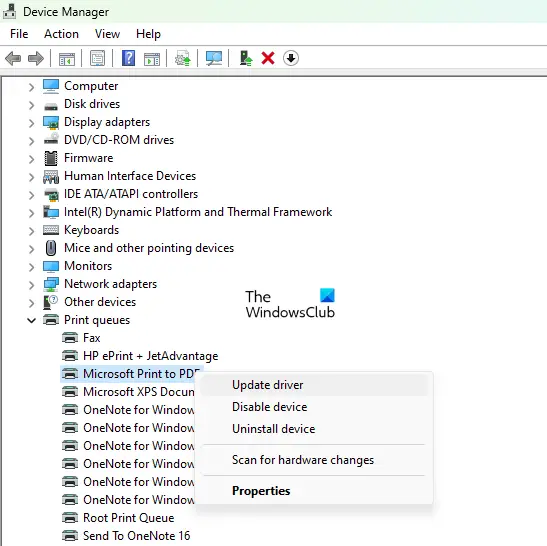
プリンター ドライバーの欠陥または古いことが原因でエラーが発生した場合は、ドライバーを更新すると問題が解決される可能性があります。あなたはできるプリンターの製造元の Web サイトにアクセスしますプリンターのシリアル番号を使用して、利用可能な最新のドライバーを探します。次に、そのドライバーを Windows PC にダウンロードしてインストールする必要があります。プリンター ドライバーを更新したら、システムを再起動し、ネットワーク プリンターを追加してみます。
5] 影響を受けるプリンターをアンインストールして再インストールします
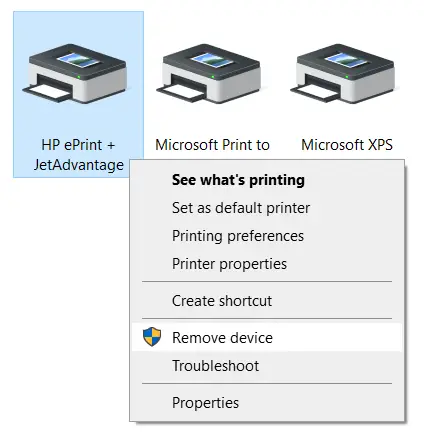
エラー 0x000005B3 に関連するすべての問題は、影響を受けるプリンターをアンインストールし、その後インストール プロセスを最初からやり直すことで解決できます。
これを行う方法に関する関連知識がない人は、次の投稿を読んでください。プリンターを完全に削除する方法。
5]一時ファイルを削除します
Windows は、次の場所にあるいくつかのファイルを追跡します。システムの一時フォルダー。このフォルダーにプリンター ドライバーのインストールに失敗したエントリが含まれていると、0x000005b3 エラーが発生する可能性があります。これを解決するには、次のことを行う必要があります。一時ファイルを削除するWindows PC から。
これらのファイルは次の場所にあります。C:/Windows/一時そしてC:\ユーザー\<user_name> \AppData\Local\Temp(現在ログインしているユーザーの場合) '.tmp' ファイル拡張子。
これらのファイルを削除する前に、管理者権限があることを確認してください。次に、上記の場所に移動し、Temp フォルダーの内容全体を選択して、Shift + Delキーを使用して、これらの一時ファイルをシステムから完全に削除します。
を使用できます。ディスクのクリーンアップWindows の一時ファイルを削除するツール。ストレージセンスこれも、ファイルをクリーンアップする同じ作業を行う便利なツールです。一時ファイルを削除したら、ネットワーク プリンターを再インストールしてみてください。
上記の回避策が Windows PC の 0x000005b3 エラーの修正に役立つことを願っています。これが役立つと思われた場合は、コメントでお知らせください。
読む:Windows PC でプリンターのモデルとシリアル番号を確認する方法
新しいプリンターをインストールするにはどうすればよいですか?
まず、電源ケーブルをプリンタに接続し、デバイスの電源が入っていることを確認する必要があります。その後、付属の USB ケーブルをプリンターから Windows 11 コンピューターに接続する必要があります。コンピューターからプリンター設定を見つけて、プリンターを追加するオプションを探します。そこからの指示に従ってください。
プリンターをインストールするのにソフトウェアが必要ですか?
ドライバーがコンピューターにインストールされてから時間が経っていない限り、ほとんどの場合、ソフトウェアが必要になります。ドライバーがインストールされていない場合は、最も単純な印刷タスクを実行できないため、常にその点に留意してください。
次を読む: Windows でプリンターがカラー印刷できない。