ここにあなたのためのガイドがあります動画のサイズを一括で変更する方法Windows 11/10の場合。複数のビデオ ファイルがあり、すべてのビデオのサイズを一度に変更したい場合は、この記事が役に立ちます。この記事では、Windows 11/10で複数の動画のサイズを一度に変更できるソフトウェアについて説明します。これらのソフトウェアはすべて無料で使用できます。
これらの無料デスクトップ アプリケーションを使用すると、MP4、AVI、WMV、FLV、ASF、MOV、3GP などの形式でビデオをインポートおよびエクスポートできます。これらは主にバッチビデオコンバータであり、ビデオのサイズ変更機能も提供します。これらのソフトウェアには、ビデオのサイズを変更できる標準サイズのプリセットがいくつかあります。ビデオのサイズを変更するだけでなく、フレーム レート、オーディオ サンプル レート、クロップ、回転、ぼかしなどの追加のビデオ パラメータを設定することもできます。
複数のファイルのサイズを一度に変更できますか?
はい、Windows 11/10 では複数のビデオ ファイルのサイズを一度に変更できます。これを行うには、ビデオのサイズ変更オプションを提供するサードパーティのフリーウェアが必要になります。複数のビデオ ファイルのサイズを一度に変更できる、より優れたデスクトップ アプリケーションがいくつか見つかります。
ここで、Windows 11/10 でビデオのサイズを一括変更するこれらの無料ソフトウェアについて説明します。
Windows PC 用の無料バッチ ビデオ リサイザー ソフトウェア
Windows 11/10 PC でビデオのサイズをバッチ変更できる無料の Batch Video Resizer ソフトウェアは次のとおりです。
- Xメディアリコード
- FFmpeg
- シャナエンコーダ
- AVビデオコンバータ
- プリズム
- ビデオからビデオへのコンバーター
上記のバッチビデオリサイザーについて詳しく説明しましょう。
1]Xメディアリコード
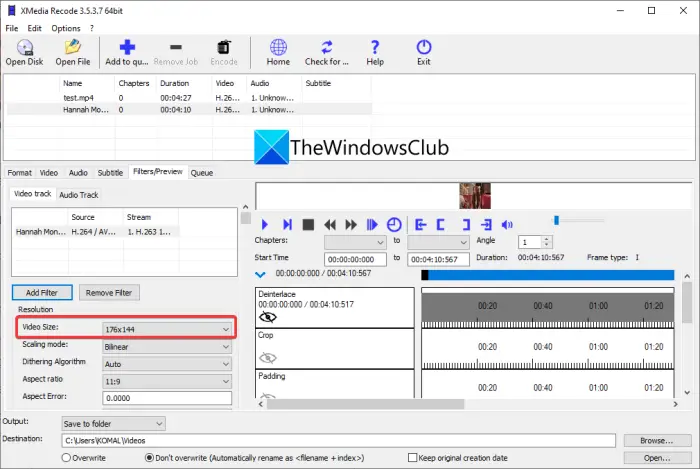
XMedia Recode は、無料のポータブルビデオエディタービデオのサイズをバッチで変更できるコンバーターも含まれています。これを使用すると、複数のビデオのサイズを一度に簡単に変更できます。これは主に、Windows 11/10 上でビデオを編集および変換できるビデオ エンコーダーです。複数のビデオ ファイルをインポートして、サイズを変更するだけです。動画のサイズをバッチで変更する正確な手順を見てみましょう。
XMedia Recode でビデオのサイズを一括変更する方法
Windows 11/10 PC でビデオのサイズを一括変更する主な手順は次のとおりです。
- XMedia Recodeをダウンロードします。
- ダウンロードしたファイルを解凍し、メインアプリケーションを起動します。
- 複数のビデオ ファイルをそれに追加します。
- 「フィルター/プレビュー」タブに移動します。
- ビデオファイルを選択します。
- 「解像度」セクションからビデオのサイズを選択します。
- 手順(5)と(6)を繰り返します。
- 「出力」タブから出力パラメータを設定します。
- [キューに追加] > [エンコード] ボタンをクリックします。
上記の手順について詳しく説明します。
まず、このソフトウェアをダウンロードしますここから、ZIPフォルダーを解凍しますをクリックし、メイン アプリケーション ファイルを実行して GUI を起動します。
次に、「ファイルを開く」ボタンをクリックして、サイズを変更したい複数のビデオをインポートします。その後、「フィルター/プレビュー」タブに移動します。
次に、ビデオ ファイルを選択し、[解像度] セクションでビデオ サイズを選択し、スケーリング モード、アスペクト比、ディザリング アルゴリズム、ズームなどの他のパラメータをカスタマイズします。すべてのビデオ ファイルに対してこの手順を繰り返します。
次に、「出力」タブに移動し、出力ビデオ形式とその他のオプションをカスタマイズします。
最後に、ビデオを選択して、キューに追加ボタンを押してから、エンコードオプション。これにより、ビデオのバッチサイズ変更が開始されます。
動画のサイズ変更以外にも、ビデオをミラーリングする、ビデオをスピードアップする、ビデオをバッチ回転する、反転、ぼかし、シャープ化などを行うことができます。一般に、これは複数のビデオのサイズを同時に変更できる優れた GUI ベースのソフトウェアです。
読む: FFmpeg バッチ A/V コンバーターを使用してビデオ ファイルとオーディオ ファイルを変換する
2]FFmpeg
も使用できますFFmpegWindows 11/10 でビデオのサイズを一括変更します。これは、Windows 1/10 のコマンド ライン インターフェイスを介してオーディオ ファイルとビデオ ファイルを処理するのに役立つコマンド ベースのソフトウェアです。これを通じてさまざまなビデオ関連タスクを実行でき、その 1 つにビデオのバッチ サイズ変更が含まれます。 Windows PC のコマンドプロンプトを使用してビデオのサイズをバッチで変更する方法を見てみましょう。
FFmpeg を使用してコマンドライン インターフェイスからビデオのサイズをバッチ変更する方法:
FFmpeg を使用してコマンドライン インターフェイスを使用して複数のビデオのサイズを変更する主な手順は次のとおりです。
- FFmpegをダウンロードし、フォルダーを解凍します。
- メモ帳を開きます。
- ビデオのビデオ サイズ変更コマンドを作成します。
- コマンドをバッチ (.bat) ファイルに保存します。
- このバッチ ファイルをコピーし、FFmpeg.exe ファイルの隣に貼り付けます。
- 作成したバッチファイルを実行します。
上記の手順を詳しく見てみましょう。
まず、FFmpeg をダウンロードし、ダウンロードした ZIP フォルダーを解凍します。
次に、メモ帳アプリケーションを開き、次の構文でビデオ サイズ変更コマンドを入力します。
ffmpeg -i <input video file> -vf scale=<width:height>,setdar=4:3 <output video file>
上記のコマンドでは、 の代わりに希望の幅と高さを入力します。スケール=<width:height>、 そしてセダールディスプレイのアスペクト比を設定するために使用されます。 4:3 の代わりに、ビデオに他の解像度を入力できます。
すべてのビデオ ファイルに対して上記のコマンドを新しい行で繰り返します。
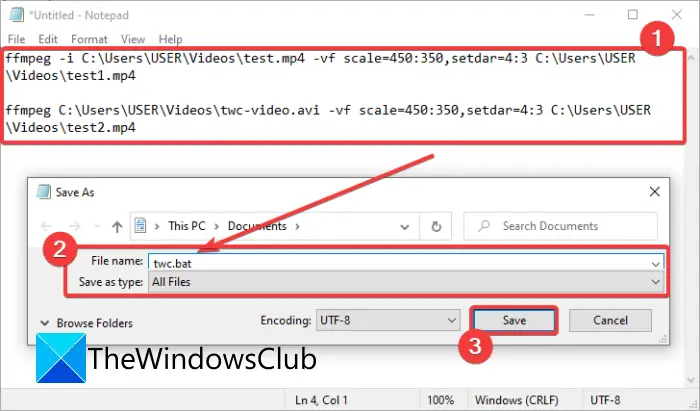
次に、コマンドをバッチ ファイルに保存する必要があります。これを行うには、[ファイル] > [名前を付けて保存] オプションをクリックし、[すべてのファイルにファイルの種類を指定して保存] を選択します。次に、ファイル名に続いて、。バットファイル拡張子を入力して「保存」ボタンを押します。
その後、このバッチ ファイルをコピーして、ダウンロードした FFmpeg フォルダー内の FFmpeg.exe ファイルの隣に貼り付けます。
最後にバッチ ファイルをダブルクリックして実行します。コマンド プロンプトでビデオの処理が開始され、すべてのビデオのサイズが変更されて、入力された場所に保存されます。
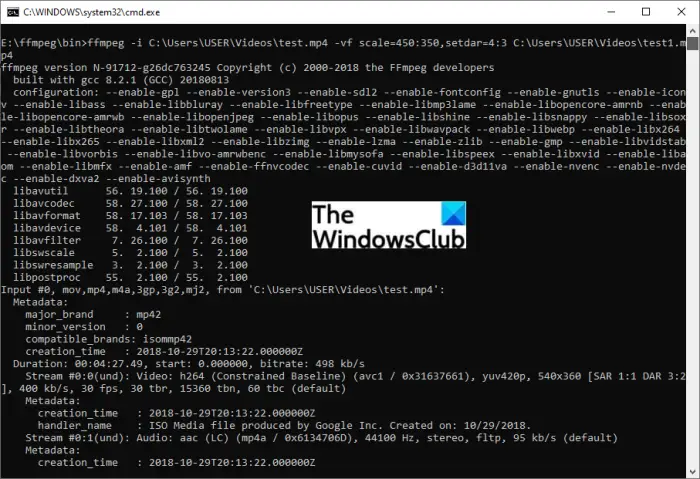
以上が、FFmpeg を使用してコマンド プロンプトからビデオのサイズを一括変更する方法です。
見る: Windows でフォト アプリを使用してリリカル ビデオを作成する方法
3]シャナエンコーダー
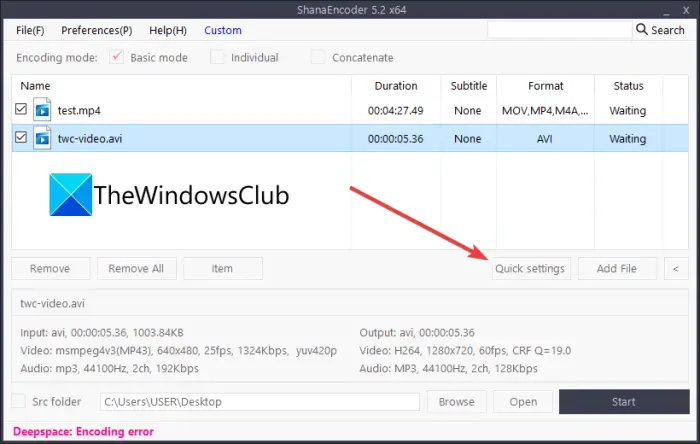
試すシャナエンコーダWindows 11/10 でビデオのサイズを一括変更するには。これは基本的に、複数のビデオのサイズを一度に変更できる無料のバッチビデオコンバーターソフトウェアです。これを行うには、次の手順を使用できます。
- まず、ShanaEncoder を Windows 11/10 PC にダウンロードしてインストールします。
- 次に、このソフトウェアを起動します。
- ここで、「ファイルの追加」ボタンをクリックして、すべてのソースビデオファイルをインポートします。
- 次に、クイック設定ボタン。
- その後、[サイズ]フィールドに希望のビデオサイズを入力し、[OK]ボタンを押します。
- 必要に応じて、サイズ変更フィルター、コーデック、品質、フレームレート、オーディオビットレートなどをカスタマイズすることもできます。
- 最後に、「開始」ボタンを押して、ビデオのバッチサイズ変更プロセスを開始します。
これは、ビデオの一括サイズ変更もサポートする便利なオーディオおよびビデオコンバータです。
4]AVビデオコンバーター
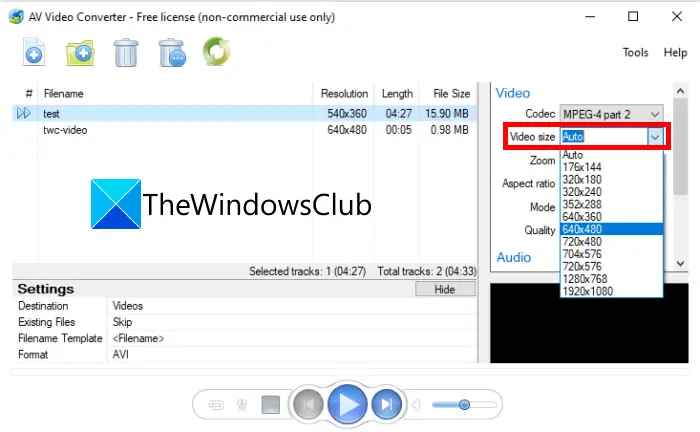
AV Video Converter は、Windows 11/10 でビデオのサイズを一括変更できるもう 1 つの無料ソフトウェアです。これは主にビデオコンバータであり、変換前にビデオサイズを変更することもできます。ビデオ ファイルを追加し、ビデオ サイズを選択して変更するだけです。ビデオのサイズを変更するためのいくつかの標準的なビデオ サイズが提供されます。
この無料ソフトウェアを使用してビデオのサイズを一括変更するには、次の手順に従います。
- まず、このソフトウェアをダウンロードしますここからそしてそれを PC にインストールします。
- それでは、アプリケーションを起動してください。
- 次に、すべてのソースビデオファイルをそれに追加します。
- その後、右側のパネルから、すべての入力ビデオ ファイルに対して希望のビデオ サイズを 1 つずつ選択します。
- 最後に、すべてのトラックを変換する上部のツールバーの ボタンをクリックします。
しばらくするとビデオのサイズがバッチで変更されます。
5]プリズム
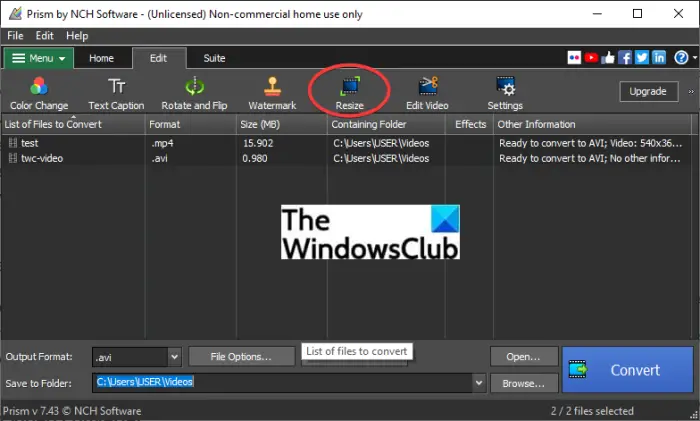
Prism は、Windows 11/10 でビデオのサイズをバッチ変更するためのもう 1 つの代替ソフトウェアです。他のリストされているソフトウェアと同様に、これはビデオ形式を変更できるビデオコンバーターでもあります。変換する前に、ビデオ サイズの変更、ビデオの回転、反転、透かし入れ、テキスト キャプションの追加などのビデオ編集を適用できます。
Prism を使用してビデオのサイズを一括変更する主な手順は次のとおりです。
- まず、このソフトウェアをダウンロードして PC にインストールします。
- 次に、サイズを変更するビデオ ファイルを参照して追加します。
- 次に、編集メニューをクリックし、サイズ変更ボタン。
- その後、新しい幅と高さを入力してビデオのサイズを変更し、OKボタンを押します。
- 最後に、出力フォルダーをカスタマイズして、変換するボタン。
しばらくしてからビデオのサイズをバッチ処理します。
このソフトウェアは非営利目的でのみ無料で使用できることに注意してください。プリズムはからダウンロードできますchソフトウェア.com
6]ビデオからビデオへのコンバーター
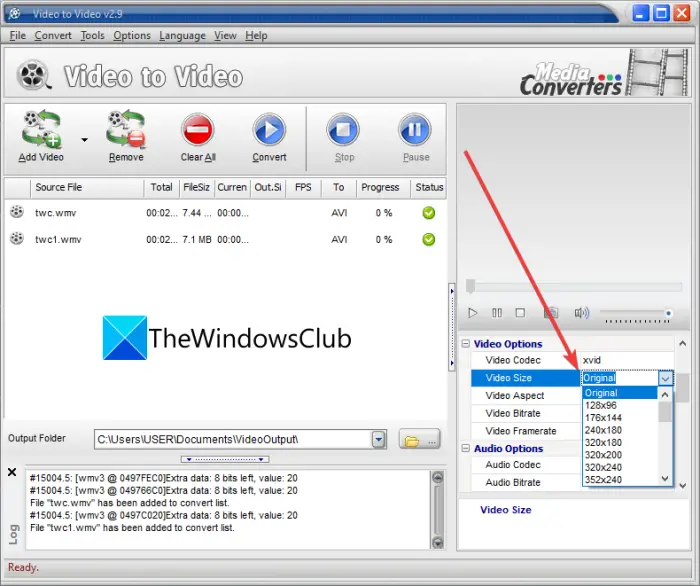
Video to Video コンバーターは専用です無料のバッチビデオコンバーターWindows 11/10用。このソフトウェアを使用すると、複数のビデオのセットを一度にサイズ変更できます。まず、複数のビデオファイルをインポートします。次に、ビデオオプション右側のパネルにあります。次に、ビデオ サイズと、フレーム レート、アスペクト比、出力形式、オーディオ オプションなどのその他のパラメーターをカスタマイズします。最後に、「変換」ボタンを押して、ビデオのバッチサイズ変更プロセスを開始します。
全体として、これは優れたバッチビデオコンバーターおよびリサイザーです。 MP4、AVI、WMV、MOV、FLV などの幅広いビデオ形式をサポートしています。このソフトウェアは次のサイトからダウンロードできます。公式ウェブサイト。
PNG のサイズをバッチで変更するにはどうすればよいですか?
PNG 画像のサイズを一括して変更するには、次のような一般的な画像編集ソフトウェアを使用できます。GIMP。外部プラグインを使用して、PNG やその他の画像のサイズを一括変更できます。 GIMP 以外にも、次のようなソフトウェアを試すこともできます。イージーズ、フレキシ、 またはアイスクリーム画像リサイザー。
それでおしまい!
今すぐ読んでください: 右クリックのコンテキストメニューを使用してHEICをJPGにバッチ変換する方法は?






