もしあなたのWindows ラップトップに接続して充電すると BSOD が表示されるの場合は、この記事で説明する解決策が役に立ちます。レポートによると、ユーザーがラップトップを充電器に接続してスイッチをオンにするたびに、ブルー スクリーン エラーが発生してラップトップがクラッシュします。ソフトウェアとハードウェアの問題の両方がこの問題を引き起こす可能性があります。
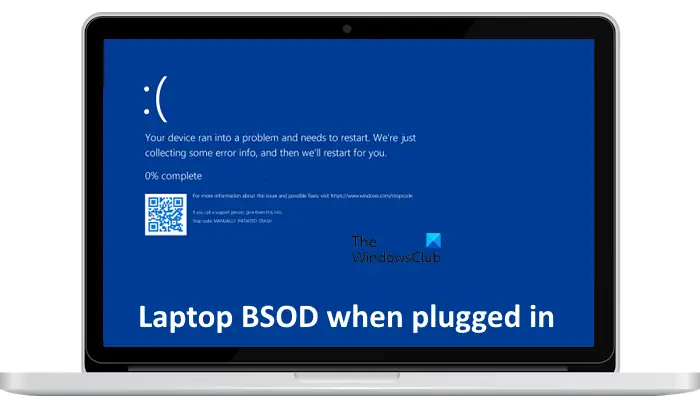
ノートパソコンの接続時に BSOD が発生する
Windows 11/10 ラップトップが接続されて充電中にブルー スクリーンでクラッシュする場合は、次の修正を使用して問題を解決してください。
- 別の充電器を使用する
- ラップトップは充電中に過熱しますか?
- Microsoft ACPI準拠の制御方式バッテリードライバーを無効にして有効にする
- バッテリードライバーを再インストールします
- 電源プランを高パフォーマンスに切り替えます
- グラフィックス カード ドライバーを更新または再インストールします
- BIOS とチップセット ドライバーを更新する
- ウイルス対策ソフトをアンインストールする
- マザーボードの修理が必要になる可能性があります
以下では、これらすべての修正について詳しく説明します。
1] 別の充電器を使用する
あなたが直面している問題は、ラップトップの充電器に何らかの問題がある可能性があることを示しています。これを確認するには、別の互換性のある充電器をラップトップに接続し (利用可能な場合)、問題が継続するかどうかを確認します。別の充電器を接続しても問題が発生しない場合は、充電器を交換する必要があります。ただし、充電器に接続されている電源コードに問題がある可能性もあります。

また、充電器を別の壁コンセントに接続することをお勧めします。これにより、問題が特定のコンセントにあるのかどうかがわかります。これで問題が解決する場合は、壁コンセントに接続している家の他の電子機器も損傷する可能性があるため、電気技師に連絡して壁コンセントを修理する必要があります。
2] ラップトップは充電中に過熱しますか?

BSOD は、コンピュータ システムが Windows で安全に動作できなくなる状態に達したときに発生します。充電を開始してしばらくしてからラップトップがクラッシュした場合、充電中に温度が上昇する可能性があります。もしあなたのラップトップが充電中に過熱する、それがこのBSODエラーの原因である可能性があります。したがって、この問題を修正する必要があります。
3] Microsoft ACPI準拠の制御方式バッテリードライバーを無効にして有効にします。
Microsoft ACPI 準拠の Control Method Battery ドライバーを無効にして再度有効にすることも、この問題の解決に役立つ場合があります。これについては、次の手順で説明します。
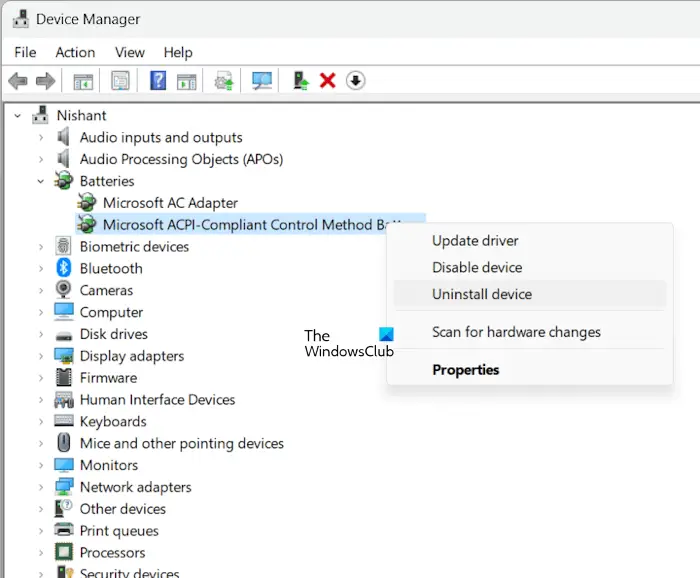
- デバイスマネージャーを開きます。
- を展開します。電池支店。
- を右クリックします。Microsoft ACPI準拠の制御方式バッテリードライバ。
- 選択デバイスを無効にする。
コンピューターを再起動し、デバイス マネージャーを開きます。次に、同じドライバーを右クリックして選択しますデバイスを有効にする。次に、充電器を接続して何が起こるか見てみましょう。
4] バッテリードライバーを再インストールします

破損したバッテリ ドライバもこの問題を引き起こす可能性があります。このような場合は、バッテリ ドライバを再インストールすると解決できます。続行する前に、システムの復元ポイントを作成する。デバイス マネージャーのバッテリー ブランチにある両方のドライバーをアンインストールし、コンピューターを再起動します。 Windows は、再起動時に不足しているドライバーまたはアンインストールされているドライバーを自動的にインストールします。
この投稿はあなたに役立ちます最新バージョンのバッテリードライバーをインストールします。
5] 電源プランを高パフォーマンスに切り替える
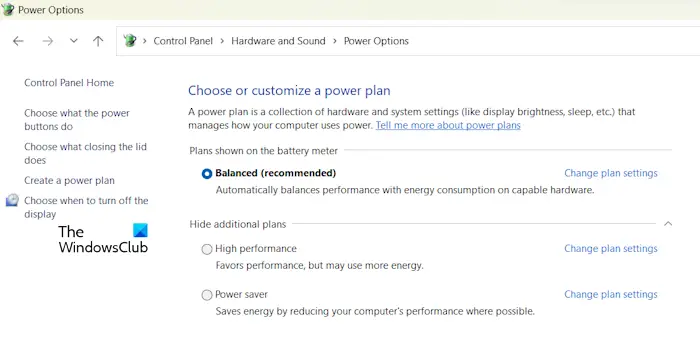
電源プランを高パフォーマンスに切り替えて、それが役立つかどうかを確認してください。もしハイパフォーマンス電源プランは利用できませんコントロール パネルでは、次のことができます。それを復元する管理者特権のコマンド プロンプト ウィンドウで必要なコマンドを実行して、その他の不足している電源プランを確認します。
不足している電源プランを復元するコマンドは、システムでモダン スタンバイ S0 モードがアクティブ化されていない場合にのみ機能します。
6] グラフィックカードドライバーを更新または再インストールします
この問題の考えられる原因の 1 つは、グラフィック カード ドライバーの破損です。内蔵グラフィックス カードと専用グラフィックス カードが 2 つあり、ラップトップが充電器に接続すると内蔵グラフィックス カードから専用グラフィックス カードに自動的に切り替わるとします。その場合、専用のグラフィックス カード ドライバーに問題がある可能性があります。
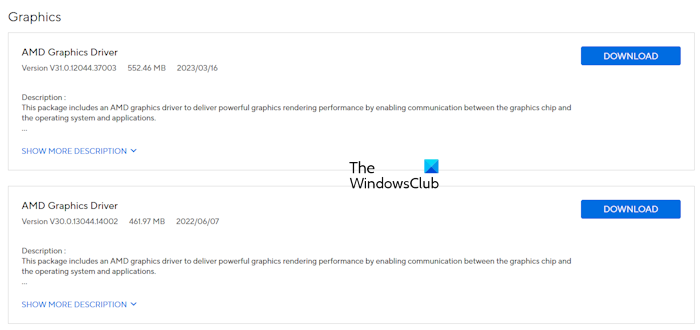
グラフィックス カード ドライバーを更新または再インストールし、動作するかどうかを確認します。グラフィック カード ドライバーの最新バージョンは、コンピューターの製造元の公式 Web サイトからダウンロードできます。あるいは、次のような専用ソフトウェアを使用することもできます。
グラフィックス カード ドライバーのクリーン インストールを続行することもできます。このために、次を使用できます。DDUユーティリティ。
7] BIOSとチップセットドライバーをアップデートする
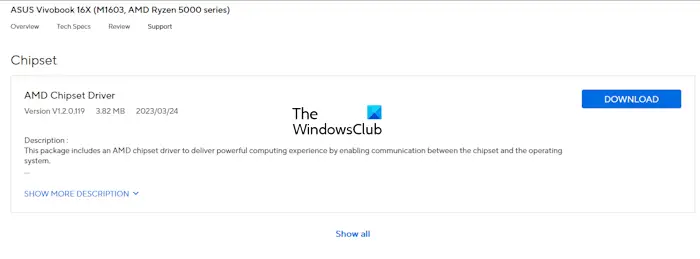
最新バージョンの BIOS とチップセット ドライバーを次の場所からダウンロードします。コンピュータの製造元の公式 Web サイトそして手動でインストールしてください。その間BIOSのアップデートおよびチップセット ドライバーを使用する場合は、マザーボードが誤動作する可能性があるため、電源が切断されていないことを確認してください。
8] ウイルス対策をアンインストールする
ラップトップで McAfee ウイルス対策ソフトを使用していると、頻繁にクラッシュが発生しました。アンインストールして別のウイルス対策ソフトに切り替えると、問題はなくなりました。この問題は、ウイルス対策が原因で発生することもあります。これを確認するには、アンインストールしてからラップトップを充電します。ウイルス対策ソフトウェアをアンインストールする前に、プロダクト キーを持っていることを確認してください。再インストールするときに再度ライセンス認証を行う必要があるためです。
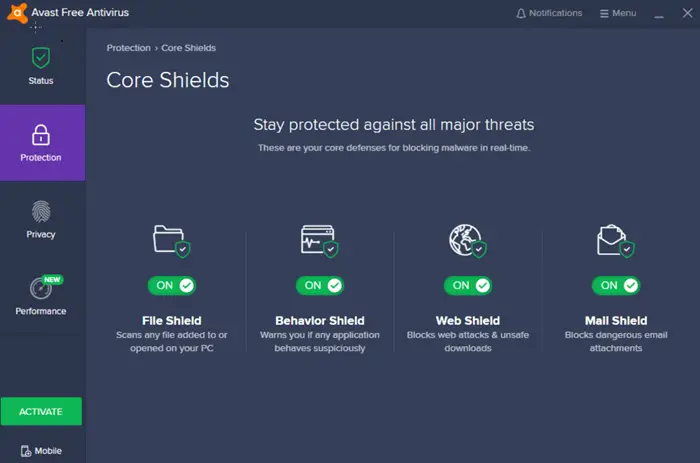
ウイルス対策ソフトウェアをアンインストールすることで問題が解決する場合は、ウイルス対策サポートに問い合わせる必要があります。を使用している場合は、無料のウイルス対策、別のものに切り替えることができます。
9] マザーボードの修理が必要な場合があります
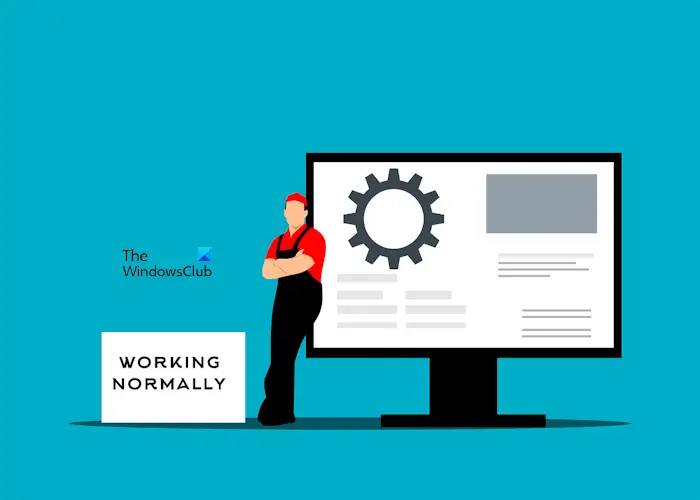
問題が解決しない場合は、マザーボードの修理が必要になる可能性があります。さらにサポートが必要な場合は、プロのラップトップ修理技術者にお問い合わせください。
それでおしまい。これがお役に立てば幸いです。
PSU が故障しているかどうかを確認するにはどうすればよいですか?
もし電源ユニット (PSU) に障害が発生していますを実行すると、起動の問題、ランダムなシャットダウンと再起動、PSU ファンの動作停止などの症状が発生することがあります。場合によっては、コンピューターのケースに触れたときに感電することもあります。
PSU の故障により BSOD が発生する可能性がありますか?
はい、PSU に障害があると、コンピューターで BSOD エラーが発生する可能性があります。 PSU に障害があると、コンピュータのマザーボードに誤った電圧が供給され、一部のハードウェア コンポーネントが過熱して BSOD が発生する可能性があります。
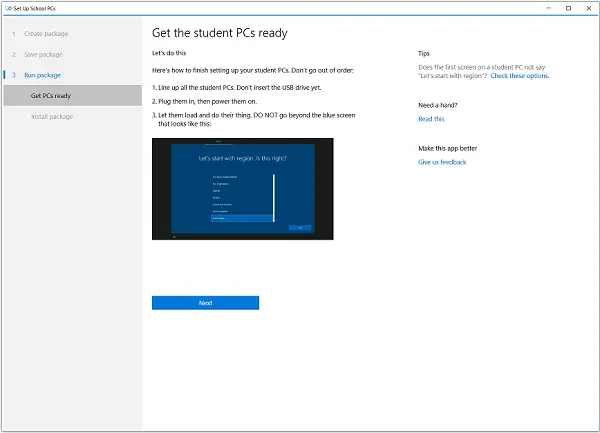
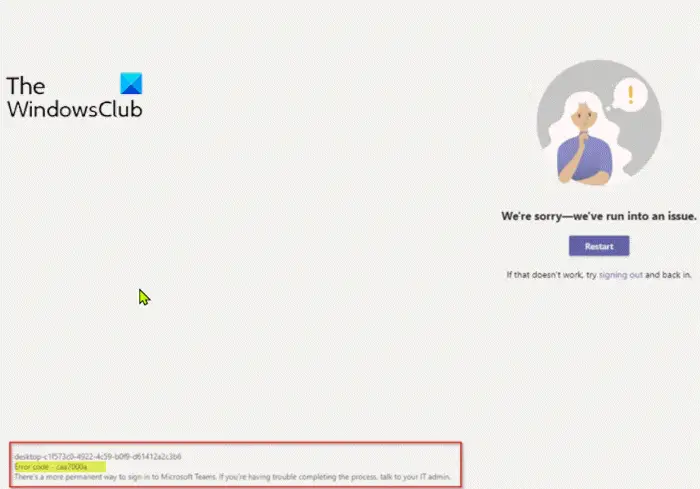
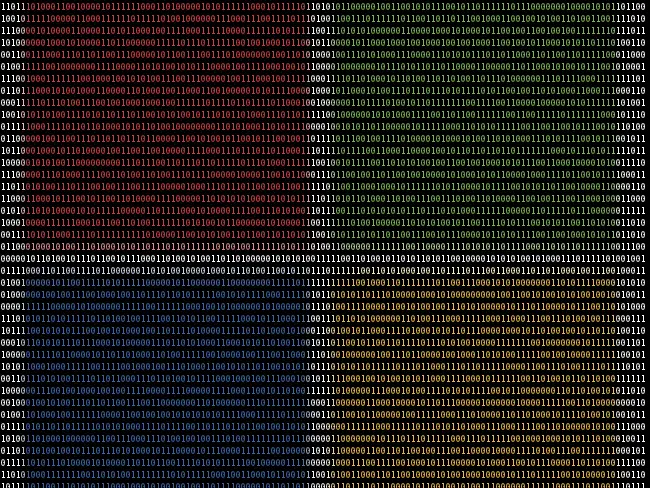

![Realtek Audio Console がヘッドフォンを検出しない [修正]](https://rele.work/tech/hayato/wp-content/uploads/2024/07/realtek-headphone-not-detected.png)